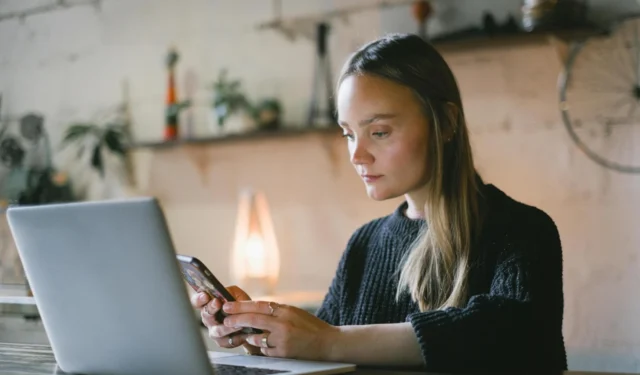
您可以正式執行此操作,無需安裝第三方相機應用程式或虛擬驅動程式。 Microsoft 讓你可以使用 Android 手機上的相機來改善在 Windows 11 PC 上進行視訊通話時的外觀。最好的部分是,您可以無線使用 Android 手機的相機作為網路攝像頭,在 Microsoft Teams、Zoom、Google Meet、Skype 等應用程式上加入視訊通話。以下是您可以如何做到這一點。
檢查要求
Microsoft 從 2024 年 2 月開始為所有 Windows 11 Insider 頻道使用者提供此功能。此外,您的 Windows 11 電腦需要執行最新版本的 Phone Link 應用程式。從 Microsoft Store 取得它。
此功能適用於運行 Android 9.0 或更高版本的智慧型手機。您需要在 Android 手機上安裝 Link to Windows 應用程式(v1.24012 或更高版本)。
將您的 Android 手機與 Windows 11 鏈接
如果您已在 Windows 11 PC 上使用 Android 手機和 Phone Link 應用程序,則可以跳過此部分。但是,如果您不這樣做,請將您的 Android 手機與 Windows 11 連結或配對。
1.在 Windows 11 PC 上開啟 Phone Link 應用程式。如果您是第一次開啟應用,您可能需要使用 Microsoft 帳戶登入。點選安卓按鈕。

2. Phone Link 應用程式將產生一個二維碼。

3.在 Android 手機上開啟「連結到 Windows」應用程序,然後點擊「登入」按鈕下的「在 PC 上使用二維碼登入」選項。

4.之後,輸入 Android 手機上的「連結到 Windows」應用程式中顯示的 6 個字母的字母數字代碼。接下來,輸入您的 Microsoft 帳戶密碼,將您的 Android 手機與 Windows 11 電腦連結。

或者,您可以使用 Windows 11 PC 上的「設定」應用程式連結您的 Android 手機。為此,您需要執行以下步驟:
1.按Windows + I鍵盤快速鍵開啟「設定」應用程式。按一下左側邊欄中的藍牙和設備,然後從右側窗格中選擇行動裝置。

2.開啟「允許此電腦存取您的行動裝置」旁的開關。點選其下方的管理設備按鈕。

3.點選新增設備按鈕。

4.該應用程式將產生一個二維碼,您需要在 Android 手機上掃描該二維碼。在 Android 手機上開啟「連結到 Windows」應用程序,然後點擊「登入」按鈕下的「在電腦上使用二維碼登入」選項。

5.接下來,輸入出現的 6 個字母的字母數字代碼。之後,您將收到一條確認訊息,表明您的 Android 裝置已連結到您的 Windows PC。

然後,您的 Android 手機將連結到 Windows 11 PC。接下來,您可以將 Android 手機用作網路攝影機,並在 Windows 11 PC 上使用不同的視訊通話應用程式。
在 Microsoft Teams 中使用 Android 手機作為網路攝影機
您可以將 Android 手機變成網路鏡頭,並將其與 Windows 11 上的 Teams 應用程式一起使用 – 無論您使用的是桌上型電腦還是筆記型電腦。這就是你需要做的。
1.在 Windows 11 PC 上啟動 Phone Link 應用程序,並確保它已連結到您的 Android 手機。

2.在電腦上的 Web 瀏覽器或 Teams 應用程式中開啟Microsoft Teams 。
訪問:微軟團隊
3.點擊左上角的視訊圖標,然後選擇開始會議。

4.在會議介面中,開啟 Teams 會議介面中相機圖示旁的開關。這將向您連結的 Android 手機發送通知。

5.點擊彈出視窗中的「允許」按鈕,讓 Teams 使用您的 Android 手機作為相機。

6.在 Android 手機上,選擇點擊啟動相機串流通知以開始將其相機用作網路攝影機。

在 Google Meet 中使用 Android 手機作為網路攝影機
在瀏覽器中使用 Google Meet 時,您可以讓它從 Windows 電腦選擇您的 Android 手機作為網路攝影機。
1.在 Windows 11 PC 上開啟 Phone Link 應用程序,並確保它已連結到您的 Android 手機。

2.在網頁瀏覽器中開啟Google Meet ,點選「新建會議」按鈕並開始即時會議。
造訪:Google Meet

3.點擊Google Meet 介面底部欄上帶有橘色計數器的相機圖示。

4.點擊網址列下方彈出視窗中的「允許」按鈕,讓 Google Meet 透過瀏覽器存取相機。這將向您連結的 Android 手機發送通知。

5.在 Android 手機上選擇點擊以啟動相機串流通知,開始將其相機用作網路攝影機。

在 Zoom 中使用 Android 手機作為網路攝影機
如果您的 Android 手機已與 Phone Link 應用程式配對且位於同一網絡,則您可以將其相機用作 Zoom 應用程式的網路攝影機。
1.確保 Windows 11 PC 上的 Phone Link 應用程式已打開,並且 Android 手機已連結。

2.開啟 Zoom 應用程序,然後按一下「新會議」或「加入」按鈕。

3.當 Zoom 會議介面開啟時,您將收到一則通知,要求您在 Android 手機上啟動相機串流。選擇點擊啟動相機串流通知,將 Android 手機的相機用作 Zoom 網路攝影機。

關於連結到 Windows 和 Phone 連結的注意事項
新的 Windows 功能可將您的 Android 手機變成 Windows 虛擬相機,以便您可以在 Windows 上使用它。它也在 Windows 11 電腦上顯示為預設連接的相機之一(“設定”>“藍牙和裝置”>“相機”)。您隨時可以從那裡更改預設相機設定。在 Windows 11 上使用 Android 手機作為網路攝影機時,您需要記住這些事項。
- 您需要在 Windows 11 PC 和 Android 手機上使用相同的 Microsoft 帳戶。
- 將您的 Android 手機和 Windows 11 PC 連接到相同網路。如果您在 Windows 11 中使用 LAN 連接,請使用相同的網際網路服務將 Android 連接到 Wi-Fi 網路。
- 若要允許「連結到 Windows」應用程式使用您的行動連接,請開啟「設定」(右上角)中「透過行動資料同步」旁邊的開關。
- 相機串流可讓您選擇前置或後置相機作為 Android 手機上的網路攝影機。
充分利用您的 Android 手機
我對這個功能唯一的抱怨是它在視訊通話中沒有利用 Android 手機的麥克風來傳輸音訊。您仍然需要依靠電腦的內建麥克風或插入耳機。
除了視訊通話之外,您還可以透過 Windows 11 PC 在 Android 手機上串流即時視訊。預計此功能將在未來幾個月內透過 Windows 更新實現。


發佈留言