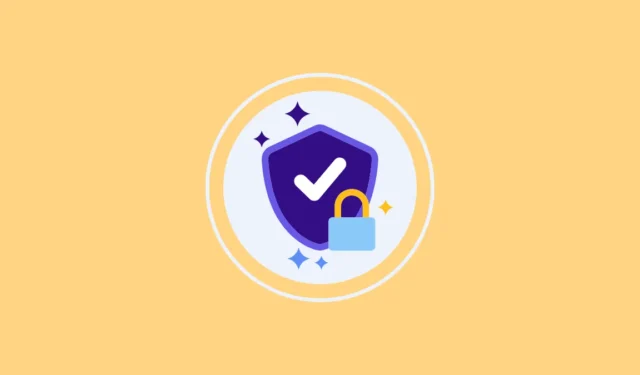
與前身 Windows 10 一樣,Windows 11 配備了裝置加密功能,可透過限制對資料的存取來協助保護您的資料。當您開啟加密時,只有有權存取資料的人才能執行此操作。
設備加密如何運作?簡而言之,裝置加密可以防止存取儲存在磁碟機上的數據,即使該磁碟機已從您的 PC 中刪除並被其他人安裝到另一個系統以存取您的資料。這是因為存取資料需要解密金鑰,如果沒有解密金鑰,磁碟機的內容對他們來說沒有任何意義。
裝置加密依賴 BitLocker 來加密文件,這表示您需要將 BitLocker 金鑰儲存到 USB 隨身碟或 Microsoft 帳戶。如果密鑰遺失,您將無法存取您的資料。
當您重新安裝或重設作業系統時,Windows 將要求提供 BitLocker 復原金鑰。預設情況下,首次安裝 Windows 11 時不會開啟裝置加密。
根據報道,微軟將在今年下半年發布 24H2 版本時,在 Windows 11 專業版和家用版上預設啟用裝置加密。此外,當使用者重設電腦後設定電腦時,將啟用自動裝置加密。
該公司已經在 Windows 11 24H2 RTM 預覽版本中啟用了裝置加密,並調整了要求以確保在全新安裝 Windows 時預設為啟用它。
不過,我們想在此強調,只有在全新安裝 Windows 11 版本 24H2 時才會預設啟用加密。如果您只是從舊版本升級,則預設不會啟用它。
Windows 11 家用電腦上的加密
與執行 Windows 11 Pro 的電腦不同,Windows 11 Home 電腦將由製造商加密。為此,製造商需要在 UEFI 中啟用 BitLocker 加密標誌。這意味著客製化電腦不會受到影響。
也就是說,如果電腦具有 BitLocker 功能,則全新安裝或重新安裝將啟用版本 24H2 的加密。與 Windows 11 Pro 上的電腦一樣,包含系統檔案的 C 磁碟機以及其他磁碟機將會加密。
關於 BitLocker 加密的擔憂
從安全角度來看,加密為您的資料提供了額外的安全層並防止未經授權的訪問,這是非常有利的。然而,一個主要問題是資料遺失的可能性。如果您重新安裝 Windows 並且在您不知情的情況下預設啟用加密,您可能無法存取您的檔案。
Microsoft 要求使用者備份其 BitLocker 加密金鑰,但您總是有可能忘記這樣做或遺失金鑰。或者,您可能無法存取備份金鑰的 Microsoft 帳戶。由於 Microsoft 也無法存取此金鑰,因此在這種情況下它無法為您提供協助。
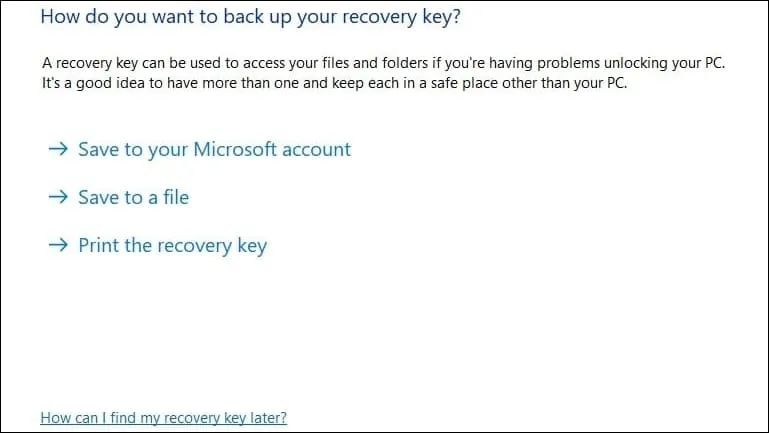
另一個問題是 BitLocker 加密會影響系統效能,尤其是使用 SSD 的系統。 SSD 效能可能下降高達 45%,使用 BitLocker 軟體會導致所有加密和解密任務都由 CPU 執行,從而進一步影響效能。
重新安裝 Windows 時避免 BitLocker 加密
若要啟用 BitLocker,您的系統應符合某些硬體需求,例如具有 UEFI 和 TPM 1.2 或更高版本的晶片。 Windows 11 在安裝過程中會檢查這些要求,因此,如果您的電腦支援作業系統,則當您安裝或重新安裝 Windows 時,它會預設啟用 BitLocker。
幸運的是,有一些方法可以繞過加密。最簡單的方法是使用 Rufus,這是一款可建立可啟動 Windows ISO 的軟體。它可以在建立安裝映像時停用 24H2 版本的加密。
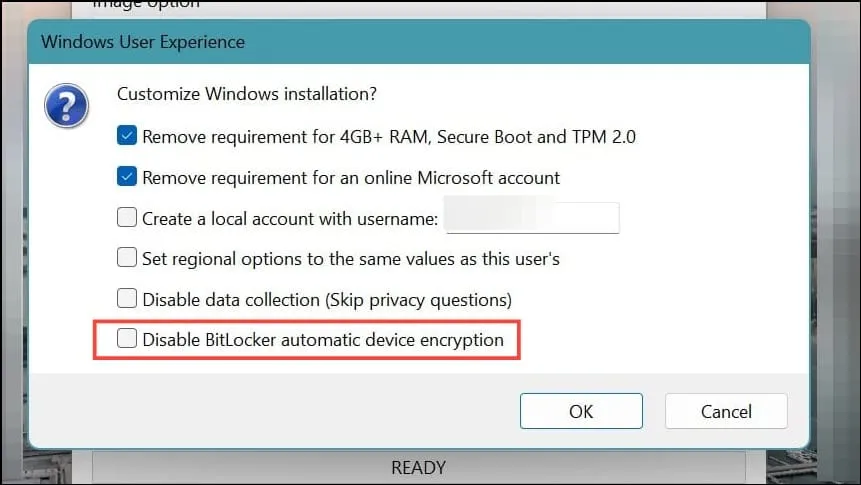
另一種選擇是使用註冊表編輯器停用自動加密。
- 為此,請在安裝過程中按
Shift + F10快捷方式開啟命令提示字元。 - 在命令提示字元視窗中鍵入內容
regedit,然後按「Enter」鍵開啟登錄編輯程式。 - 在登錄編輯器中導覽至以下地址
HKEY_LOCAL_MACHINE\SYSTEM\CurrentControlSet\Control\BitLocker
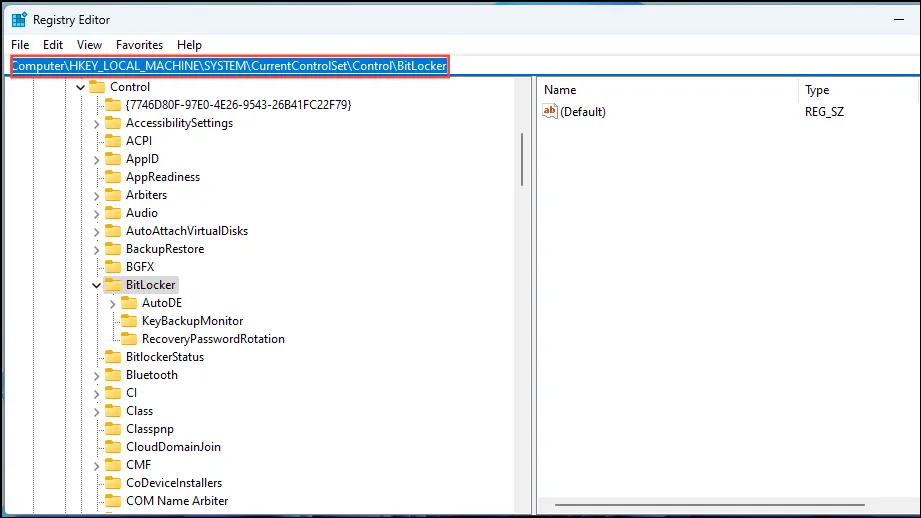
- 在右側,右鍵單擊並單擊
New>Dword (32-bit) Value。
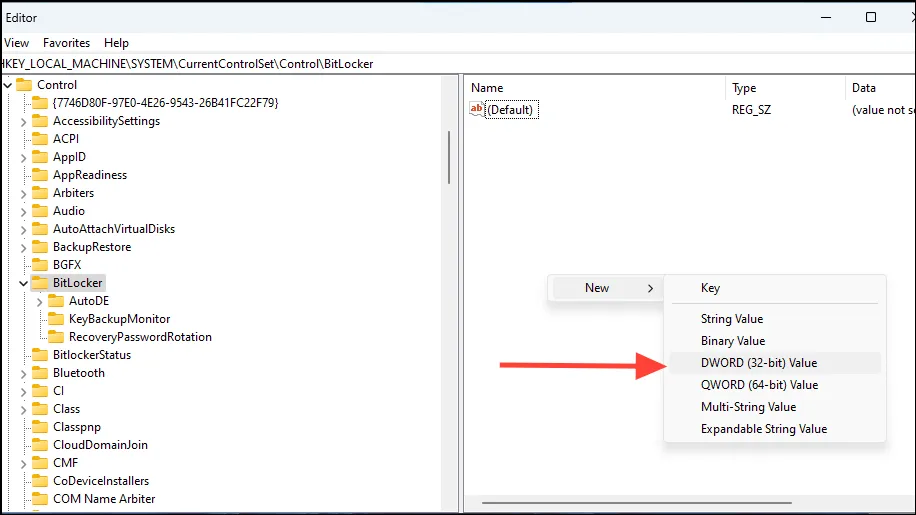
- 將值命名為“PreventDeviceEncryption”並雙擊它。在值欄位中輸入 1,然後按一下「確定」按鈕。關閉登錄編輯程式。
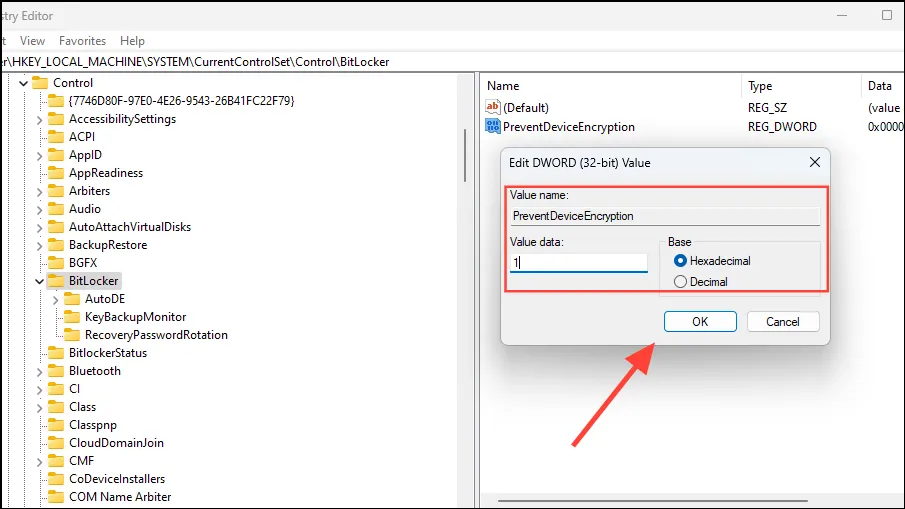
隨著微軟希望在 24H2 版本中預設在 Windows 11 上啟用裝置加密,該作業系統最終將與多年來啟用加密功能的 iOS 和 Android 保持同等水平。雖然它可以提供額外的安全性,但資料遺失的可能性非常高,這意味著並不是每個人都希望他們的機器被加密。
幸運的是,借助註冊表駭客和 Rufus 等工具,您可以繞過加密。另一方面,如果您希望對裝置進行加密,請確保您的 BitLocker 金鑰安全,以防止重新安裝 Windows 時出現問題。


發佈留言