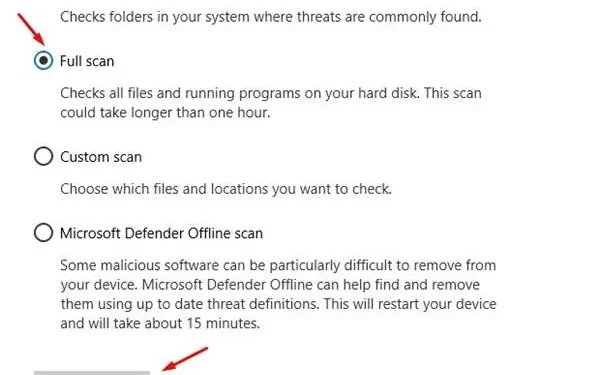
Microsoft Outlook 是最好的電子郵件用戶端之一,受到許多使用者的青睞。它是 Office 365 套件的一部分。儘管其可靠性高,但諸如「未連接到伺服器」錯誤之類的問題可能會破壞 Outlook 的正常功能。
由於網路速度慢、擴充功能有缺陷/錯誤、資料檔案損壞或帳戶設定不正確等原因,通常會遇到此問題。在本指南中,我們將討論修復 Outlook「未連線到伺服器」錯誤的故障排除步驟。
修復 Outlook 未連線到伺服器錯誤
在我們討論故障排除步驟之前,請確保您的網路速度不慢;要檢查這一點,您可以訪問 fast.com。如果您的網路穩定,那麼您可以繼續前面給出的步驟 –
1. 重新啟動 Outlook
如果 Outlook 遇到此問題並且無法連接到伺服器,則應用程式本身可能有問題。作為基本步驟,在使用其他方法之前必須重新啟動 Outlook。
- 點擊頂部選單中的“檔案”選項卡,然後選擇“退出”。

- 等待幾秒鐘,然後重新啟動Outlook。
2. 停用離線模式
Outlook 的功能之一是離線模式,即使您未連接到網路也可以存取電子郵件。如果您在使用 Outlook 時開啟此模式,則電子郵件將不會與伺服器同步,系統會提示您伺服器錯誤。您可以透過以下步驟關閉此模式來解決問題 –
- 點選功能表列中的發送/接收標籤。
- 查看「離線工作」按鈕是否已反白;如果是,則按一下它以將其關閉。

3. 更新 Outlook
就像其他應用程式一樣,Outlook 需要更新到最新版本才能正常運作。確保 Outlook 已更新,如果未更新,請執行下列步驟 –
- 在 Outlook 視窗中,按一下左上角的「檔案」 。
- 在左側窗格中,按一下「Office 帳戶」。
- 接下來,按一下「更新選項」,然後按一下「立即更新」。

4.修復Outlook帳戶
帳戶設定損壞是 Outlook 上出現「未連線到伺服器」錯誤的另一個原因。您可以從應用程式內修復 Outlook 帳戶設定來解決此問題。
- 開啟Outlook應用程式並點擊「檔案」。
- 接下來,按一下「資訊」,然後按一下「帳戶設定」。
- 再次點選帳戶設定選項。
- 選擇有問題的帳戶並點擊“修復”按鈕。
- 再次點擊修復按鈕。
5.禁用擴充
擴充功能可能會導致 Outlook 中執行的背景進程出現問題,您可能會遇到此問題。如果您在 Outlook 上安裝了任何擴充程序,請考慮停用它們。
- 按一下右上角的「檔案」 ,然後按一下「選項」。
- 在「選項」功能表中,按一下「加載項」。
- 按一下「管理」旁的下拉式選單,然後選擇「COM 加載項」;按一下“繼續”。
- 在下一個畫面上,取消選取所有擴展,然後按一下「確定」以停用它們。
6. 重新新增 Outlook 電子郵件帳戶
如果停用擴充功能並修復帳戶未能解決問題,請嘗試刪除電子郵件帳戶並將其重新新增至 Outlook。
- 點擊頂部功能表列中的“文件”標籤。
- 前往「資訊」並點選「帳戶設定」。
- 從給定的選項中,按一下「帳戶設定」。
- 在這裡,在「資料檔案」標籤下,按一下「新增」和「確定」。
- 前往「電子郵件」選項卡,按一下「刪除」,然後按一下「是」。
- 之後,按一下“新建”並新增您的帳戶。
7.修復Outlook資料文件
Outlook 將資料儲存在您的 PC 硬碟上。如果此資料因任何原因損壞,您可能會遇到 Outlook「未連線至伺服器」錯誤。您可以按照以下步驟修復此數據 –
- 前往Outlook 中的「檔案」>「資訊」。
- 按一下「帳戶設定」選項,然後再次按一下「帳戶設定」。
- 選擇“資料檔案”選項卡,然後按一下“開啟檔案位置”。
- 您將在「位置」列下看到資料檔案的路徑;複製它。
- 現在,同時按Windows + E鍵,然後根據您的 Outlook 版本導航到以下路徑之一 –
-
Outlook 2019- C:\Program Files (x86)\Microsoft Office\root\Office16 -
Outlook 2016- C:\Program Files (x86)\Microsoft Office\root\Office16 -
Outlook 2013- C:\Program Files (x86)\Microsoft Office\Office15 -
Outlook 2010- C:\Program Files (x86)\Microsoft Office\Office14 -
Outlook 2007- C:\Program Files (x86)\Microsoft Office\Office12
-
- 在這裡找到SCANPST.exe檔案並執行它。
- 接下來,按一下「瀏覽」選項並貼上您先前在步驟 4 中複製的路徑。
- 點選“開始”按鈕。
- 當出現提示時,按一下“修復”按鈕。
底線
為了使 Outlook 同步您的電子郵件,它必須連接到伺服器。我們在上面的文章中討論的步驟應該可以幫助您修復 Outlook 的「未連接到伺服器」錯誤。但是,如果您已閱讀本指南但仍遇到問題,請考慮重新安裝 Outlook 以重新開始。




發佈留言