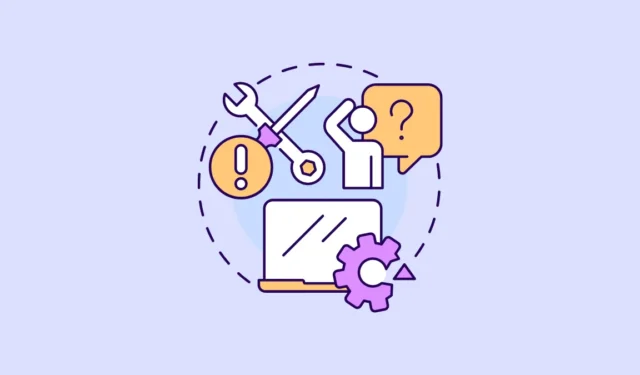
如果您在任務管理器中註意到一個名為「VmmemWSA」的奇怪進程,那麼,它並不是那麼奇怪的進程。 Windows 11中的Vmmem進程用於顯示PC上虛擬機器所使用的資源。
什麼是 VmmemWSA 進程?現在,VmmemWSA 進程專門用於 Android 的 Windows 子系統。微軟幾年前發布了適用於 Windows 11 的 WSA,它允許您在 PC 上運行和安裝 Android 應用程式。它負責管理透過 Amazon Appstore 或其他旁加載應用程式在 Windows 11 裝置上執行 Android 應用程式的記憶體分配。
雖然它是一個有效的進程,但如果您發現它消耗了系統上異常高的記憶體或其他資源,導致系統速度變慢,那麼控制它就變得至關重要。我們走吧。
為什麼 VmmemWSA 消耗如此多的記憶體?
VmmemWSA 消耗的記憶體將取決於您正在運行的 Android 應用程式。如果您正在運行資源密集型應用程式(例如遊戲),或者同時打開多個Android 應用程序,則該進程的記憶體消耗將會很高,因為它顯示的是WSA 的完整虛擬環境而不是單個虛擬環境所使用的記憶體。安卓應用程式。
在這些情況下,可以輕鬆管理 VmmemWSA 所使用的記憶體。但許多用戶發現 VmmemWSA 正在佔用內存,即使它不應該佔用內存。
如何管理 VmmemWSA 消耗的內存
以下介紹如何在 Windows 11 中管理和停止 VmmemWSA 過度使用記憶體。
1. 關閉所有不需要的 Android 應用程式
管理系統上 VmmemWSA 高記憶體消耗的最簡單方法是關閉目前未使用的所有 Android 應用程式。這將釋放應用程式正在使用的內存,這是完全正常的行為。
2. 改變 WSA 消耗資源的方式
WSA 可以設定為連續或根據需要使用 Windows 11 系統上的資源。如果WSA設定為持續消耗資源,即使沒有Android應用程式運行,它也不會關閉。更改此行為將釋放 VmmemWSA 正在使用的高階記憶體。
- 從「開始」功能表或使用 Windows 搜尋在 Windows 11 電腦上開啟 WSA 應用程式。
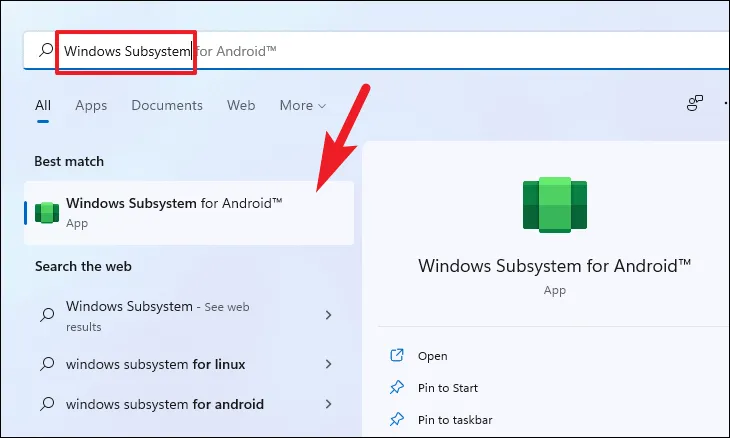
- 然後,從左側選單導覽至「進階設定」。
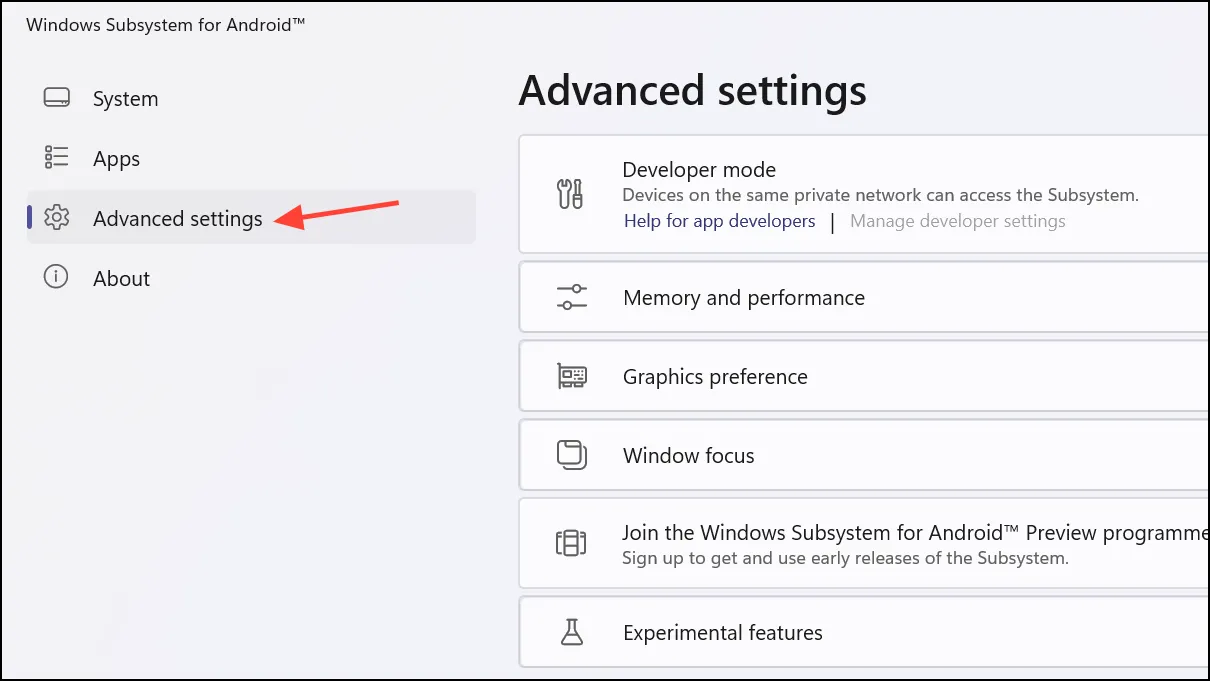
- 展開“記憶體和效能”選項,然後選擇“根據需要”單選按鈕。
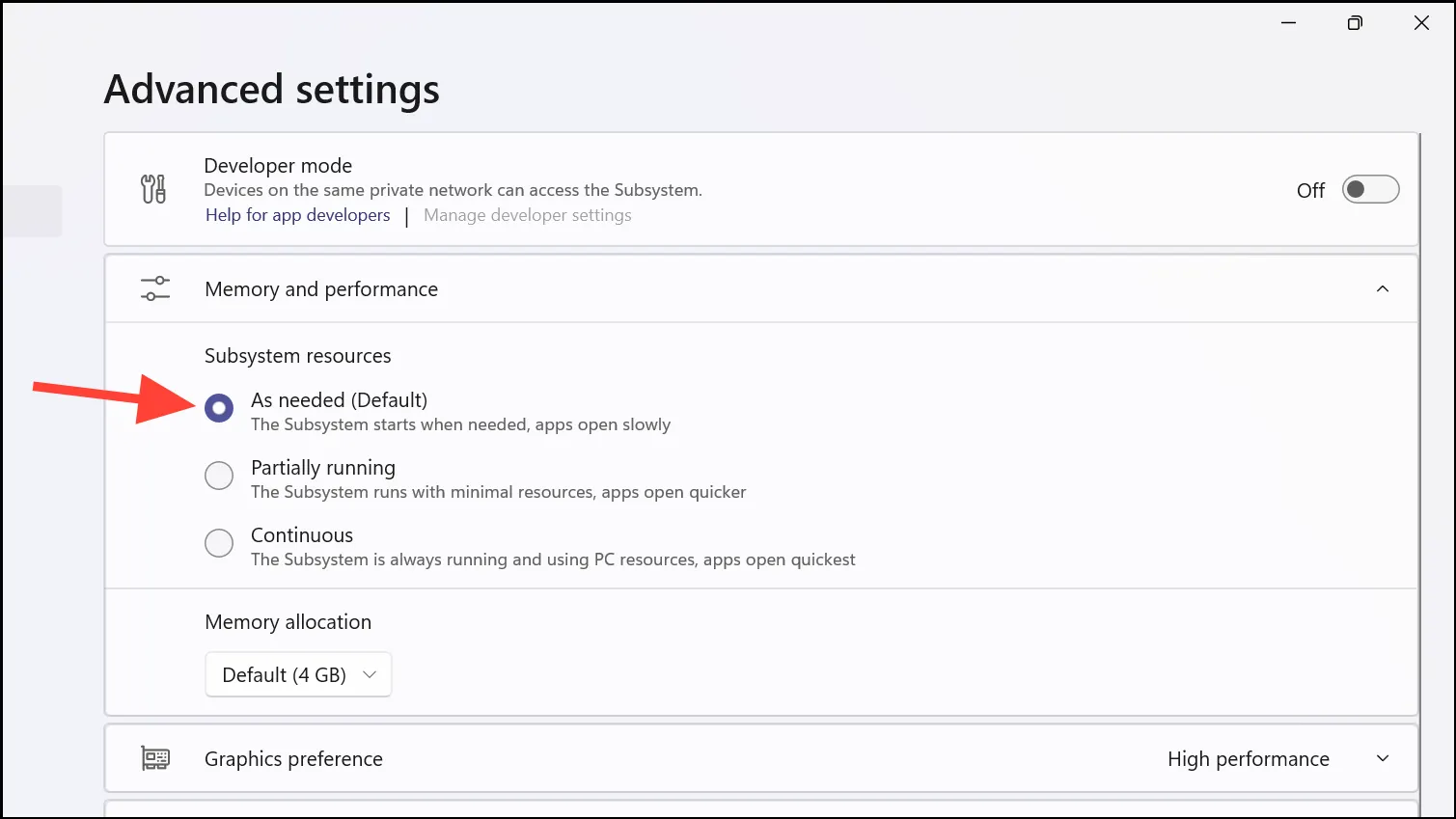
當WSA設定為按需消耗資源時,當您關閉所有Android應用程式時,記憶體使用量仍然不會立即下降。由於啟動 Android 是一項相對昂貴的任務,因此 WSA 不會立即關閉,而是在閒置幾分鐘後關閉。
因此,關閉所有 Android 應用程式後,請等待幾分鐘(至少 10 分鐘)。如果WSA仍然沒有釋放內存,那麼可能還是有問題。
3. 重新啟動 Android 的 Windows 子系統
如果 VmmemWSA 在 Windows 11 系統上佔用過多記憶體(即使不應該佔用),請嘗試重新啟動 WSA 應用程式。
- 從「開始」功能表或使用搜尋開啟系統上的 Windows Subsystem for Android 應用程式。
- 然後,按一下「關閉適用於 Android 的 Windows 子系統」磁貼旁的「關閉」按鈕。
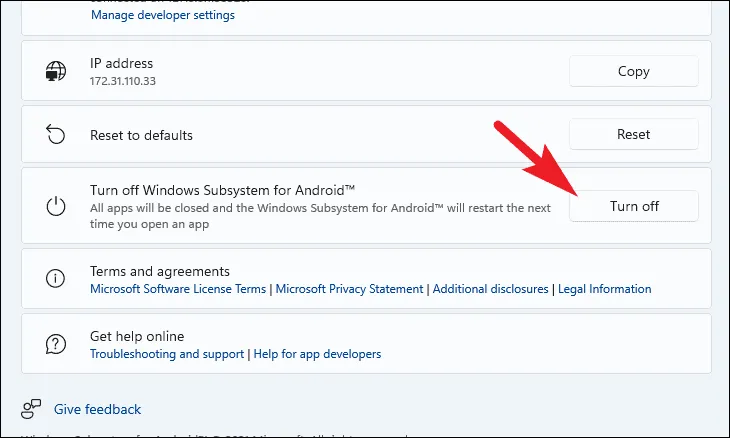
- WSA 視窗關閉後,您可以透過開啟 Android 應用程式或重新啟動 WSA 應用程式本身來重新啟動它。
4. 更新適用於 Android 的 Windows 子系統
如果未更新適用於 Android 的 Windows 子系統 (WSA),也可能導致 VmmemWSA 進程使用過多記憶體出現問題。
- 開啟電腦上的 Microsoft Store。
- 然後,從左側選單切換到“庫”選項卡。

- 確保適用於 Android 的 Windows 子系統沒有待處理的更新。

雖然 VmmemWSA 自然會消耗 Android 應用程式運行的內存,但通常有一些方法可以管理它。有了這些提示,即使透過 WSA 運行 Android 應用程序,您也可以確保 Windows 11 系統平穩運行。當然,隨著 Microsoft 逐步停止對 WSA 的支持,減少對它的依賴可能有助於避免現在可能會出現更多潛在的問題。


發佈留言