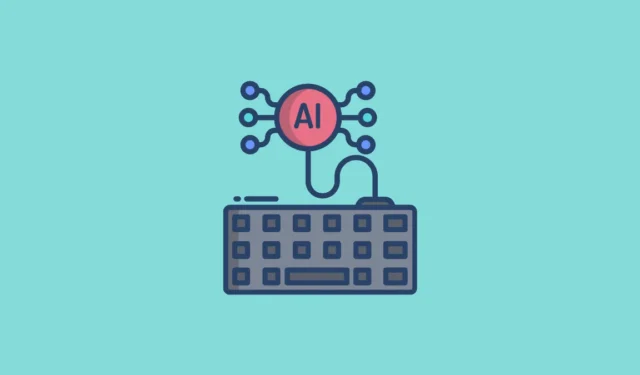
Microsoft 的 SwiftKey 是一款流行的鍵盤應用程序,可在 Android 和 iOS 平台上訪問,具有智慧預測技術。使用後,它會快速適應您獨特的打字風格並修改其建議以提高您的速度和準確性。與許多鍵盤應用程式一樣,SwiftKey 提供複雜的糾錯功能,可幫助您最大限度地減少拼字和語法錯誤。
在個人化方面,SwiftKey AI鍵盤擁有多種主題,允許使用者建立自訂主題。所有必要的打字工具(包括貼紙、翻譯功能、剪貼簿功能和 GIF 支援)都隨時可用,鍵盤可支援 700 多種語言。
SwiftKey AI 鍵盤的與眾不同之處在於其先進的 AI 功能,可大幅提升您的訊息體驗。借助人工智慧增強的預測文本,它可以在您鍵入時建議相關單字、表情符號和短語,從而促進快速的訊息製作。此外,在 Microsoft Copilot AI 的支援下,它會不斷學習您的打字習慣並相應地調整其預測。
SwiftKey 使用戶能夠直接從鍵盤進行網路搜索,無需切換應用程式。此功能可在同一應用程式中顯示搜尋結果的預覽,從而更快、更明智地撰寫訊息或電子郵件。另一個值得注意的功能是語氣,它有助於根據上下文調整訊息的語氣。例如,它可以為發給同事或上級的電子郵件建議更正式的語言。
要開始使用 SwiftKey AI 鍵盤,您需要從對應的商店(Android 用戶為 Play Store,iOS 用戶為 App Store)下載。安裝後,您必須將其設定為預設鍵盤。
將 SwiftKey 配置為預設鍵盤
- 啟動“設定”應用程式並選擇“系統”。
- 接下來,選擇“鍵盤”。
- 在接下來的畫面上,選擇「螢幕鍵盤」。
- 最後,開啟「Microsoft SwiftKey AI 鍵盤」。您將收到一條通知,表明該鍵盤將追蹤您的輸入。按一下“確定”進行確認。
導航 SwiftKey AI 鍵盤
- 開啟任何訊息應用程式、Gmail 或網頁瀏覽器即可開始使用 SwiftKey AI 鍵盤。開啟後,將顯示字母鍵盤。點擊該
123鍵可切換到數位佈局。 - 在數字佈局中,點擊
{&=鍵即可進入符號鍵盤,您可以在其中找到「$」、「^」和其他符號。
- 若要返回數字或字母鍵盤,請相應地點擊
123或abc鍵。 - 透過點擊字母佈局中的表情符號圖示來存取表情符號鍵盤。
流程打字功能
SwiftKey AI 鍵盤包含 Flow 打字功能,可提高打字速度和便利性。此功能已預先啟用,一旦您切換到 SwiftKey 即可使用。
- 要使用 Flow,請按下某個按鍵,然後按住手指,在鍵盤上滑動以拼出您想要的單字。預測將出現在鍵盤上方,您可以點擊它們將其插入文字中。
- 使用 Flow 時,只需滑過空白鍵即可在單字之間建立空格,而無需鬆開手指。您可以在 Flow 和傳統攻牙方法之間無縫轉換。
- 如果您不想使用串流輸入,您可以停用它並選擇手勢。首先,點選鍵盤右上角的三個點。
- 然後選擇“設定”。
- 在「設定」畫面上,點選「輸入」。
- 向下捲動到“手勢輸入”並選擇它。
- 最後,在出現的彈出視窗中,選擇「手勢」以關閉流程打字。

手勢增強功能
啟動 SwiftKey 鍵盤中的「手勢」選項後,可以使用一系列手勢來執行各種任務。
- 向上滑動某個鍵即可將字母大寫。
- 若要刪除文本,請從左到右滑動按鍵。
- 透過向下滑動按鍵來最小化鍵盤。
- 如果您使用具有不同字母表的多種語言,即使在使用 Flow 時,也可以在空白鍵上向左或向右滑動以在佈局之間切換。
管理預測和多語言支持
如果鍵盤建議不需要的預測,您可以輕鬆刪除它們。
- 按住任何不需要的單字或短語以存取提示您將其刪除的通知。
- 選擇“確定”將其從以後的建議中刪除,除非您手動輸入。
- 除了自訂預測之外,SwiftKey 還允許同時輸入多達五種語言。對於具有相同佈局的語言,您可以在鍵盤檢測語言並提供適當的預測時正常鍵入。
- 對於具有不同佈局或字母的語言,請點擊空白鍵並向左或向右滑動以在它們之間切換。
- 若要存取不同語言的重音字符,請確保在設定中啟用此功能。如上所述訪問 SwiftKey 設置,然後選擇“佈局和按鍵”。
- 切換“重音字元”選項。
調整鍵盤模式和大小
雖然 SwiftKey 預設為全尺寸鍵盤佈局,但使用者可以根據自己的喜好選擇不同的模式。
- 點擊鍵盤右上角的三個點,然後點擊齒輪圖示。
- 您將看到不同的鍵盤尺寸選項。點擊即可在它們之間切換,預設選擇全尺寸選項,您可以選擇單手鍵盤模式。
- 單手鍵盤非常適合慣用右手的使用者。若要使用浮動鍵盤,請點擊「浮動」以使鍵盤根據需要在螢幕上移動。 「拇指」選項非常適合喜歡用拇指打字的人。
- 若要調整鍵盤大小,請點選三個點,然後點選「調整大小」。
- 然後,按住鍵盤周圍的藍色邊框以根據需要調整其尺寸。
修改主題
如前所述,SwiftKey AI 鍵盤包含各種主題,可讓您自訂其外觀,但您必須擁有 Microsoft 帳戶才能存取這些主題。
- 轉到鍵盤設定並點擊“主題”以瀏覽可用選項。
- 選擇您想要的主題並點擊“下載”。
- 如果您尚未登入 Microsoft 帳戶,則需要立即登入。您也可以使用您的 Google 帳戶登入。請記住,這允許 Microsoft 在使用鍵盤時存取您的資料。登入後,您選擇的主題將被套用。
- 您也可以透過選擇右上角的「自訂」選項,然後按一下「開始」來建立自己的主題。
值得探索的其他功能
SwiftKey AI 鍵盤還配備了其他一些值得探索的有趣功能。
- 點擊鍵盤上方的三個點並選擇“貼紙”即可存取各種貼紙。只需點擊貼紙即可將其添加到您的訊息中。
- 另一個值得注意的功能是隱身模式,它可以防止人工智慧鍵盤學習您的打字模式。透過點擊三個點並選擇「隱身模式」來存取它。
- 在此模式下,您的鍵盤不會收集有關您的內容、搜尋或打字習慣的任何資料。
將 Copilot 與 SwiftKey 鍵盤集成
SwiftKey AI 鍵盤的突出功能是與 Copilot 集成,可直接進行網路搜尋、建議和訊息中的音調調整。
- 若要開始使用 Copilot,請點選鍵盤左上角的 Copilot 圖示。
- 將出現一條通知,概述使用 Copilot 所需的條款和條件。點選“同意”繼續。
- 啟動後,聊天模式將預設為啟用。點選“知道了”繼續。
- 現在,您可以輸入查詢並點擊箭頭以發起與人工智慧助理的聊天。
- 副駕駛會做出回應,您可以透過繼續對話來進一步參與。
- 若要停止交互,請點擊底部的「停止回應」。
- 若要透過 Copilot 進行網路搜索,請選擇鍵盤上方的「搜尋」選項。
- 輸入您的查詢並點擊箭頭以執行網路搜尋。
- Copilot 將顯示回答您的查詢的最佳結果以及相關網頁的鏈接,以便您在方便時獲得更多資訊。
- 只需點擊這些連結即可瀏覽相應的網站。
- 利用「語氣」功能修改訊息的語氣。輸入您的文字並點擊箭頭。
- 您可以根據需要向左或向右滑動來切換專業、休閒和有趣的鈴聲。
- 「撰寫」選項可讓您輕鬆起草訊息、電子郵件和其他內容。點擊“撰寫”即可存取此功能。
- 在可見的文字方塊中輸入您的提示(最多可容納 2000 個字元),然後從下面的選項中選擇您想要的語氣,例如專業、休閒或熱情。
- 您可以透過向下捲動到「格式」部分並進行選擇來選擇所需的內容格式。
- 接下來,在後續部分中定義內容長度,然後按一下「生成草稿」繼續。
- 產生的草稿的預覽將出現在您的螢幕上。如有必要,您可以選擇使用提供的按鈕重新產生文字或取消草稿。

重要訊息
- SwiftKey AI 鍵盤與多個平台相容,包括 Android、iOS 和 Windows,但可能並非所有裝置都支援。檢查 Play Store 或 App Store 上的可用性。
- 作為 Microsoft 產品,SwiftKey 預設收集使用者資料。雖然您無法完全選擇退出,但請導航至鍵盤設定中的「隱私」部分,以限制用於廣告目的的資料使用。
- 在 SwiftKey 鍵盤中使用 Copilot 會在預設瀏覽器中顯示結果。如果需要更改,請調整裝置上的預設瀏覽器設定。
- 您可以隨時透過設定選單恢復到裝置的預設鍵盤。




發佈留言