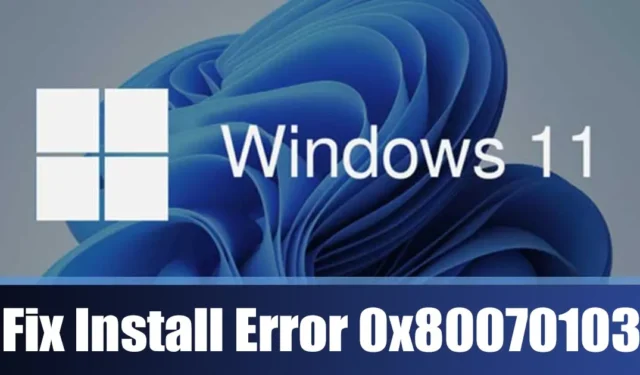
定期更新作業系統對於安全性至關重要,但許多 Windows 11 用戶最近遇到了更新錯誤 0x80070103。
如果您在 Windows 更新過程中遇到 0x80070103 錯誤,請繼續閱讀本文。我們將探討 Windows 11 0x80070103 錯誤背後的原因,並提供有效解決問題的解決方案。讓我們深入了解吧!
是什麼原因導致 0x80070103 Windows 更新錯誤?
0x80070103 Windows 更新錯誤可能由多種因素觸發。完整的錯誤訊息如下:
Windows更新:安裝更新時出現一些問題;不過,我們稍後會嘗試修復它。如果這種情況持續存在,並且您希望在線搜索或尋求支持,這可能會有所幫助 – (0x80070103)。重試。
儘管錯誤訊息沒有指明根本原因,但出現更新錯誤 0x80070103 的潛在原因有很多,包括:
- 驅動程式在安裝/更新過程中已處於活動狀態。
- 系統檔案損壞。
- 禁用更新服務。
- Windows 更新檔已損壞。
這些因素可能會導致 Windows 11 0x80070103 更新錯誤。
如何解決Windows安裝錯誤0x80070103?
由於錯誤的確切原因尚不清楚,我們應該訴諸標準的故障排除技術來緩解問題。以下是修復 Windows 11 中安裝錯誤 0x80070103的一些方法。
1.嘗試重新運行Windows 11更新

遇到Windows 更新錯誤 0x80070103時,您的第一步應該是按一下「重試」按鈕。
有時,由於影響 Windows 更新元件功能的故障,可能會發生此錯誤。因此,在研究更複雜的解決方案之前,請嘗試重新啟動 Windows 更新。
如果按一下「重試」無效,請考慮暫停更新,然後恢復安裝。
2. 重新啟動 Windows 11 電腦

修正 Windows Update 0x80070103 錯誤的下一個建議操作是重新啟動電腦。
重新啟動有助於釋放 RAM 並關閉任何可能阻礙 Windows 更新服務運行的應用程式或進程。
此外,建議定期重新啟動計算機,以使硬體冷卻並最大程度地減少錯誤或故障。
3.利用Windows更新疑難排解
如果先前的方法無法解決 0x80070103 更新錯誤,則下一個邏輯步驟是使用 Windows 更新疑難排解。以下是有關如何執行此操作的逐步指南。
1. 點選 Windows 11 開始功能表並選擇設定。

2. 在「設定」視窗中,導覽至系統 > 故障排除 > 其他故障排除程序。

3. 在右側面板上,找到並點選Windows Update旁的執行按鈕。

4. 在故障排除程序運作時依照螢幕上的指示完成此程序。
完成後,再次檢查 Windows 更新;這次應該不會出現0x80070103錯誤了。
4.清除SoftwareDistribution資料夾
Windows 將其更新檔案保存在 SoftwareDistribution 資料夾中。此位置中的檔案損壞可能是導致 Windows 更新 0x80070103 錯誤的原因。因此,刷新 SoftwareDistribution 資料夾並重新下載檔案可能會有所幫助。您需要執行以下操作:
1. 在 Windows 11 搜尋列中搜尋命令提示字元。右鍵單擊它並選擇以管理員身份運行。

2. 在命令提示字元中,依序執行以下兩個命令:
net stop wuauserv
net stop bits

3. 最小化命令提示字元並導覽至檔案總管中的此路徑:
C:\Windows\SoftwareDistribution

4. 刪除SoftwareDistribution資料夾中的所有檔案和資料夾。
5. 返回命令提示字元並透過鍵入下列內容重新啟動 Windows 更新服務:
net start wuauserv
net start bits

完成這些步驟後,關閉命令提示字元並重新造訪 Windows 更新。
5.重新啟動Windows更新服務
Windows 更新服務在背景執行,監視可用的更新。遇到此服務問題可能會導致更新無法安裝。
您可以透過重新啟動 Windows Update 服務來解決此類問題。以下是在 Windows 11 中執行此操作的方法:
1. 在 Windows 11 搜尋列中搜尋服務並開啟服務應用程式。

2.在清單中找到Windows Update服務。

3. 右鍵點選 Windows Update 服務並選擇重新啟動。
就這樣!重新啟動 Windows 更新服務後,導覽至「設定」>「Windows 更新」並安裝任何待處理的更新。
6.刪除Windows暫存文件
許多 Windows 11 使用者報告透過刪除 Windows 暫存檔案成功解決了 0x80070103 更新錯誤。您可能也想嘗試一下。方法如下:
1. 按鍵盤上的Windows 鍵 + R開啟「執行」對話方塊。

2. 在「執行」對話方塊中,輸入%temp%並按下Enter 鍵。

3. 這將開啟 Temp 資料夾。按CTRL + A選擇所有文件,然後右鍵單擊任何選定的文件並選擇“刪除”。

刪除 Windows 暫存檔案後,重新啟動 Windows 11 系統。重新啟動後,再次檢查 Windows 更新。
7. 執行SFC/DISM命令
損壞的系統檔案也可能是 Windows 安裝錯誤 0x80070103 背後的主要原因。如果您的系統檔案已損壞,您需要使用系統檔案檢查器公用程式將其替換為新版本。請依照下列步驟操作:
1. 在 Windows 11 搜尋中搜尋命令提示符,右鍵點選它,然後選擇以管理員身分執行。

2. 在指令提示字元中,輸入指令sfc /scannow並按 Enter 鍵。

3. 如果上述命令報告錯誤,請依序執行這兩個命令:
Dism /Online /Cleanup-Image /ScanHealth
Dism /Online /Cleanup-Image /RestoreHealth

執行這些命令後,重新啟動 Windows 11 電腦。重新啟動後,重新嘗試 Windows 更新。
8. 手動下載並安裝 Windows 更新
如果您在嘗試安裝特定更新時遇到 Windows 安裝錯誤,您可以在電腦上手動下載並安裝更新。
為此,請造訪 Microsoft 更新目錄網站,搜尋無法下載或安裝的特定更新,然後將其直接下載到您的系統。然後,請按照螢幕上的指示進行安裝。
9.利用Windows Media創建工具
如果其他方法都失敗了,使用 Windows Media Creation Tool 可能是您最後的選擇;它還可以幫助重新安裝 Windows。
首先下載最新版本的媒體建立工具,然後依照下列步驟操作:
1. 造訪官方網頁下載媒體建立工具。

2. 下載後,啟動媒體建立工具並點選接受。

3. 選擇您所需的語言和版本,並指定要使用的媒體以及其他選項。

4. 最後,繼續進行 Windows 11 的全新安裝,這將安裝所有待處理的更新。
這些是解決 Windows 安裝錯誤 – 0x80070103 的一些有效方法。如果您應用了所有這些技術,問題可能會解決。與我們分享哪種方法可以幫助您克服 Windows 更新錯誤。




發佈留言