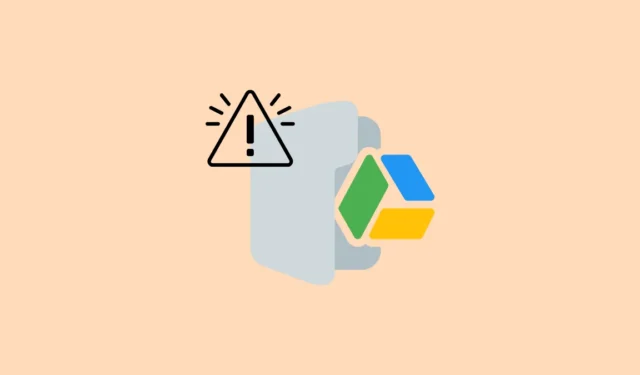
「拒絕連線」問題是一個常見的障礙,可能會妨礙您存取 Google 雲端硬碟中的檔案。這個錯誤特別令人煩惱,因為它不限於任何單一瀏覽器;當嘗試透過 Chrome、Firefox、Edge 等存取 Google 雲端硬碟時,它可能會出現。幸運的是,您可以實施一些簡單的策略來解決這個困境。
要執行的初步檢查
在深入研究本指南中概述的各種解決方案之前,請花點時間等待並嘗試再次存取您的 Google 雲端硬碟文件,尤其是在遇到「臨時錯誤 (502)」之後。透過 Google Workspace 狀態資訊中心驗證 Google 服務的狀態也很有用。此資源可通知您 Google 雲端硬碟伺服器是否遇到中斷,以紅點表示,按一下該點可提供更多詳細資訊。
此外,請檢查您的網路連接,尤其是當您的雲端硬碟文件載入緩慢或根本無法載入時。網路連線速度緩慢或有問題可能會阻止 Google 雲端硬碟正確載入其內容。
解決方案 1:更新您的 Web 瀏覽器
Google Drive 與大多數主要網頁瀏覽器的最新兩個版本相容。如果您的瀏覽器已過時,更新它可能有助於解決衝突。
- 啟動 Google Chrome 並選擇右上角的三個點。
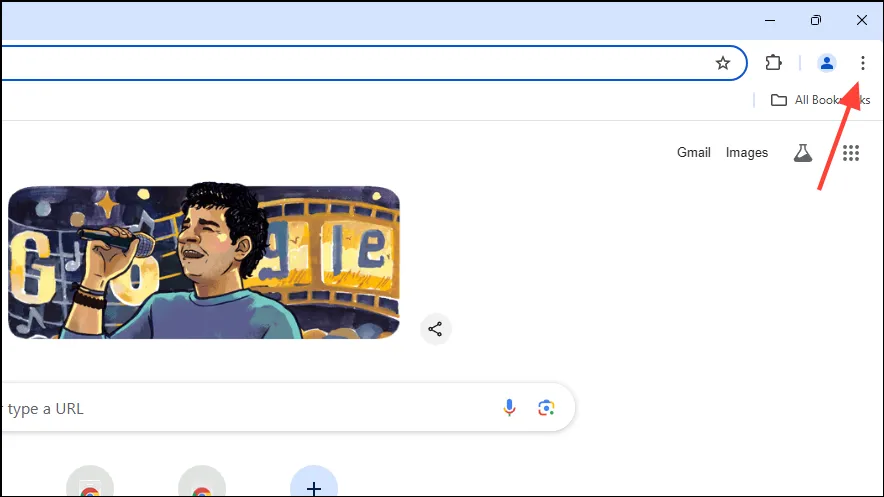
- 從下拉式選單中導覽至“幫助”,然後選擇“關於 Google Chrome”。

- Chrome 會掃描更新並自動安裝。重新啟動瀏覽器並嘗試再次存取您的 Google 雲端硬碟檔案。
解決方案 2:啟用 Cookie 和 JavaScript
- 在 Chrome 中,選擇右上角的三個點,然後按一下「設定」。
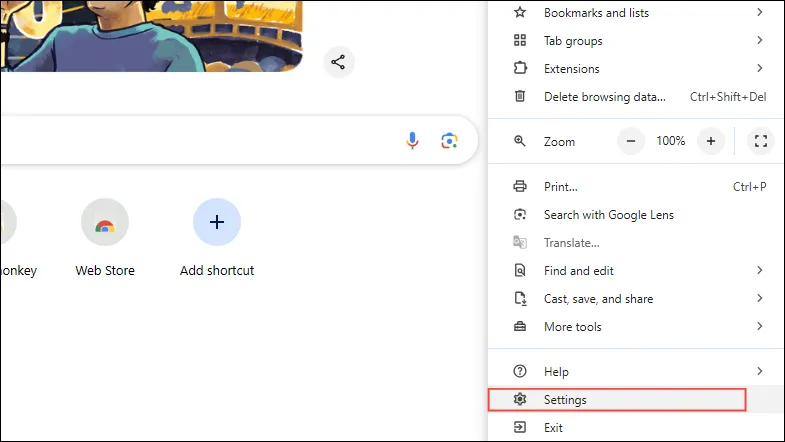
- 在「設定」頁面上,按一下左側邊欄上的「隱私權和安全性」。

- 選擇“隱私和安全”部分下的“第三方 cookie”。
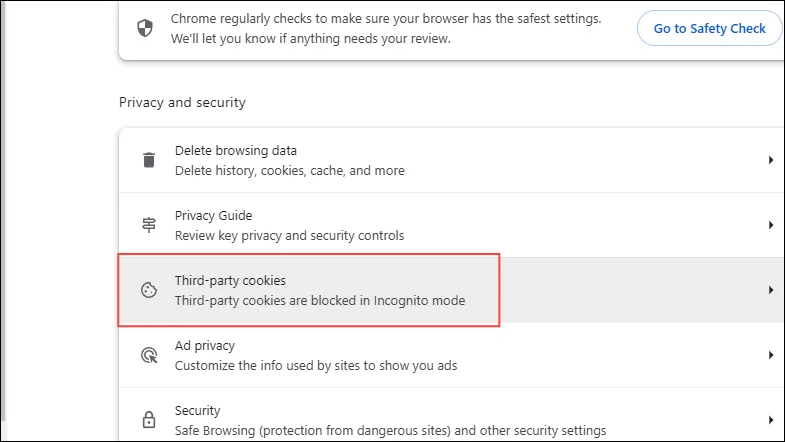
- 確保啟用「允許第三方 cookie」選項。如果沒有,請按一下它進行選擇。
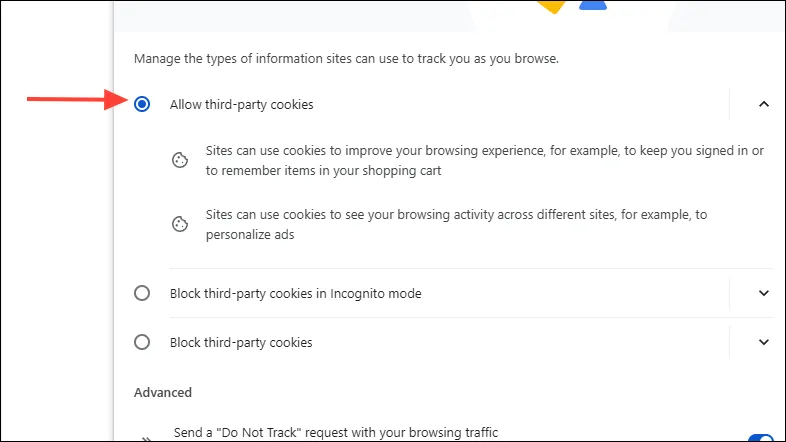
- 返回“隱私和安全”頁面並選擇“網站設定”。
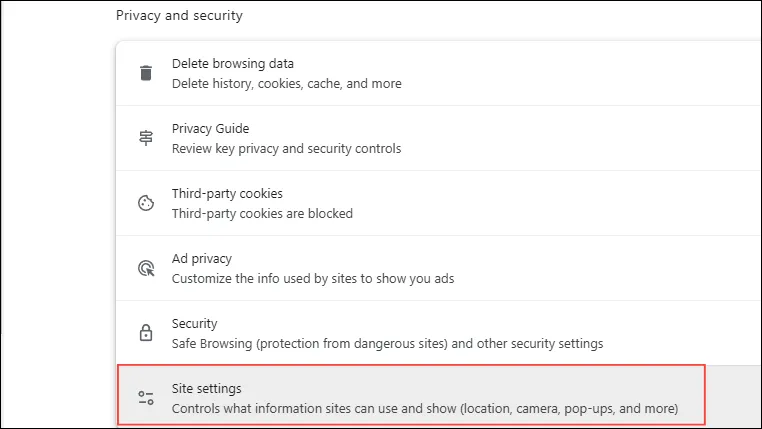
- 向下捲動並按一下“JavaScript”。
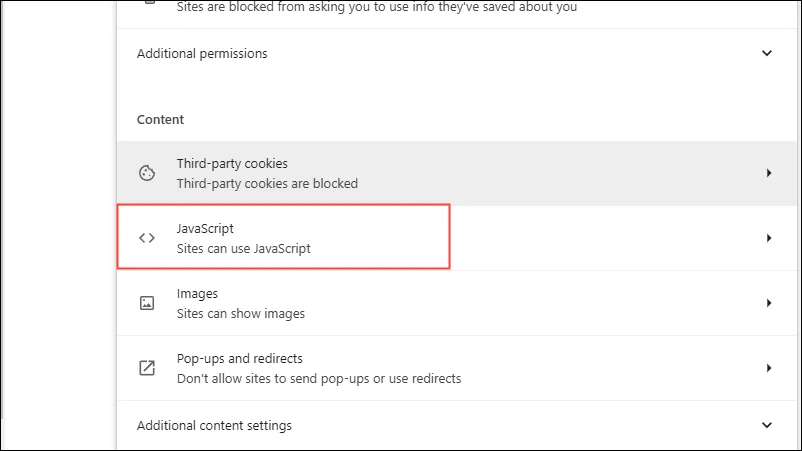
- 驗證是否選擇了“網站可以使用 JavaScript”,然後檢查“拒絕連線”錯誤是否仍然存在。
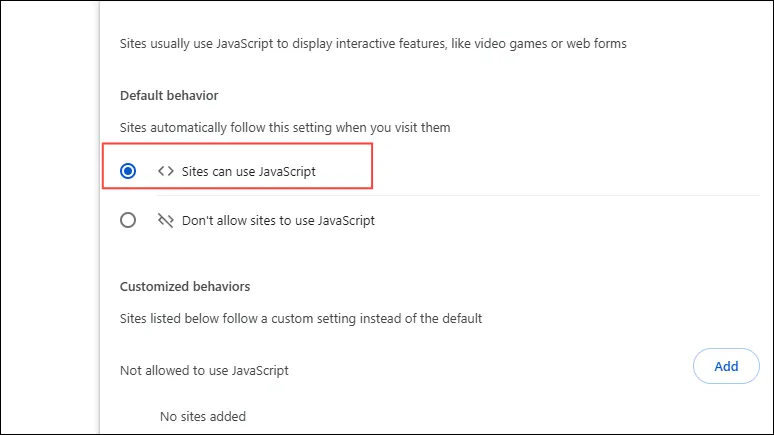
解決方案 3:清除瀏覽器的快取和 Cookie
- 導覽至 Chrome 中的隱私和安全部分。
- 點選「刪除瀏覽資料」。
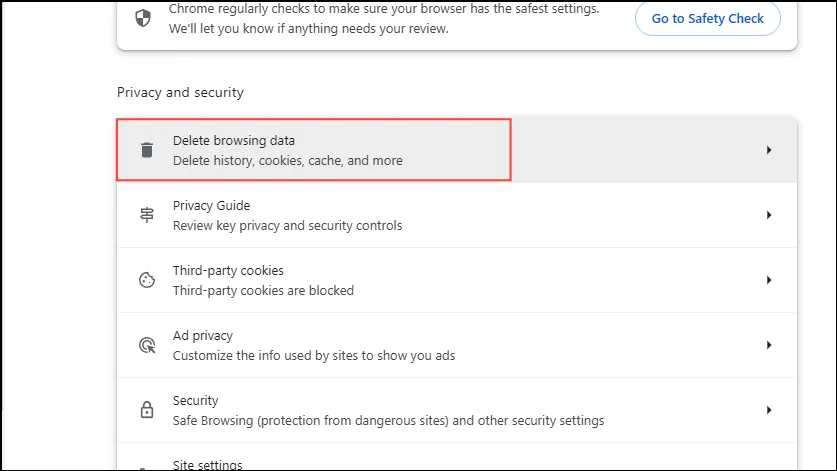
- 確保選取「Cookie 和其他網站資料」和「快取影像和檔案」複選框。選擇要清除資料的時間範圍,然後按一下「刪除資料」。
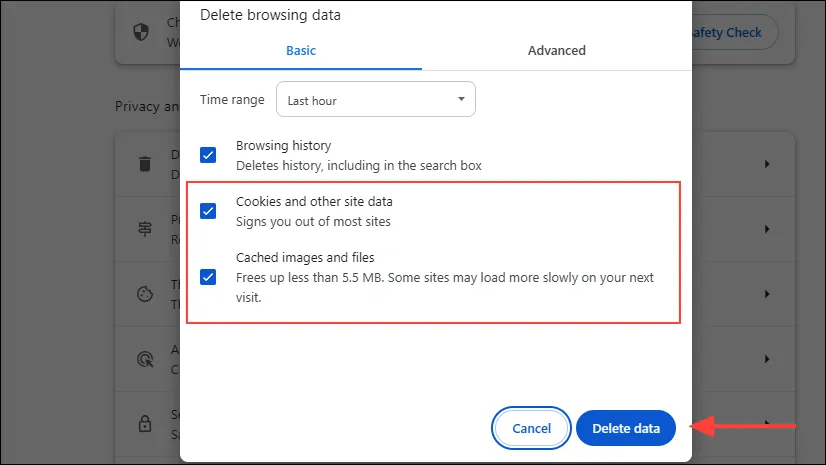
解決方案 4:啟動離線訪問
如果您的網路連線不穩定,啟用對 Google 雲端硬碟檔案的離線存取可能會很有幫助。此功能可讓您在沒有網路連接的情況下查看文件,一旦您重新獲得連接,所做的任何更改都會同步。如果已設定離線訪問,請嘗試將其關閉然後重新開啟。
要啟動離線訪問,您需要訪問互聯網,並且必須使用 Chrome 或 Edge,而不是處於隱身或隱私模式。一旦確認,
- 造訪 Chrome 線上應用程式商店以安裝 Google Docs Offline 擴充功能。
- 安裝後,使用您的首選帳戶登入 Google Drive 並前往此頁面。
- 捲動到離線部分並選中相應的框。
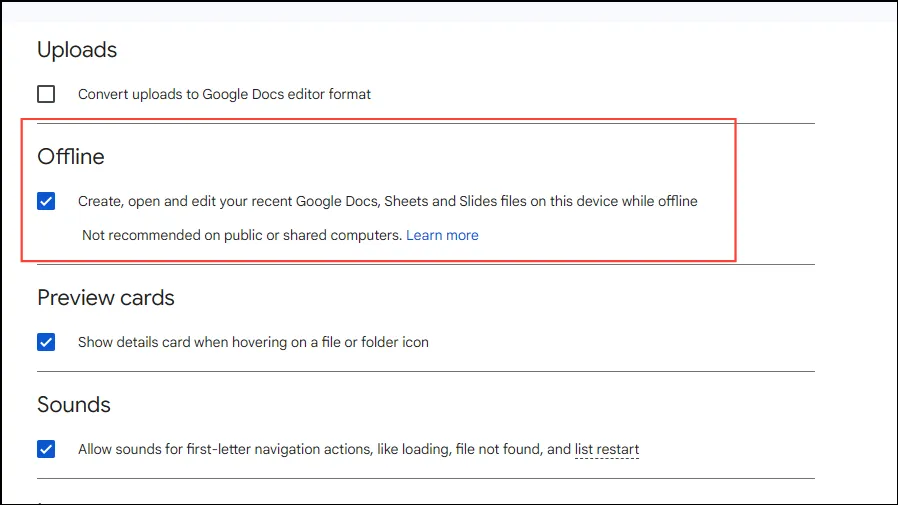
- 您可以透過右鍵單擊雲端硬碟中的特定檔案並選擇「離線可用」來啟用對這些檔案的離線存取。
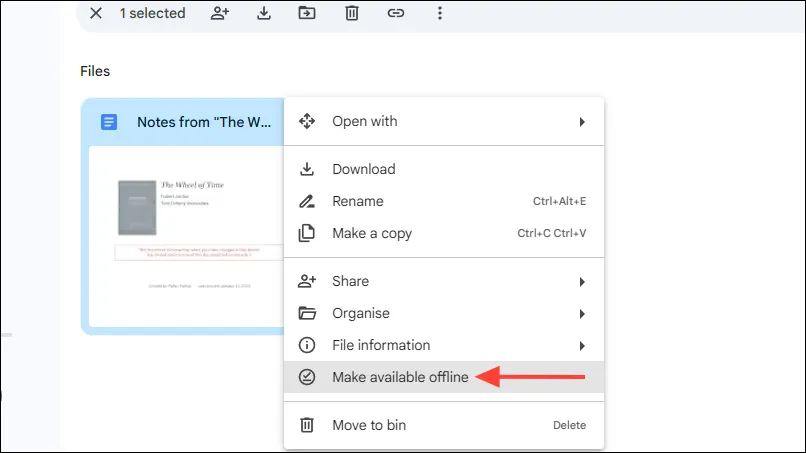
解決方案5:開啟隱身模式
如果您遇到「拒絕連線」錯誤,可能是由於多個 Google 帳戶連結到您的瀏覽器。若要解決此問題,請嘗試在隱身視窗中存取 Google 雲端硬碟。打開 Chrome 或任何瀏覽器,點擊角落中的三個點,然後選擇“新的隱身視窗”,然後嘗試從那裡存取雲端硬碟。
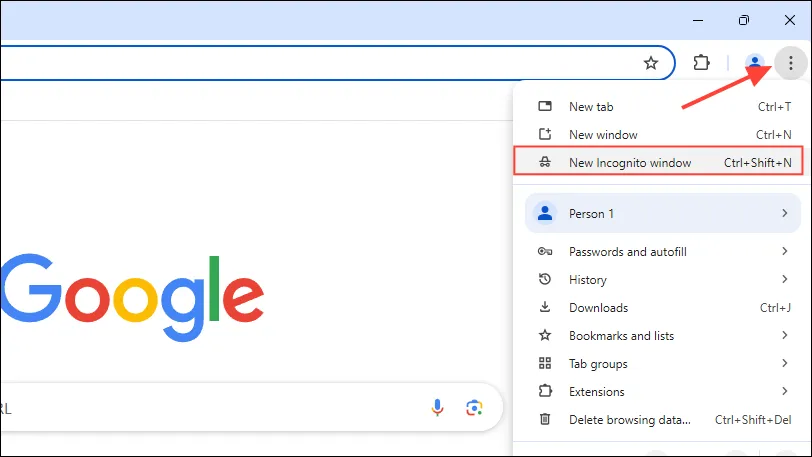
解決方案 6:註銷多個帳戶
登出所有 Google 帳戶,然後使用單一帳戶重新登入雲端硬碟也可以解決此問題。
- 開啟瀏覽器並透過此連結導航至 Google 雲端硬碟。
- 點擊右上角您的 Google 個人資料,即可查看目前連結到雲端硬碟的所有帳戶。
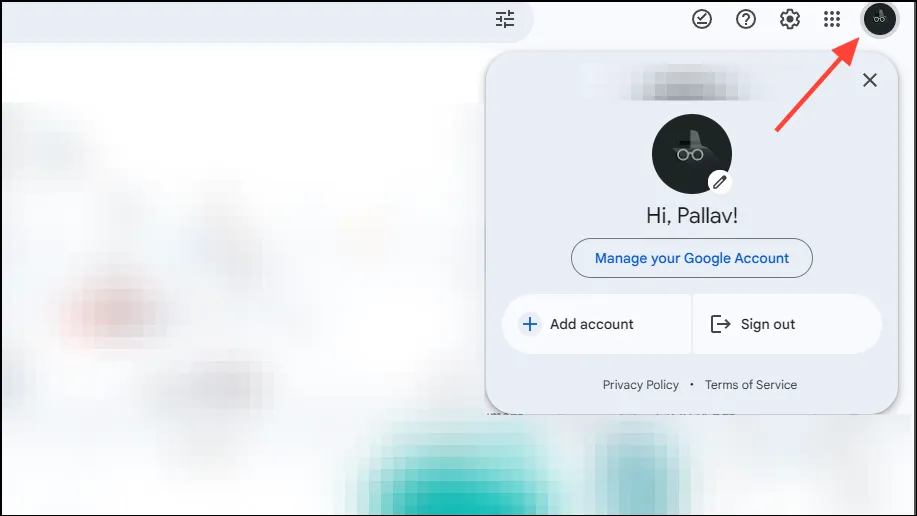
- 找到並點擊“註銷所有帳戶”選項並確認操作。
- 登出後,使用您希望用於 Google 雲端硬碟的帳戶重新登入。
解決方案 7:建立新的使用者設定檔
作為替代解決方案,請考慮在瀏覽器中建立新的使用者設定檔並透過此設定檔存取 Google 雲端硬碟。
- 選擇 Chrome(或您選擇的瀏覽器)右上角的個人資料圖標,然後從下拉式選單中點擊「新增」按鈕。
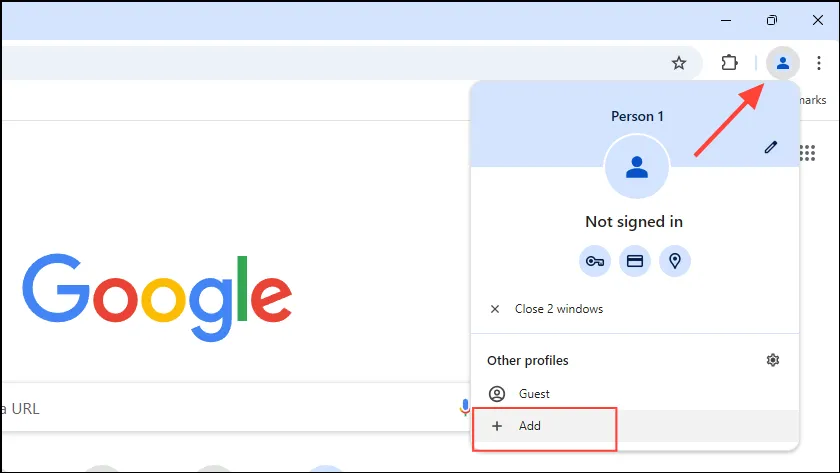
- 將彈出一個新視窗。點擊「登入」按鈕並使用您的 Google 帳戶登入。
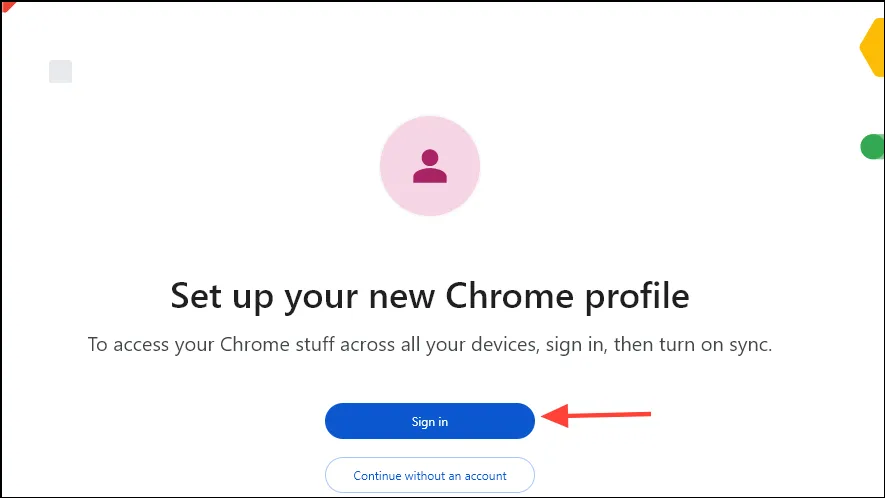
重要考慮因素
- 儲存大型檔案可能會破壞 Google 雲端硬碟的載入能力。如果可行,將文件分割成更小的片段。
- 檢查您的防毒軟體和廣告攔截器,確保它們不會幹擾 Google 應用程式。另外,請確認防火牆和代理設定允許連接到 Google 雲端硬碟。
- 如果您使用的是 Firefox,請考慮關閉增強追蹤保護,因為它有時可能會妨礙檔案可見性。
- 擴充功能和 VPN 也可能阻礙您的瀏覽器與 Google 雲端硬碟的連線。嘗試暫時停用它們以查看存取是否恢復。
- 如果所有其他方法都失敗,則可能需要重設瀏覽器,然後再次登入 Google 雲端硬碟。




發佈留言