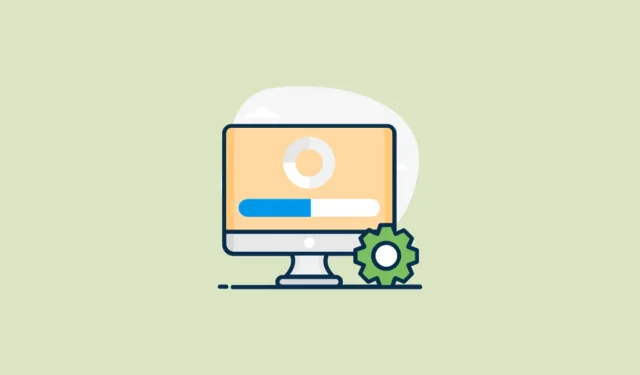
您在嘗試安裝 Windows 更新時是否遇到「不支援操作」錯誤?不用擔心!本文將指導您逐步解決此問題。
是什麼導致了這個問題?
此錯誤通常發生在以下情況:
- 您已安裝最新的檢查點累積更新。
- 您已在沒有 Internet 連線的情況下新增了按需功能 (FoD) 或語言包 (LP)。
- 您正在嘗試透過雙擊來安裝較新的更新。 msu 檔。
發生此問題的原因是您的電腦在未連接到 Windows Update 或 WSUS 的情況下無法更新 FoD 或 LP。
如何解決
解決方案很簡單:我們需要下載並重新安裝所有必要的更新。方法如下:
第 1 步:手動下載更新
- 造訪 Microsoft 更新目錄網站。
- 在搜尋框中輸入最新更新的 KB 號(例如,2024 年 9 月為 5043080),然後按一下「搜尋」按鈕。
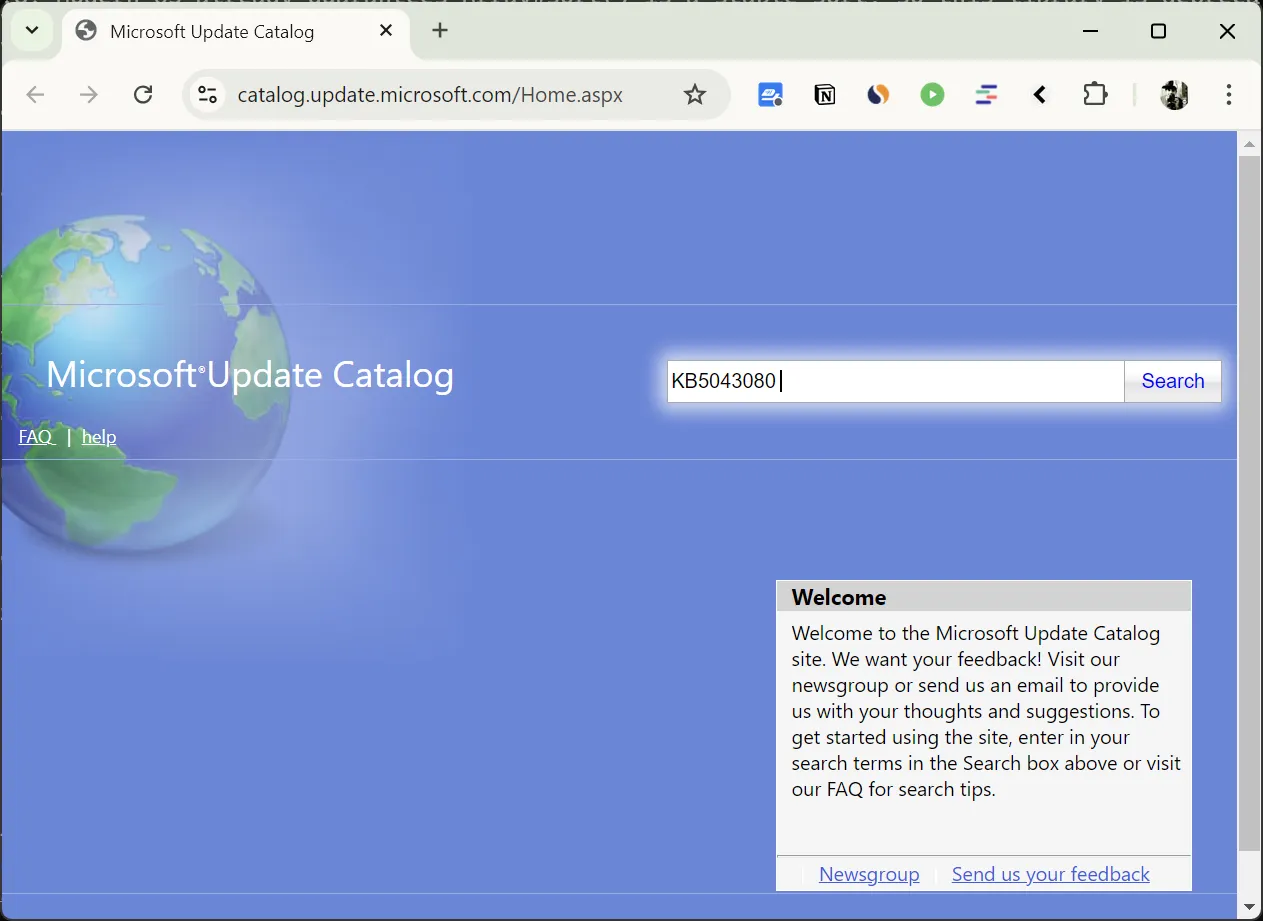
- 在搜尋結果中,找到適合您的系統架構的更新:
- 對於 64 位元系統,請尋找“基於 x64”。
- 對於基於 ARM 的系統,請尋找「ARM64-based」。
- 點選適合您的裝置類型(x64 或 arm64)的「下載」。
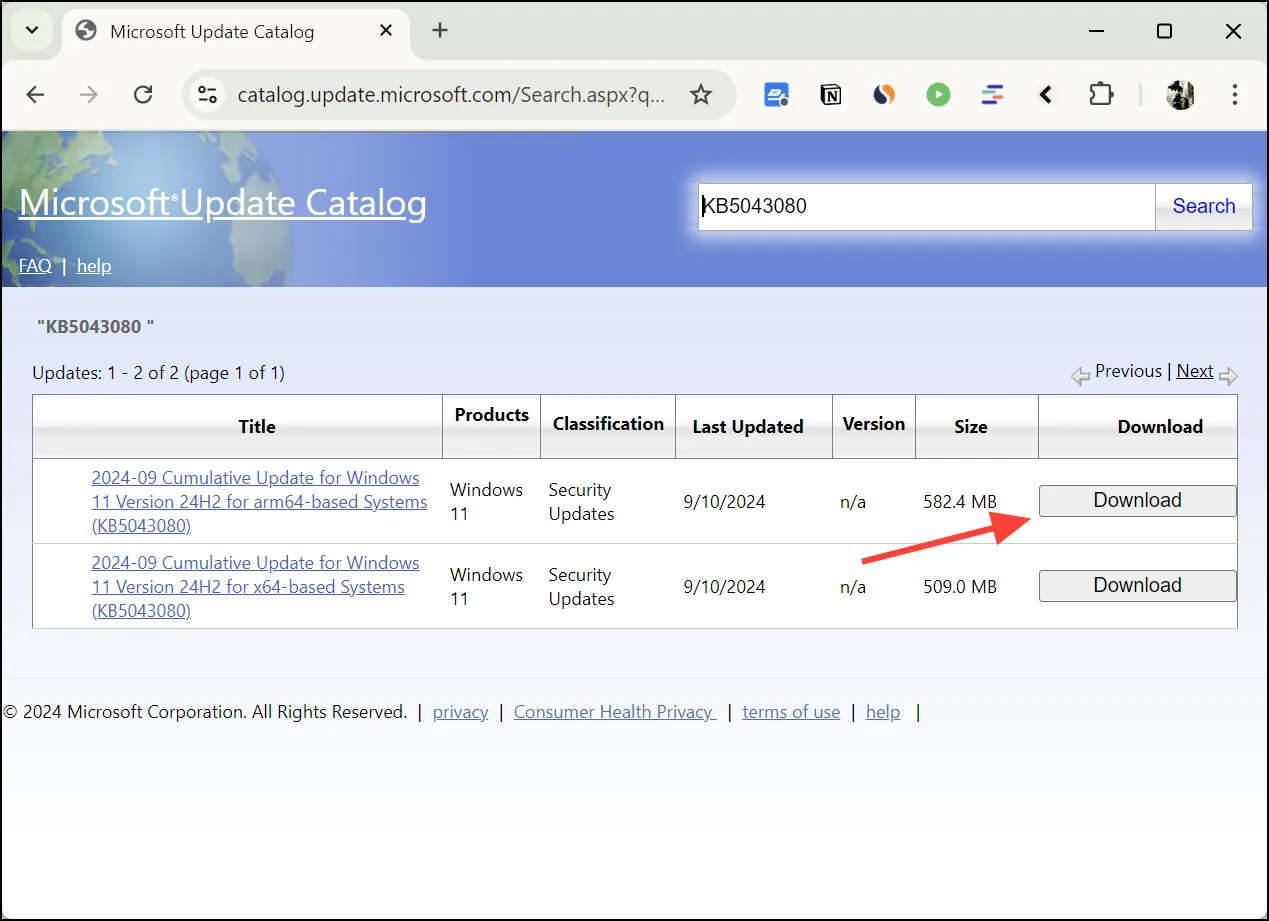
- 在彈出視窗中,您會看到多個。 msu 檔案或僅一個。這些可能包括:
- 最新的更新文件。
- 在此更新之前發布的所有檢查點累積更新。
- 點擊
.msu文件連結進行下載。如果您看到多個 MSU 文件,請按一下每個文件下載所有文件。
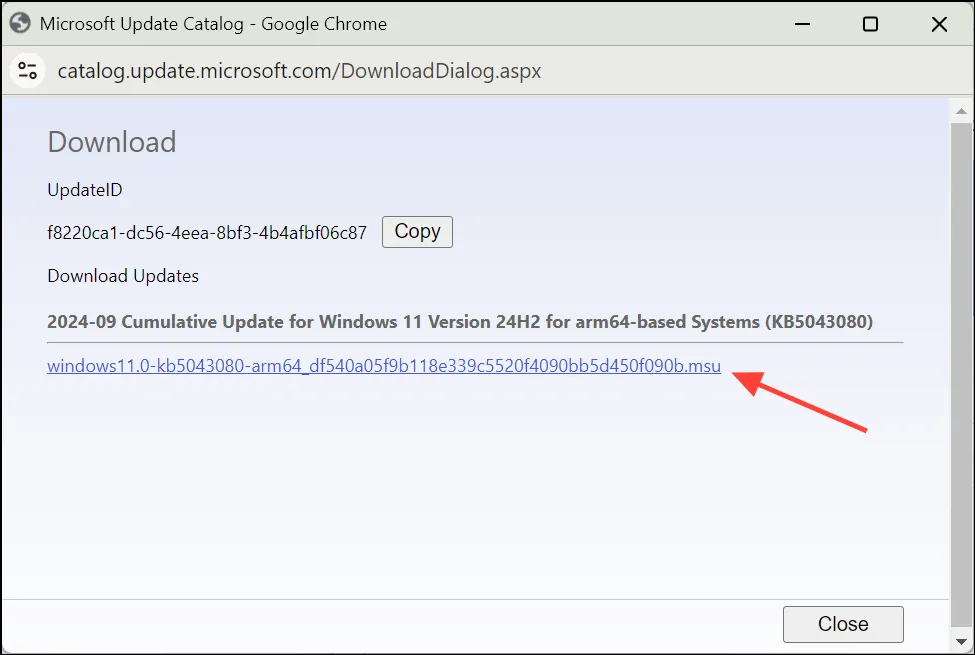
- 在您的電腦上建立一個新資料夾(如
C:\Updates)並將.msu您下載的所有檔案放入該資料夾中。確保此資料夾不包含任何其他 MSU 檔案。
第 2 步:安裝更新
您有兩種安裝更新的選項:
選項 A:手動安裝
- 打開你的
C:\Updates資料夾。 - 如果你下載了多個。 msu 檔:
- 按名稱對檔案進行排序,以確保按照正確的順序(最早到最新)安裝它們。
- 如果你只下載了一個。 msu 文件,跳過此步驟。
- 如果您有多個文件,請從最舊(編號最小)的
.msu文件開始。對於單個文件,只需雙擊它即可。 - 等待 Windows 更新獨立安裝程式完成安裝。
- 如果提示重新啟動,請選擇“稍後重新啟動”,除非這是您唯一的更新檔案。
- 對於多個文件,請對每個文件重複步驟 3-5
.msu,從最舊到最新。如果您只有一個文件,則可以跳過此步驟。 - 安裝所有更新檔案(或單一更新檔案)後,重新啟動電腦。
選項 B:使用 DISM 指令安裝所有.msu文件
如果您熟悉命令提示符,則此方法可以更快地安裝多個 MSU 檔案:
- 按
Win+X並選擇“Windows 終端機(管理員)”或“PowerShell(管理員)”。 - 在終端機視窗中,鍵入以下命令:
dism /online /add-package /packagepath:C:\Updates\*.msu - 按
Enter執行命令。 - DISM 將按照正確的順序自動安裝所有更新。
- 過程完成後,重新啟動電腦。
重新啟動後,請驗證所有更新是否已正確安裝:
- 開啟“設定”應用程式(按
Win+I)。 - 導覽至系統 > Windows 更新。
- 按一下「檢查更新」以確保所有更新均已正確安裝。
- 如果沒有找到新的更新,則您的系統是最新的。
透過執行這些步驟,您應該能夠解決「不支援操作」錯誤並成功安裝所有必要的 Windows 更新。請記住,保持系統更新對於安全性、效能以及與最新軟體的兼容性至關重要。



發佈留言