
您最近是否使用新的 SSD 升級了 PC,卻發現您的網路連線出現了故障?您不是唯一遇到此問題的人。許多用戶報告安裝 SSD 後出現網路問題,但請放心,這些併發症通常很容易解決。
在大多數情況下,安裝新 SSD 後的連線問題並不是 SSD 本身直接造成的,而是源自於相關軟體或驅動程式設定。下面,我們討論常見原因並提供恢復網路連線的可行步驟。
了解SSD安裝後出現網路問題的原因
連線緩慢、意外中斷或完全無法上網可能會令人沮喪。這些問題通常與過時或損壞的網路驅動程式以及必要的軟體更新有關,而這些驅動程式和必要的軟體更新可能在 SSD 安裝過程中被忽略。
排除網路問題:遵循的步驟
雖然這些網路問題背後的具體原因可能仍不清楚,但用戶可以採用以下故障排除技術來解決這種情況:
1. 重新啟動計算機
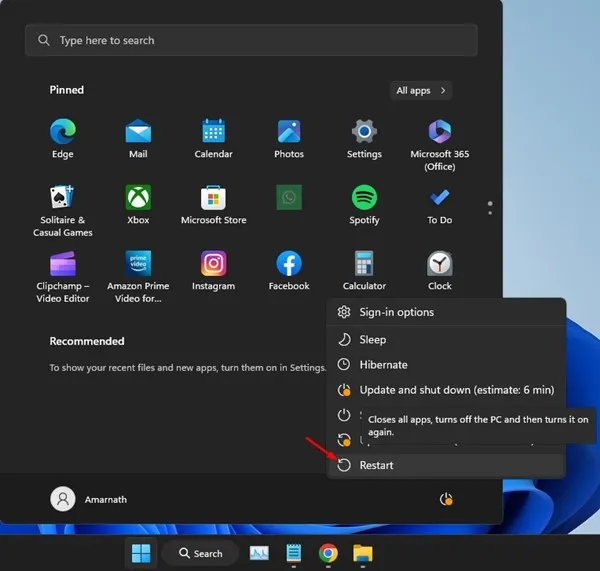
簡單地重新啟動電腦就可以創造奇蹟。重新啟動會刷新作業系統、重置網路配置並重新載入必要的驅動程式。在許多情況下,重新啟動可以消除困擾系統的網路問題。
2. 驗證網路連接
在深入研究潛在問題之前,確認您的網路連線是否正常運作至關重要。使用智慧型手機或其他裝置檢查您的 WiFi 網路是否正常運作。這將有助於確定問題是出在您的電腦還是網路服務本身,使您能夠更有效地集中故障排除工作。
3. 更新網路驅動程式
過時或不相容的網路驅動程式通常可能是連接問題的根本原因。更新這些驅動程式可以快速解決相容性問題。以下是更新網路驅動程式的方法:
- 透過在 Windows 搜尋中搜尋來開啟裝置管理員。
- 找到“網頁適配器”部分並將其展開。
- 右鍵點選已連線的網路卡並選擇「更新驅動程式」。
- 選擇自動搜尋驅動程式。
4.手動安裝WiFi驅動
如果您的電腦依賴特定的 WiFi 卡,您可能需要從製造商的網站手動下載最新的驅動程式。下載驅動程式後,請確保識別您的 WiFi 卡型號並按照說明安裝驅動程式。
5. 安裝待處理的 Windows 更新
保持 Windows 作業系統更新至關重要,尤其是在新增 SSD 等新硬體之後。更新有助於提高系統相容性和穩定性,解決安全漏洞並確保高效運作。存取「設定」>「Windows 更新」,然後按一下「檢查更新」開始。
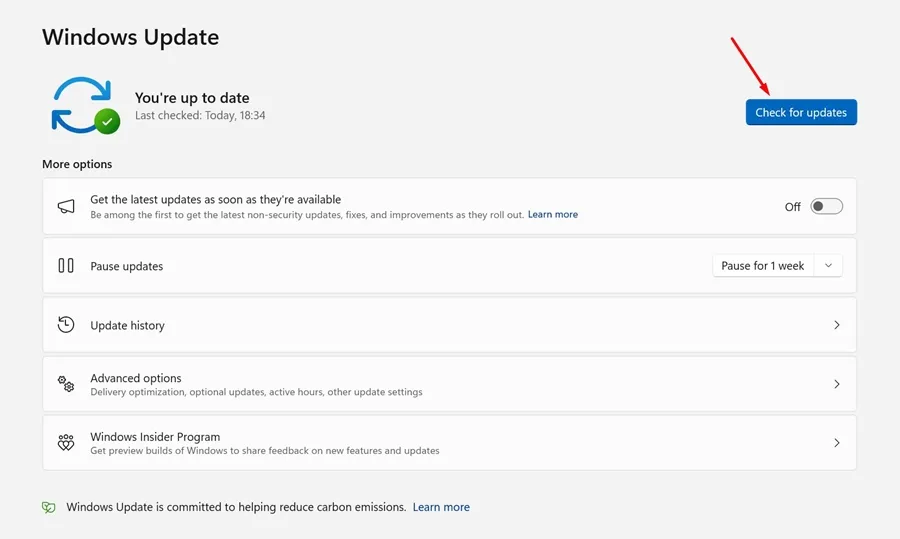
6.重置DNS設定
如果網路問題仍然存在,請考慮重設您的 DNS 設定。請依照下列步驟執行 DNS 重設:
- 在 Windows 搜尋中鍵入 CMD,右鍵單擊它,然後選擇以管理員身份執行。
- 在命令提示字元中,一次輸入以下命令:
- ipconfig /刷新DNS
- ipconfig /註冊DNS
- ipconfig /發布
- ipconfig /更新
- netsh winsock重置
執行命令後關閉命令提示字元。
7. 重置網路設置
如果您已完成前面的所有步驟但沒有成功,則可能需要完全重置網路設定。操作方法如下:
- 開啟“設定”應用程式並導航至“網路和網際網路”部分。
- 點選進階網路設定。
- 選擇網路重置。
- 在隨後的畫面上,按一下「立即重設」按鈕。
- 選擇“是”確認重置。
這些步驟提供了解決 Windows PC 上安裝 SSD 後的互聯網問題的全面指南。如果您需要進一步的幫助或見解,請隨時在下面的評論部分中聯繫。


發佈留言