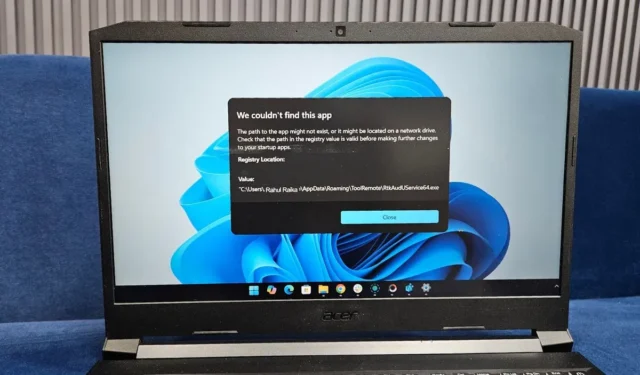
許多 Windows 用戶最近報告遇到錯誤訊息「我們找不到此應用程式」。這個問題經常在系統啟動時出現。作為回應,微軟在其官方支援頁面上提供了一些見解和潛在的解決方案。
了解應用程式刪除:您是否正確卸載?
「我們找不到此應用程式」錯誤的常見原因是應用程式刪除不當。如果您在未使用卸載程序的情況下刪除了應用程序,則殘留物可能會殘留在系統登錄中。此註冊表充當 Windows 作業系統的核心資料庫。殘留檔案可能會產生衝突,導致各種錯誤,包括目前困擾您的錯誤。
要解決此問題,您需要從登錄編輯器中刪除這些剩餘檔案。請謹慎執行以下步驟:
重要提示:修改註冊表可能有風險。強烈建議在繼續之前建立備份,以防出現任何問題。
- 按Windows 鍵 + S開啟Windows 搜索,鍵入登錄編輯器,然後啟動它。
- 瀏覽到以下路徑:
對於所有使用者:
Computer\HKEY_LOCAL_MACHINE\Software\Wow6432Node\Microsoft\Windows\CurrentVersion\Run
Computer\HKEY_LOCAL_MACHINE\Software\Microsoft\Windows\CurrentVersion\Run
對於目前使用者:
Computer\HKEY_CURRENT_USER\Software\Microsoft\Windows\CurrentVersion\Run
在右窗格中,搜尋與已卸載應用程式名稱關聯的任何檔案。如果找到,您可以安全地刪除它們。
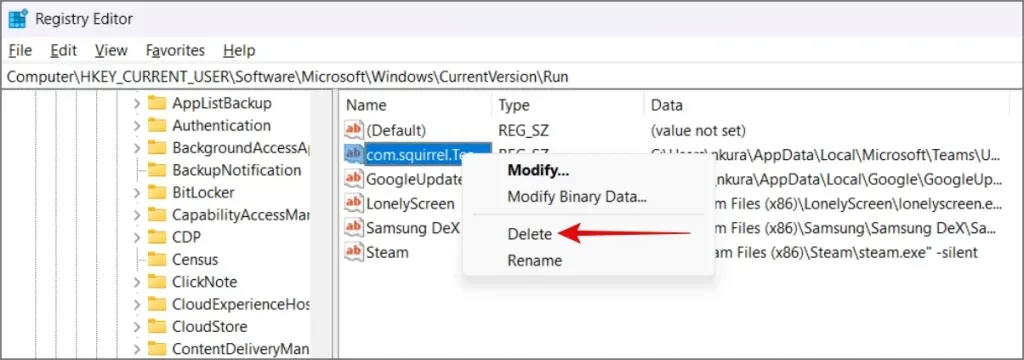
評估應用程式位置:檢查遺失的應用程式
可能導致此錯誤的另一種情況是應用程式駐留在目前未連接的可移動磁碟機或網路磁碟機上。在這種情況下,重新連接驅動器可能會解決該錯誤。如果此步驟失敗,請考慮重新安裝應用程序,因為這可能會重新建立正確的檔案路徑,使您的系統能夠找到應用程式並可能修正問題。
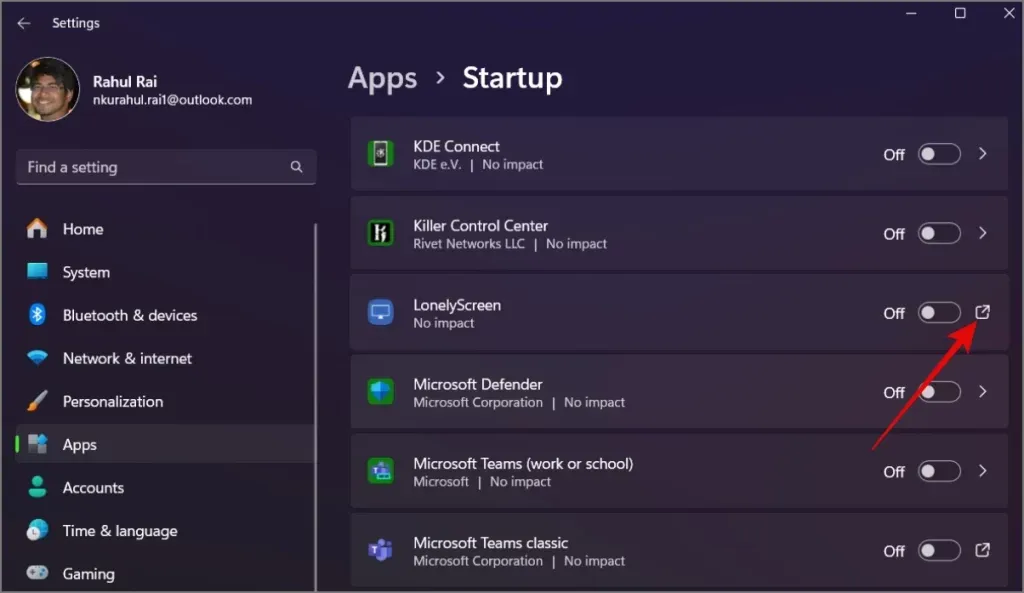
錯誤訊息可能會令人困惑,尤其是當它們源自於使用者控制範圍內的問題時,例如不正確地卸載應用程式或重新定位檔案。我們希望本指南可以幫助您解決啟動時遇到的持續出現的「我們找不到此應用程式」錯誤訊息。如果問題仍然存在,您的最終選擇可能是重新安裝 Windows。


發佈留言