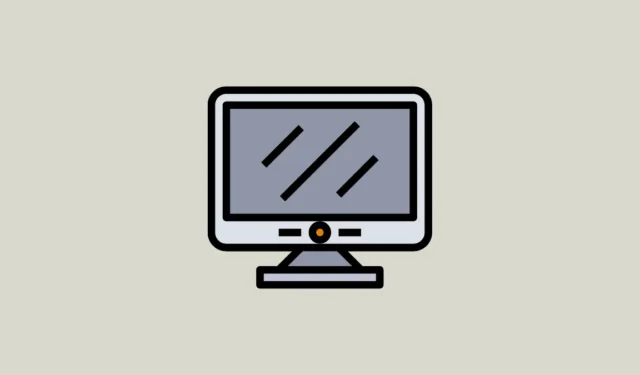
如果您發現 Windows 11 電腦上的顯示解析度設定為灰色,則問題可能是由損壞或過時的圖形驅動程式引起的。其他潛在原因包括系統檔案損壞、Windows 更新有問題或缺少 Visual C++ 程式庫。無論原因為何,都有多種有效的解決方案可以解決此問題。
修復 1:更新顯示卡驅動程式並切換到 Microsoft 基本顯示適配器
- 右鍵單擊“開始”按鈕並選擇“裝置管理員”。

- 在裝置管理員中,展開「顯示適配器」類別。

- 右鍵單擊驅動程式並選擇“更新驅動程式”。

- 選擇“自動搜尋驅動程式”; Windows 將搜尋並安裝最適合您的系統的驅動程式。

- 或者,選擇“瀏覽我的電腦以尋找驅動程式”,然後按一下“讓我從電腦上的可用驅動程式清單中進行選擇”。

- 從清單中選擇“Microsoft 基本顯示適配器”,然後按一下“下一步”。

- 等待安裝完成,重新啟動系統,然後檢查現在是否可以更改顯示解析度。
修復 2:更改顯示比例
不正確的顯示比例也會阻止顯示解析度的調整。設定正確的顯示比例的方法如下:
- 打開“開始”選單,輸入
display settings,然後從搜尋結果中選擇它。

- 進入「顯示設定」頁面後,使用「比例和版面配置」部分中「比例」選項旁的下拉式選單選擇建議的選項。

- 調整顯示比例後,再次嘗試變更顯示分辨率,看看問題是否仍然存在。
修復 3:更改顯示刷新率
變更顯示器的更新率可以解決可能阻止您調整顯示器解析度的相容性問題。
- 使用捷徑開啟“設定”應用程序
Win + I,然後點擊左側的“系統”。

- 在「系統」頁面上,按一下「顯示」。

- 接下來,選擇“高級顯示”。

- 從下拉式選單中選擇不同的刷新率。

修復 4:運行系統維護故障排除程序
使用系統維護故障排除程序可以掃描並解決多種類型的問題,包括影響顯示解析度的問題。
- 開啟「開始」功能表,鍵入
cmd,然後按一下「以管理員身分執行」。

- 在命令提示字元中,鍵入
msdt.exe -id MaintenanceDiagnostic並按 Enter。

- 將出現「系統維護疑難排解」視窗。按一下“下一步”。

- 讓疑難排解程式運行,完成後按一下「關閉」。

修復 5:執行 SFC 掃描
Windows 中的內建系統檔案檢查器 (SFC) 可以偵測並修正作業系統的各種問題,包括影響顯示解析度設定的問題。
- 開啟提升的命令提示符,如前所述。
- 鍵入
sfc /scannow並按 Enter 鍵。

- 等待掃描完成,然後重新啟動電腦。
修復 6:解除安裝最近的 Windows 更新
有時,Windows 更新中的錯誤可能會導致顯示解析度設定變灰等問題。您可以透過卸載最新更新來解決此問題。
- 開啟「設定」應用程式並選擇左側的「Windows 更新」。

- 在 Windows 更新頁面上,按一下「更新記錄」。

- 然後您將看到最近安裝的更新的清單。按一下「卸載更新」。

- 按一下您要刪除的更新旁邊的「卸載」。

修復 7:在 Intel 上設定自訂分辨率
如果您的系統使用英特爾顯示卡,您可以透過英特爾顯示卡命令中心配置自訂解析度。

- 從「開始」功能表或按一下工作列溢位中的 Intel 圖示開啟 Intel Graphics Command Center。
- 在命令中心內,按一下「顯示」選項卡,然後導覽至「顯示常規設定」部分。
- 點擊“分辨率”下拉列表旁邊的“自訂”按鈕,然後設定您的首選分辨率,然後按一下“確定”。
修復 8:修復或重新安裝 Microsoft Visual C++ 程式
Microsoft Visual C++ 執行階段程式庫對於 Windows 的正常運作至關重要。如果這些庫損壞或遺失,您可能會遇到各種問題,包括顯示解析度問題。
- 使用捷徑開啟「執行」對話框
Win + R,鍵入appwiz.cpl,然後按 Enter。

- 在「程式和功能」視窗中,逐一右鍵按一下每個 Microsoft Visual C++ 程序,然後選擇頂部的「解除安裝」。

- 造訪 Microsoft Visual C++ 網站下載最新的函式庫。
- 下載後,安裝庫並重新啟動電腦;再次檢查顯示解析度設定。
修復 9:執行乾淨啟動
乾淨啟動會在僅執行基本服務的情況下啟動 Windows,從而幫助您確定哪些第三方服務或應用程式可能導致顯示解析度問題。
- 開啟「開始」功能表,鍵入
msconfig.msc,然後選擇「以管理員身分執行」。

- 在系統設定公用程式中,按一下「服務」標籤並勾選「隱藏所有 Microsoft 服務」。

- 接下來,點擊“啟動”標籤並選擇“開啟任務管理器”。

- 在任務管理器中,右鍵單擊右側的每個應用程序,然後選擇“禁用”以阻止其在啟動時啟動。

- 關閉任務管理器和系統配置實用程序,然後重新啟動電腦。您可以一一啟用已停用的程序,以找出導致問題的罪魁禍首。
修復 10:使用系統還原
系統還原可讓您將電腦回滾到先前建立的還原點的較早狀態。此方法可以幫助您將系統恢復到不存在顯示解析度問題的狀態。
- 開啟“開始”功能表,鍵入
system restore,然後選擇“恢復”。

- 在出現的視窗中,按一下「開啟系統還原」。

- 當系統還原實用程式開啟時,按一下「下一步」。

- 從清單中選擇所需的還原點,然後按一下「下一步」。

- 最後,按一下「完成」重新啟動計算機,因為計算機將自行恢復到所選的恢復點,從而允許您更改顯示解析度。

修復 11:重設您的電腦
重置電腦會將其恢復到預設狀態,並刪除所有應用程式和設定。這可以有效解決任何顯示解析度問題,類似於全新安裝 Windows。
- 開啟「設定」應用程式中的「系統」頁面,然後按一下「復原」。

- 點選“重設電腦”按鈕。

- 在出現的提示中選擇“刪除所有內容”以順利重置過程。

- 選擇「本機重新安裝」以使用現有檔案重新安裝作業系統,或選擇「雲端下載」以取得最新版本(如果您有穩定的網路連線)。

- 等待該過程完成,您將能夠再次更改電腦上的顯示解析度。
要知道的事情
- 如果您的系統缺少必要的更新,可能會出現各種問題,包括灰顯的顯示解析度設定。考慮執行 Windows 更新來檢查並安裝最新更新作為可能的解決方案。
- 作為另一種選擇,您可以訪問電腦製造商的網站來查找最新的圖形驅動程序,這在裝置管理員無法安裝正確的驅動程式的情況下很有用。
- 相容性問題也可能會阻止正確安裝圖形驅動程式。如有必要,請右鍵單擊安裝程序,以與舊版本 Windows 的模式相容地運行它。
- 病毒和惡意軟體可能會造成許多問題,因此建議使用 Windows Defender 或其他防毒軟體執行病毒掃描,以識別和消除任何威脅。
- 某些應用程式可能會幹擾 Windows 設定並阻止您修改它們。如果安裝程式後出現問題,請考慮卸載它來解決問題。



發佈留言