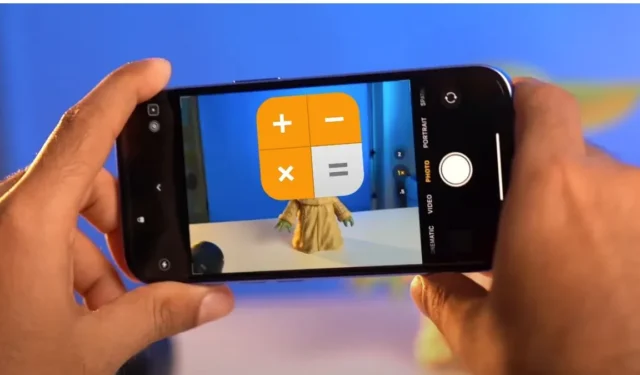
如果您發現 iPhone 16 系列上的相機控制按鈕不必要,而寧願使用螢幕控制,那麼您並不孤單。與其讓該按鈕閒置,為什麼不重新調整它的用途呢?一個巧妙的技巧允許您使用快捷方式應用程式將相機控制按鈕轉換為操作按鈕。
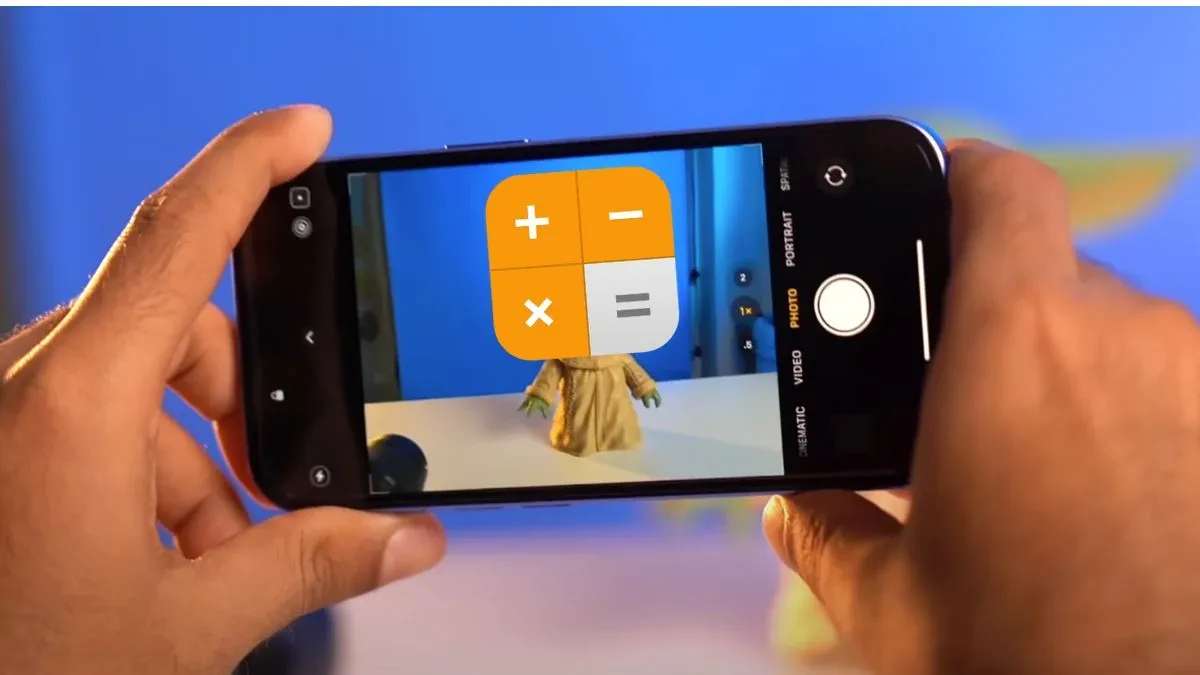
本指南將引導您完成使用「相機控制」按鈕啟動任何應用程式或執行特定操作的步驟。我們的實驗證實了它的每一次嘗試的有效性。
如何重新映射相機控制按鈕
對於此過程,快捷方式應用程式將是您選擇的工具。請依照下列步驟操作:
- 存取您的設定並導覽至相機 > 相機控制按鈕。請確保選擇相機、程式碼掃描器或放大鏡 – 除了“無”設定之外的任何選項。對於本範例,我將選擇Magnifier。
- 啟動快捷方式應用程式。
- 在自動化標籤中,點選新自動化或+ 圖示。這將帶您進入個人自動化螢幕。
- 選擇應用程式作為您的選擇。
- 在「時間」部分下,點選「選擇」。
- 現在選擇放大鏡或先前在相機控制鈕設定中所做的任何選擇。選擇後,點選“完成”。
- 選取「立即運行」和「已開啟」,然後點選「下一步」繼續。
- 點選新建空白自動化。
- 在底部,選擇“開啟應用程式”選項。您也可以從此選單中選擇其他操作。
- 點擊“開啟”並選擇您想要與“相機控制”按鈕關聯的應用程式 – 我將使用“計算器”應用程式。
- 最後,點擊「完成」儲存您的捷徑。
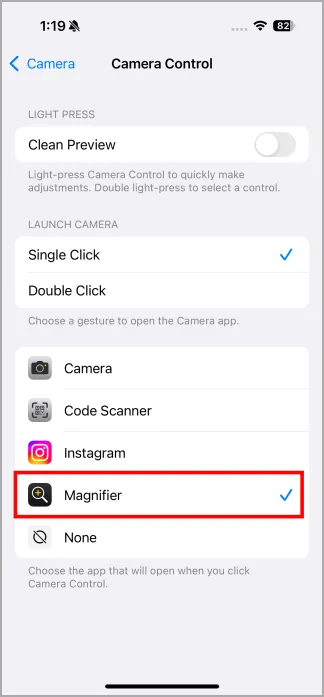
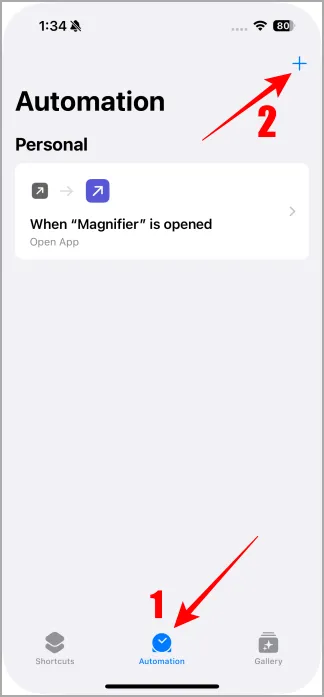
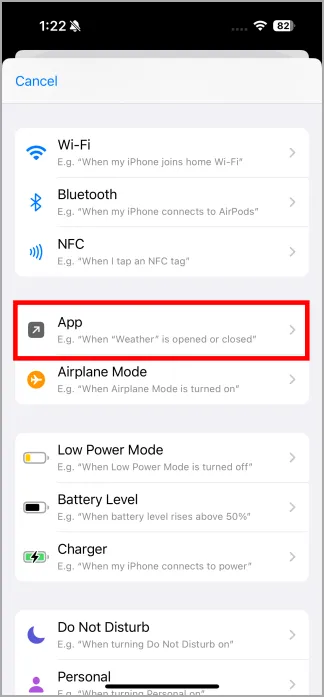
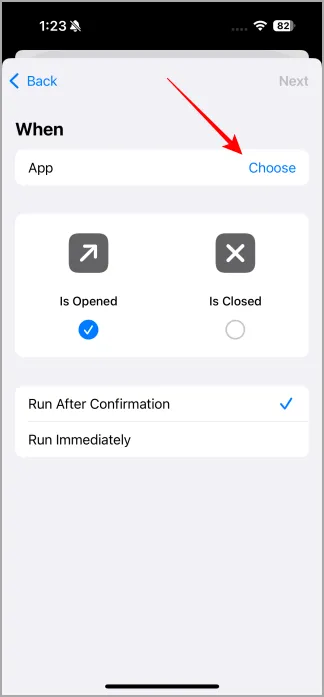

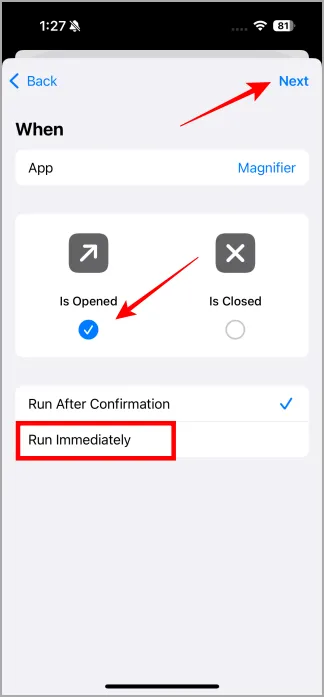

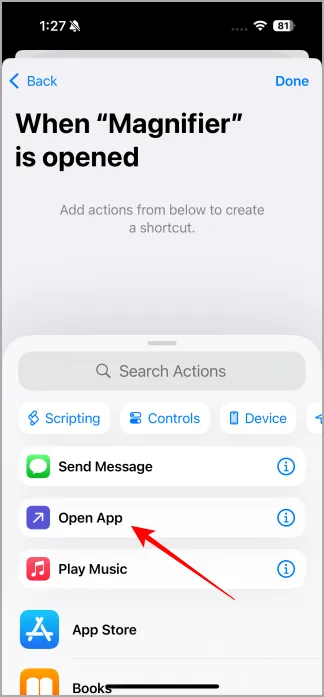

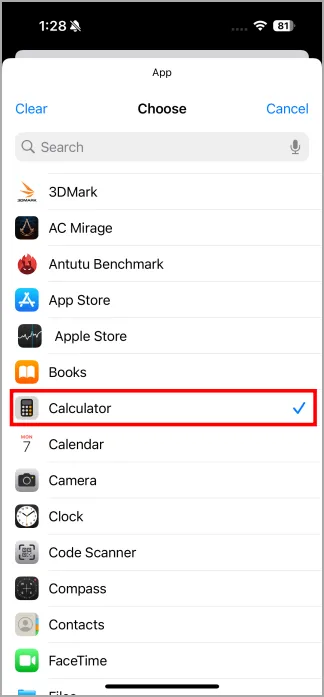
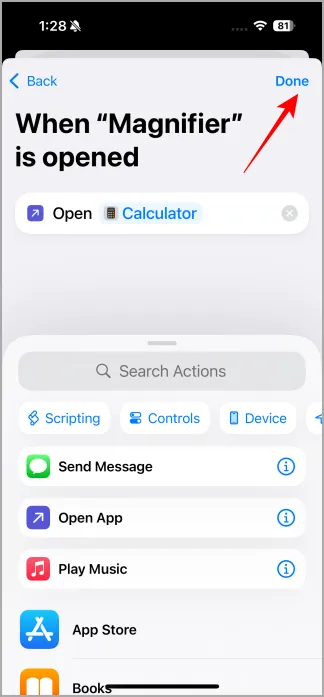
此過程允許相機控制按鈕在啟動計算器應用程式之前暫時啟動放大鏡。這是其運作方式的直觀表示。
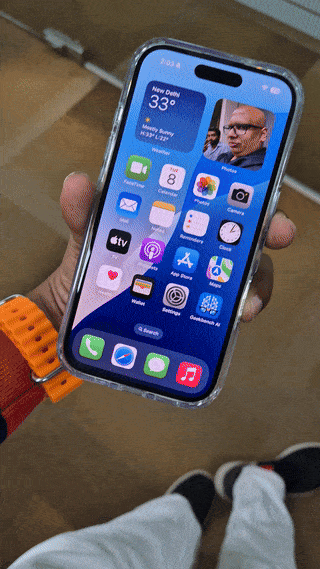
雖然像 Android 裝置上那樣進行按鈕重新映射是理想的選擇,但此解決方案非常有效,您只需再等待半秒即可開啟您喜歡的應用程式。您可以透過捷徑應用程式指派獨特的操作來進一步探索,因為選項是無窮無盡的。
您會發現這兩個操作按鈕有何創意用途?
iPhone 16 相機控制鈕:避免意外啟動相機應用程式




發佈留言