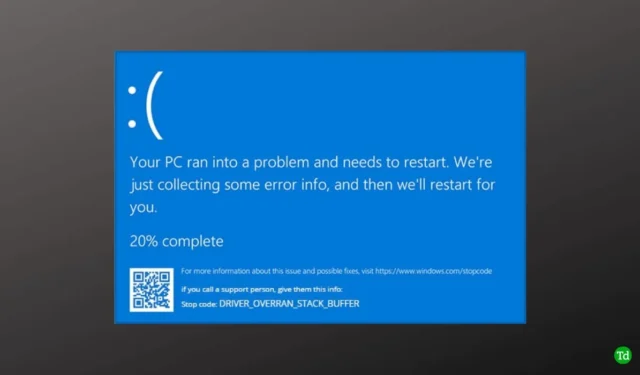
儘管Windows是一個高效且緊湊的作業系統,但隨著時間的推移,它可能會遇到各種錯誤。最臭名昭著的問題之一是藍色畫面死機 (BSOD)。許多用戶面臨的另一個普遍的 BSOD 錯誤是 Windows 上的驅動程式溢位堆疊緩衝區錯誤,這可能非常令人沮喪。
如果您發現自己正在努力解決此錯誤,那麼您來對地方了。在這裡,我們將探討驅動程式溢位堆疊緩衝區 BSOD 錯誤的原因,並為您提供解決該問題的有效解決方案。
驅動程式溢位堆疊緩衝區 BSOD 錯誤的常見原因
在深入排除故障之前,有必要了解此問題的常見原因。認識這些原因對於掌握錯誤的本質至關重要。以下是一些典型的原因:
- 過時的驅動程式。
- 系統檔案損壞。
- 最近安裝的應用程式和軟體。
- 最近新增的 RAM 或其他硬體組件。
- 病毒和惡意軟體感染。
如何修復驅動程式溢位堆疊緩衝區 BSOD 錯誤
為了防止您的系統出現此藍色畫面錯誤,我們編制了一系列有效的故障排除方法來解決問題。
1. 執行硬體故障排除
由於此錯誤可能源於硬體問題,因此執行硬體和設備故障排除至關重要。
- 按Windows + R或搜尋執行工具將其開啟。
- 在運行工具中鍵入以下命令並按Enter鍵:
msdt.exe -id DeviceDiagnostic  出現「硬體和裝置故障排除程序」視窗後,按一下「下一步」按鈕。
出現「硬體和裝置故障排除程序」視窗後,按一下「下一步」按鈕。
- 疑難排解程式將掃描問題。如果檢測到任何問題,請按一下應用程式修復來解決它們。

2. 更新Windows
在許多情況下,過時的軟體可能會導致驅動程式溢位堆疊緩衝區 BSOD 錯誤。保持系統更新至關重要。
- 按Windows > 設定 > Windows 更新。

- 您將看到任何可供下載和安裝的可用更新。如果未列出任何更新,只需按一下「檢查更新」即可檢索所有最近的更新。

3.更新Windows驅動程式
過時的驅動程式是驅動程式溢位堆疊緩衝區 BSOD 錯誤的主要原因。更新它們可能會解決該問題。
- 按Windows >搜尋裝置管理員 >並點選開啟。

- 點擊聲音、影片和遊戲控制器旁邊的小箭頭。
- 右鍵單擊已連接的裝置驅動程式並選擇更新驅動程式。

- 選擇自動搜尋驅動程式以自動更新驅動程式。

4.卸載或刪除最近或有問題的應用程式/第三方軟體
如果您懷疑最近的應用程式或第三方軟體可能導致問題,最好立即將其刪除。否則,BSOD 錯誤可能會持續出現。
- 按Windows >搜尋控制台 >並點選開啟。

- 按一下“程式和功能”。

- 找到任何最近安裝的或有問題的應用程序,右鍵單擊它們,然後選擇卸載以刪除所有關聯的資料。

5. 使用 SFC 掃描修復損壞的系統文件
如果您正在處理損壞的文件,強烈建議執行 SFC 掃描。此方法對於修復驅動程式超限藍色畫面錯誤也很有效。請依照下列步驟操作:
- 按Windows >搜尋命令提示字元 >並選擇以管理員身分執行。

- 在命令提示字元中鍵入以下命令:
sfc /scannow  這將掃描並修復任何損壞的系統檔案。
這將掃描並修復任何損壞的系統檔案。
6.卸載驅動程式然後重新安裝
如果更新驅動程式未能解決問題,卸載然後重新安裝驅動程式可能會增強相容性。
- 按Windows >搜尋裝置管理員 >並點選開啟。

- 找到有問題的驅動程序,右鍵單擊它,然後選擇卸載設備。

- 接下來,重新啟動電腦;驅動程式將自動重新安裝。

7. 掃描病毒
病毒和惡意軟體可能會嚴重影響您的系統,並可能導致 BSOD 錯誤。執行掃描來偵測並刪除這些威脅對於系統的健康至關重要。
- 按Windows >選擇「設定」>,然後按下「隱私權與安全性」。
- 按一下「Windows 安全性」。

- 選擇病毒和威脅防護。

- 按一下掃描選項。

- 選擇「全面掃描」,然後按一下「立即掃描」以偵測任何不需要的病毒和惡意軟體。

8. 執行檢查磁碟實用程式
與 SFC 掃描類似,檢查磁碟實用程式是另一種有價值的方法,不僅可以修復 BSOD 錯誤,還可以修復任何與磁碟相關的問題。
- 按Windows >搜尋命令提示字元 >並選擇以管理員身分執行。

- 將以下命令複製並貼上到 CMD 中,並將 C 替換為適當的磁碟機代號:
chkdsk C: /R  系統將提示您按Y確認重新啟動以執行檢查。
系統將提示您按Y確認重新啟動以執行檢查。
9. 回滾驅動程式
由於這本質上是驅動程式問題,因此回滾到先前的驅動程式版本通常可以解決問題。
- 按Windows >搜尋裝置管理員 >並點選開啟。

- 與之前一樣,按一下小箭頭,右鍵單擊驅動程序,然後選擇“屬性”。

- 導覽至「驅動程式」標籤,然後按一下「回滾驅動程式」。

- 最後,按一下“確定”按鈕完成該過程。
最後的話
遇到任何類型的 BSOD 錯誤都會令人難以置信的沮喪,特別是在遇到驅動程式溢位堆疊緩衝區 BSOD 錯誤時。但是,上述方法應該可以幫助您解決問題並為您提供有價值的見解。如果您對此錯誤有任何疑問,請隨時在評論部分聯繫。




發佈留言