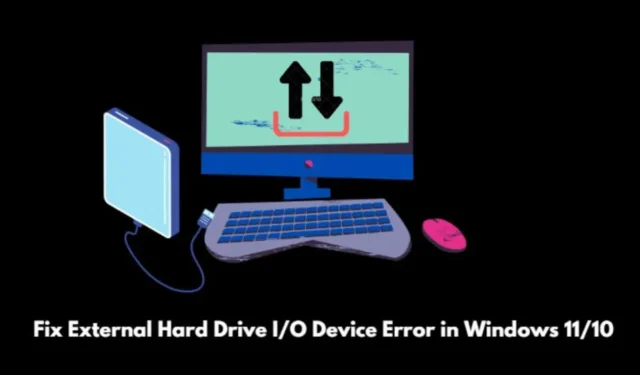
您在 Windows 11 上遇到外部硬碟 I/O 裝置錯誤嗎?在本文中,我們將探討解決此問題的有效方法。此外,我們將深入研究此錯誤的詳細資訊及其在 Windows 作業系統上發生的原因。
此錯誤不僅是 Windows 11 使用者的問題,也是 Windows 11 使用者的問題。許多 Windows 10 使用者也報告遇到相同的外部硬碟 I/O 裝置錯誤。此錯誤可能會導致無法存取儲存在電腦硬碟、USB 裝置或外部 Micro SD 卡上的檔案。
Windows 11 中出現外部硬碟 I/O 裝置錯誤的原因
I/O 裝置錯誤表示外部儲存裝置出現問題,通常在使用者嘗試在 Windows PC 上執行讀取或寫入作業時發生。
用戶可能會遇到錯誤訊息:“由於 I/O 裝置錯誤,無法執行請求。”
Windows 上外部硬碟 I/O 裝置錯誤的常見原因包括:
- 外部儲存設備的驅動程式已過時。
- 外部儲存設備的實體損壞。
- 連接外部儲存的 USB 連接埠出現問題。
- 硬碟機與已安裝的 Windows 11 或 Windows 10 版本不相容。
- SATA 連接鬆脫。
如何修復 Windows 11/10 中的外部硬碟 I/O 裝置錯誤
以下是解決Windows 電腦上的錯誤訊息「由於 I/O 裝置錯誤,無法執行要求」的故障排除步驟。
1. 重新啟動計算機
透過重新啟動電腦來開始基本故障排除。此步驟通常可以解決影響外部設備的小技術故障。
- 按一下工作列中的Windows 標誌。
- 當搜尋控制台出現時,移至右下角。
- 點擊電源圖示並選擇重新啟動。

2. 更新驅動程式
若要解決過時的裝置驅動程序,請造訪 Windows 中的裝置管理員。
- 按Windows + X開啟進階使用者選單。
- 從清單中選擇設備管理員。

- 找到任何設備驅動程序,然後按一下將其展開。
- 右鍵單擊裝置驅動程式並選擇更新驅動程式。

- 選擇自動搜尋驅動程式。
確保您的電腦此時已連接到網路。 Windows 將尋找該裝置的最新可用驅動程式並安裝它們。請依照螢幕上出現的指示進行操作。
3. 使用命令提示字元修復 I/O 設備
請依照下列步驟開啟命令提示字元並修正產生 I/O 裝置錯誤的故障外部裝置。
- 按Windows 鍵。
- 在搜尋控制台中輸入cmd並按 Enter 鍵。
- 在命令提示字元視窗中,輸入命令
chkdsk F:/f /r /x

4. 檢查電纜是否有故障
如果您使用 USB 連接線連接了外部儲存設備,請檢查電纜是否有缺陷。用功能正常的電纜更換故障的電纜。此外,檢查 PC 的 USB 連接埠以確保它們正常工作;如果問題仍然存在,建議前往附近的服務中心。
5. 更改設備傳輸模式
以下是在 Windows 10 中設定正確的裝置傳輸模式的方法:
- 按Windows + X。
- 從選單中選擇裝置管理員。

- 捲動至 IDE ATA/ATAPI控制器並點選展開。
- 右鍵點選 IDE ATA/ATAPI 頻道並選擇“屬性”。
- 導覽至「進階設定」標籤,然後在傳輸模式方塊中選擇「PIO」 。
- 按一下「確定」退出「屬性」。
如果您使用的是 Windows 11,您將看不到 IDE ATA/ATAPI:
- 相反,導航到儲存控制器並將其展開。
- 右鍵點選“Intel 晶片組 SATA/PCIe RST Premium 控制器”。

Windows 11 可能不會在此元素下顯示傳輸模式選項;相反,您應該選擇更新驅動程式。
常見問題【常見問題解答】
1. 什麼是 I/O 設備錯誤?可以修復嗎?
I/O 裝置錯誤限制了對連結到電腦的外部儲存體上的檔案的存取。幸運的是,這個問題是可以解決的。
2. I/O 設備錯誤影響哪些設備?
I/O 設備錯誤可能會影響外部儲存設備,包括硬碟、USB 驅動器和 SD 卡。
3. 哪些Windows作業系統版本會出現I/O裝置錯誤?
此錯誤可能發生在 Windows 11 和 Windows 10 上。
總結
現在您已掌握有關 I/O 設備錯誤的基本訊息,這些提示將幫助您修復受影響的外部驅動器,從而實現成功的讀取/寫入操作。


發佈留言