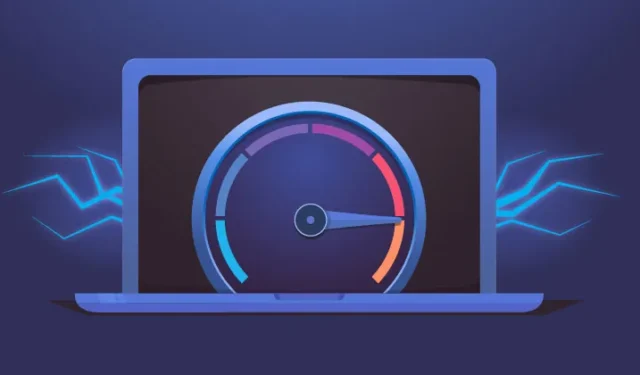
在當今的數位時代,定期評估您的網路連線速度對於獲得最佳線上效能至關重要。 Windows 11 用戶很幸運;使用合適的工具監控網路速度從未如此簡單。
本文將指導您如何將網際網路速度計無縫整合到 Windows 11 工作列中,因此無需深入了解系統設定即可進行即時監控。
將 Internet 連線監視器整合到 Windows 11 的工作列中
雖然可以透過任務管理器追蹤網路速度,但使用第三方應用程式可以大大簡化該過程。這些應用程式可讓您直接從工作列查看網路速度,無需導航至網路和 Internet 設定。
將網際網路速度監視器新增至 Windows 11 的步驟
在 Windows 11 工作列上整合網際網路速度計需要可靠的第三方軟體。以下是流行的選項及其安裝過程:
1. 使用工作列監視器查看網路連接
工作列監視器是一款免費且高效的工具,可直接在工作列中顯示重要的系統信息,包括 CPU 和 RAM 使用情況以及您的互聯網速度。以下是如何開始:
- 開啟您喜歡的 Web 瀏覽器並導覽至工作列監視器下載頁面。
- 將TaskbarMonitorInstaller.exe檔下載到您的裝置。
- 下載後,執行安裝程式並等待一段時間完成。
- 將出現命令提示字元窗口,確認安裝成功。
- 完成後,您將看到您的網路速度方便地顯示在 Windows 11 工作列上。
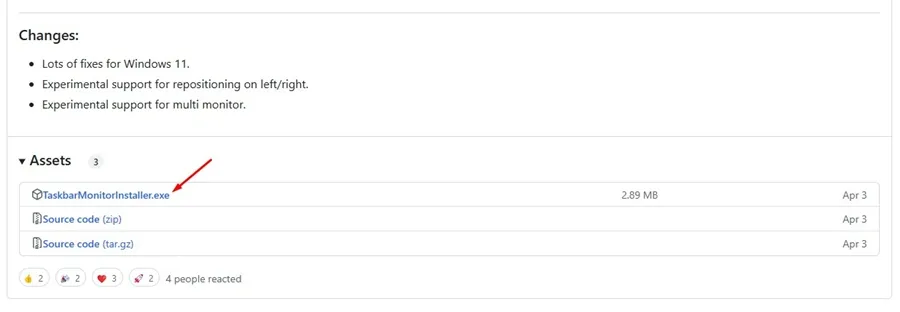
2. 使用 TrafficMonitor 監控網路連接
TrafficMonitor 是另一個出色的 Windows 實用程序,可追蹤互聯網速度、CPU 和 RAM 使用情況。設定方法如下:
- 下載最新版本的TrafficMonitor並提取其內容。
- 打開解壓縮的資料夾並雙擊 TrafficMonitor 應用程式檔案以啟動它。
- 安裝後,您目前的網路速度將顯示在工作列上。
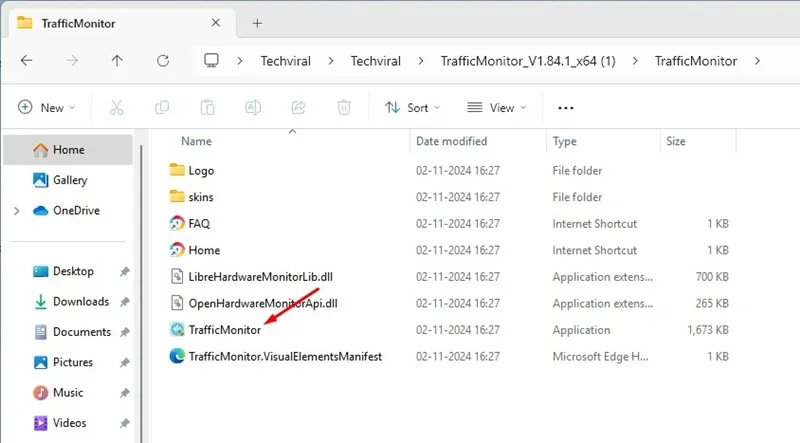
3. 使用 NetBalancer 監控互聯網
NetBalancer 是另一個追蹤網路流量的強大選項;它在系統托盤中安裝了一個網路速度計。以下是如何使用它:
- 從其官方網站下載NetBalancer 安裝程式。
- 執行下載的安裝檔以啟動安裝。
- 在安裝過程中,請確保在繼續之前選取NetBalancer 系統匣選項。
- 安裝後,存取桌面上的 NetBalancer 托盤圖示將其啟動。
- 一旦激活,該工具將在系統托盤中顯示即時互聯網速度。
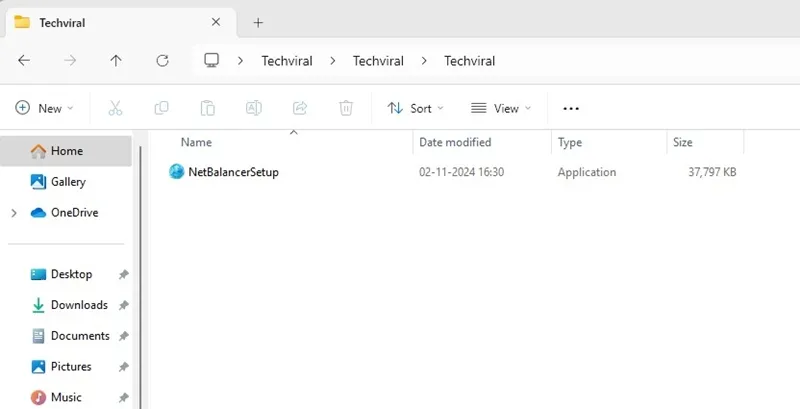
結論
上述方法提供了直接從 Windows 11 工作列監控網際網路連線速度的有效解決方案。如果您有任何疑問或需要進一步協助,請隨時發表評論。覺得本指南有用嗎?不要猶豫與朋友分享!


發佈留言