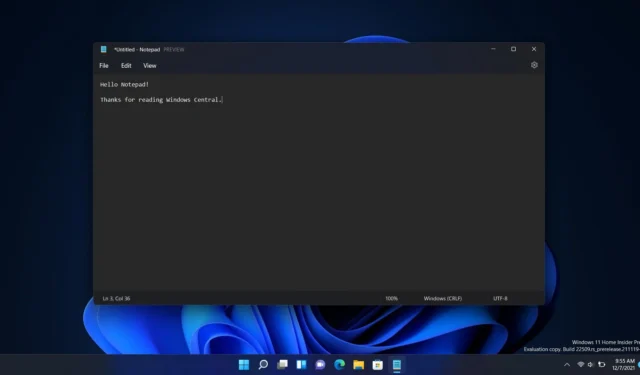
對於執行 Windows 11 的使用者來說,為記事本啟用深色模式是一個簡單的過程,可增強美觀性和眼睛舒適度。雖然 Windows 10 也支援記事本的深色模式,但它並非在所有版本中普遍可用。
近年來,微軟為其各種應用程式推出了暗模式功能,包括任務管理器、Microsoft Apps 和記事本。人們對深色模式的日益青睞可歸因於其視覺吸引力以及在長時間使用電腦時減輕眼睛疲勞的能力。
如果您不確定如何在 Windows 11 上的記事本中啟動暗模式,本指南將引導您完成實現此目的所需的簡單步驟。讓我們開始吧!
如何在 Windows 11 上啟用記事本深色模式
在 Windows 11 記事本上啟動深色模式不僅簡單,而且可以透過兩種不同的方式完成。以下是逐步方法:
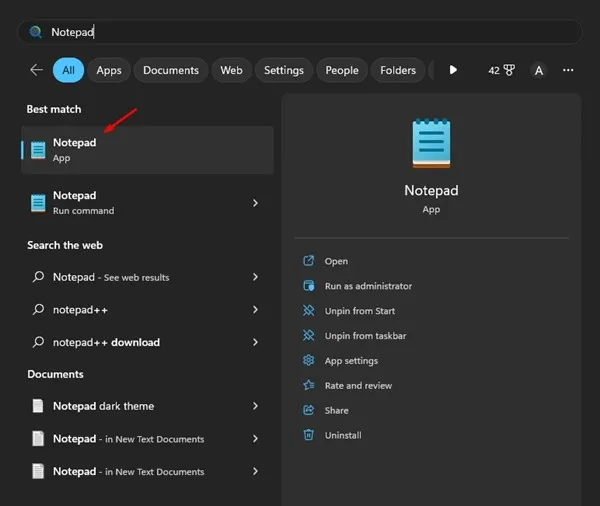
- 透過在「開始」功能表中搜尋記事本來打開它。
- 點擊右上角的“設定”齒輪圖示。
- 在「記事本設定」選單中,選擇「應用程式主題」。
- 您將看到三個主題選項:淺色、深色和使用系統設定。選擇“深色”以啟用深色模式。
- 如果您希望記事本遵循 Windows 系統主題,請選擇使用系統設定。
透過 Windows 設定啟動記事本深色主題
如果您在存取記事本設定時遇到問題,您仍然可以透過主 Windows 設定啟用暗模式。方法如下:
- 點擊Windows 搜尋圖示並選擇設定。
- 導航至個性化部分。
- 在右側窗格中,按一下「顏色」。
- 在「選擇模式」下的下拉式選單中,選擇「深色」。
在 Windows 10 上啟用記事本深色主題
並非所有 Windows 10 版本都支援記事本深色主題。要啟動它,您可能需要調整“輕鬆存取”部分中的一些設定:
- 按Windows 鍵 + I開啟「設定」。
- 選擇輕鬆存取。
- 點選左側邊欄中的「高對比」 。
- 在「使用高對比度」部分中啟用「開啟高對比」的切換開關。
記事本深色模式可用性
深色模式並非適用於所有版本的 Windows 10,因此如果您使用的是過時的版本,您將無法在記事本中使用此功能。
對於使用早期 Windows 11 版本或 Windows 10 的用戶,黑色記事本應用程式是 Microsoft Store 中提供的免費替代方案。
如果您不想安裝其他應用程序,請考慮使用Google 文檔,它可以在任何網絡瀏覽器上訪問,並提供暗模式功能。
在 Notepad++ 中啟動深色模式
Notepad++ 是一個強大的替代方案,支援多種程式語言並增強使用者體驗。
- 開啟 Notepad++ 並導航至「設定」>「樣式配置器」。
- 在樣式配置器中,找到選擇主題下拉式選單。
- 從可用主題中選擇深黑。
- 點擊“儲存並關閉”以應用您的變更。
在 Windows 11 上的記事本中使用深色模式可以顯著增強可讀性並最大限度地減少眼睛疲勞,特別是在光線昏暗的環境中。此外,它還可以幫助延長筆記型電腦的電池壽命。
這些方法概述為您提供了多種在 Windows 10 和 11 中啟用記事本深色模式的方法。如果您發現本指南有幫助,請考慮與您的朋友分享!


發佈留言