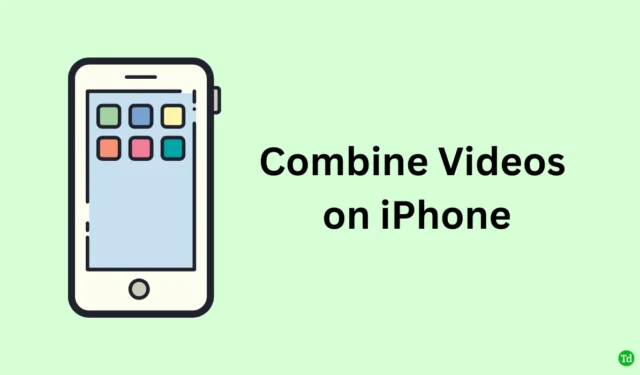
本綜合指南概述瞭如何使用各種方法在 iPhone 上無縫組合視頻,所有方法均完全免費。雖然本機照片應用程式不支援影片合併,但 iMovie 應用程式是完成此任務的主要工具。此外,您可以探索第三方影片編輯應用程式來獲得類似的結果。
利用 iMovie 應用程式合併視頻
按照以下簡單的步驟使用 iPhone 上的 iMovie 應用程式合併影片:
- 從 App Store下載iMovie 應用程式。
- 打開iMovie。
- 在「開始新專案」選項下,選擇「電影」。
- 將顯示您可用的影片剪輯。選擇您要合併的影片。
- 或者,導覽至「媒體」 > “影片”以選擇您的影片。
- 做出選擇後,點擊“創建電影”。
- 您選擇的剪輯現在將出現在時間軸上,並合併為一個連貫的影片。
- 選擇合併的剪輯進行自訂 – 選項包括修剪、調整音訊等級、應用濾鏡等。
- 要預覽合併的視頻,只需點擊播放圖示即可。滿意後,選擇「完成」。
- 若要將新影片儲存到照片應用程序,請點擊「分享」圖標,然後點擊「儲存影片」。
在 iPhone 上合併影片而不裁剪
合併以縱向模式拍攝的影片時,您可能會在 iMovie 中遇到裁切問題,從而影響您的內容。以下是在不改變寬高比的情況下合併影片的兩種方法:
1.使用捏合縮放手勢
- 開啟iMovie 應用程式。
- 選擇影片並將它們放入時間軸中以進行合併。
- 點擊序列中的第一個影片剪輯。
- 用手指執行捏合手勢可縮小影片剪輯。
- 對合併中的每個後續影片剪輯重複這些步驟。
- 完成後,點選「完成」。
- 接下來,點擊「分享」 > 「儲存影片」,將最終產品儲存在「照片」應用程式中。
2.將影片方向改為橫向
為了防止合併的影片周圍出現黑色邊框,請在合併之前將每個單獨的剪輯旋轉為橫向:
- 打開照片應用程式並選擇您要旋轉的影片剪輯。
- 點選「編輯」 >,然後選擇「旋轉/裁切」圖示。
- 點擊頂部的旋轉圖示可將方向變更 90 度。
- 點擊完成儲存您的變更。
- 對要合併的其他影片剪輯重複此程序。
- 重新開啟iMovie並選擇「電影」。
- 新增旋轉的影片剪輯以進行合併。
- 按照上一節的步驟合併並儲存合併的影片。
- 在“照片”應用程式中,訪問並打開您保存的影片。
- 點選“編輯” > “旋轉/裁剪”。
- 當影片以縱向模式顯示時,再次點擊「完成」以儲存最終產品。
使用第三方應用程式合併iPhone視頻
App Store 上提供的眾多第三方編輯應用程式可以輕鬆合併影片:
- 下載並安裝首選的第三方影片編輯器。
- 將您想要合併到時間軸中的影片匯入。
- 利用應用程式的編輯功能來調整音訊、應用濾鏡、管理亮度等。
- 最後,將完成的影片儲存回您的 iPhone 照片應用程式。
大多數第三方應用程式都共用與 iMovie 類似的使用者友善介面,使合併過程變得簡單。
結論
透過本指南,您現在已經掌握了在 iPhone 上輕鬆組合影片的知識。試試看並在社交媒體上與您的朋友分享結果!




發佈留言