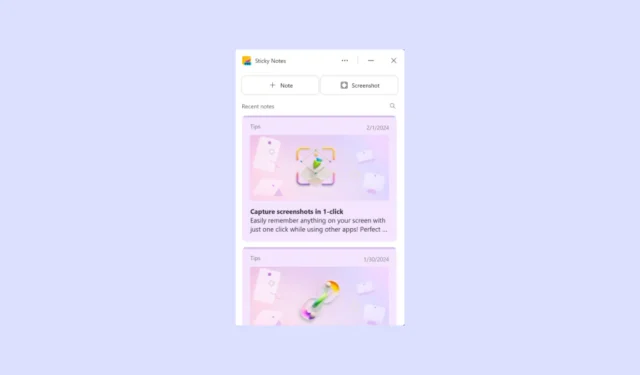
Sticky Notes 於 2007 年隨 Windows Vista 發布而首次亮相,後來被重新設計為 Windows 7 的 Win32 應用程式。 。也就是說,到現在為止。
最近,微軟更新了黏滯便箋,新增了新功能,並專門向 Microsoft OneNote 用戶開放。根據微軟的官方帖子,新的黏滯便箋應用程式很快就可以像現有應用程式一樣從「開始」選單中存取。
我們已經介紹了黏滯便箋應用程式中的所有新功能,甚至在本指南中分享瞭如何使用它。所以,一定要讀到最後。
便箋的新功能
新的黏滯便箋應用程式不像現有版本那樣是一個獨立的應用程式。它已與Microsoft OneNote完全集成,目前只能透過它啟動。
至於新功能,您現在不僅可以使用該應用程式做筆記,還可以對您造訪的網站進行螢幕截圖。它甚至可以讓您只需單擊即可訪問已截取螢幕截圖的網站。您也可以將黏滯便箋應用程式停靠到桌面以便更快存取。
最後,新應用程式速度更快、反應速度更快,這可能會提醒使用者 Windows 7 中的版本。
透過 Microsoft OneNote 存取新的便籤
由於新的 Sticky Notes 應用程式與 Microsoft OneNote 集成,因此您必須打開 OneNote,然後啟動 Sticky Notes。
- 打開“開始”功能表並鍵入 OneNote 名稱來搜尋它。當該應用程式出現在搜尋結果中時,請按一下該應用程式。
- OneNote 開啟後,點選頂部的「便箋」按鈕。應用程式開啟後,您可以將其固定到「開始」功能表。您也可以使用鍵盤快速鍵
Win+Alt+S啟動應用程式。
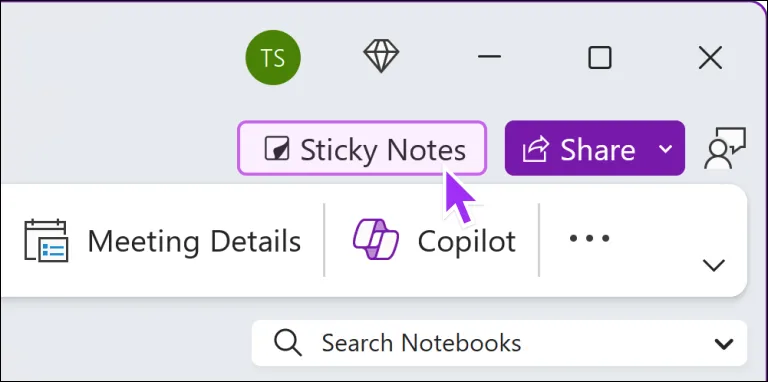
- 如果您希望筆記在不同裝置之間同步,請在啟動黏滯便箋後登入您的 Microsoft 帳戶。
- 當應用程式開啟時,您將看到一張快速提示卡,它可以幫助您了解如何有效地使用它。
使用新的便箋應用程式
啟動新的便箋應用程式後,您可以立即開始在其中建立便箋。
- 點選“+ 註釋”按鈕以建立新註釋。
- 或者,按一下「螢幕截圖」按鈕來截取目前視窗的螢幕截圖。
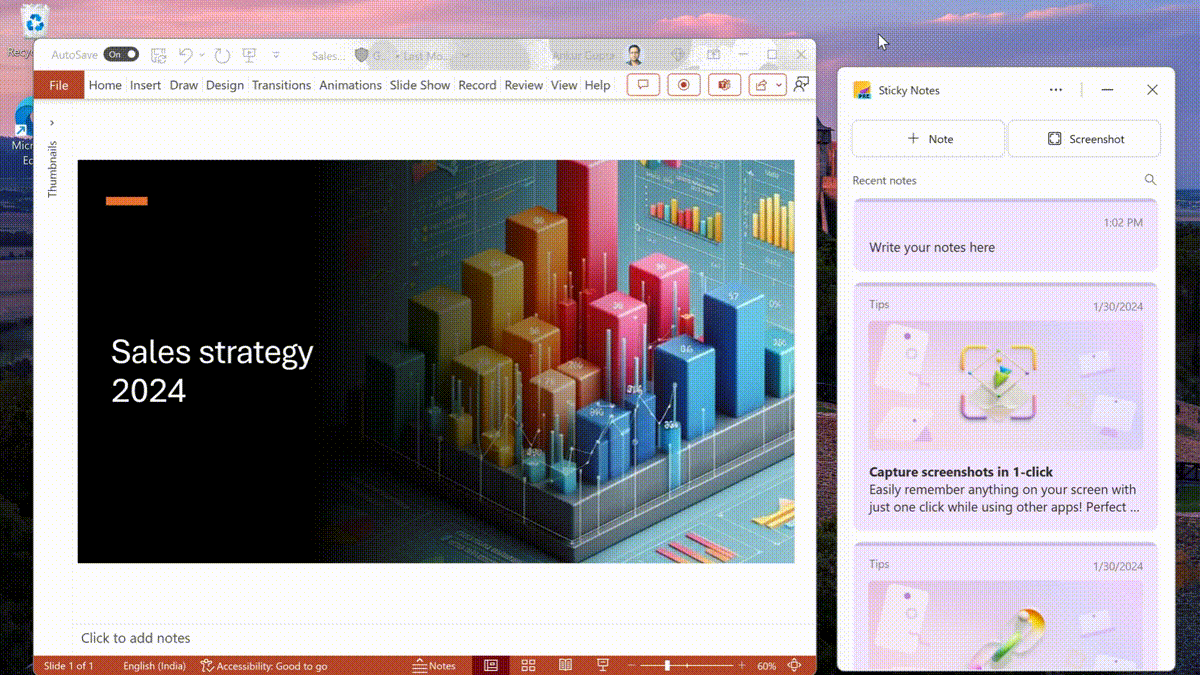
- 您拍攝的任何螢幕截圖都將包含有關螢幕截圖來源的資訊。如果您對某個網站進行了螢幕截圖,您可以點擊螢幕截圖返回來源網站。
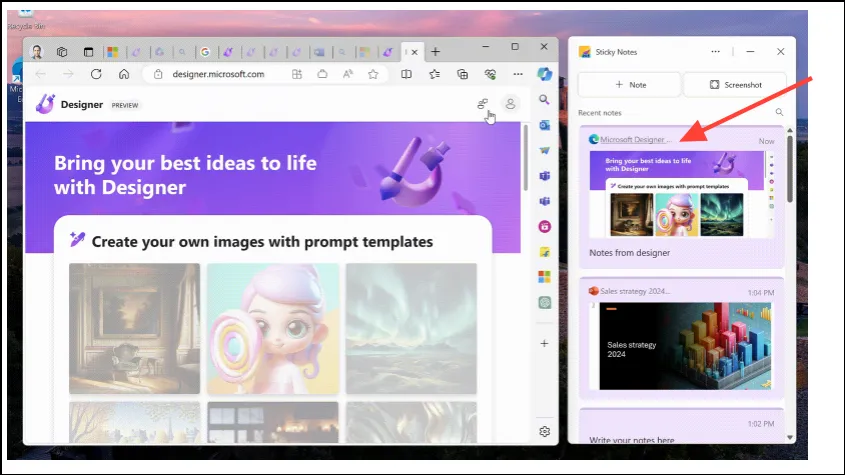
- 此外,您可以雙擊螢幕截圖或使用彈出圖示在更大的視窗中查看它。
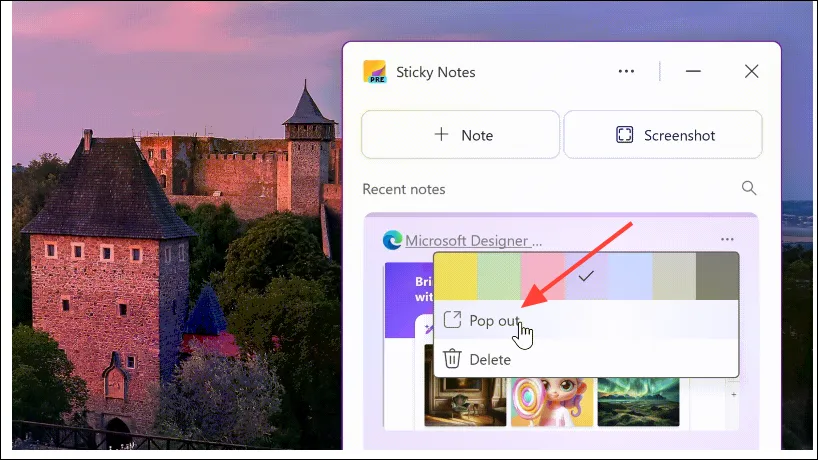
- 您也可以將黏滯便箋應用程式停靠到桌面上,以便在使用其他應用程式的同時使用它。

便利貼用例
您可以在多種情況下使用便箋。例如,您可以在團隊會議中使用它們,只需單擊即可截取簡報文件中幻燈片的螢幕截圖。同樣,對於定期會議,您可以在同一頁面上做筆記,並且先前的筆記將在每次連續會議的頂部顯示。
閱讀文章或觀看 YouTube 影片時,您可以使用該應用程式捕獲重要部分。同樣,當您稍後再次訪問該網站時,將首先顯示先前拍攝的螢幕截圖和註釋。
您也可以在規劃旅行時使用便箋截取螢幕截圖或記下潛在目的地。截圖後,您可以隨時點擊來源連結返回網站。
透過更新其黏滯便箋應用程序,微軟正在努力使其再次發揮作用,並且該應用程式中的新功能非常有前途。也就是說,它現在存在一些問題,例如「Dock To Desktop」功能不適用於擴展顯示器。然而,隨著該應用程式向更多用戶推出,該公司正在努力解決此類問題。


發佈留言