
如果您電腦上的驅動程式發生故障,您可能會在裝置管理員中遇到偵測驗證錯誤。該實用程式管理系統上的所有硬體和驅動程序,並指示出現的任何問題。檢測驗證錯誤表示驅動程式遺失或遇到問題。
如果您遇到這個問題,則無需擔心。本文概述了可協助解決裝置管理員中的偵測驗證錯誤的故障排除步驟。
1.將Windows更新到最新版本
過時的驅動程式可能會導致此問題。因此,將 Windows 更新至最新版本也會更新您的驅動程式。若要更新 Windows,請依照下列步驟操作:
- 按Windows + I組合鍵開啟「設定」應用程式。
- 從左側邊欄前往「Windows 更新」部分,然後按一下「檢查更新」。
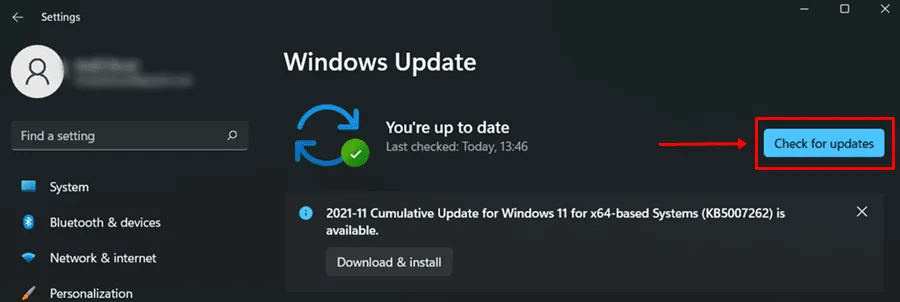
- 您將看到可用的更新,包括累積更新和驅動程式更新。下載並安裝列出的更新。
- 安裝完成後,重新啟動電腦並檢查裝置管理員中是否仍出現偵測驗證錯誤。
2. 重新安裝驅動程式
解決裝置管理員中檢測驗證錯誤的另一種方法是卸載然後重新安裝有問題的驅動程式。步驟如下:
- 存取「開始」功能表,搜尋「裝置管理員」並將其開啟。
- 尋找標有感嘆號或警告標誌的驅動程式。
- 右鍵單擊有問題的驅動程式並選擇卸載設備。確認卸載。
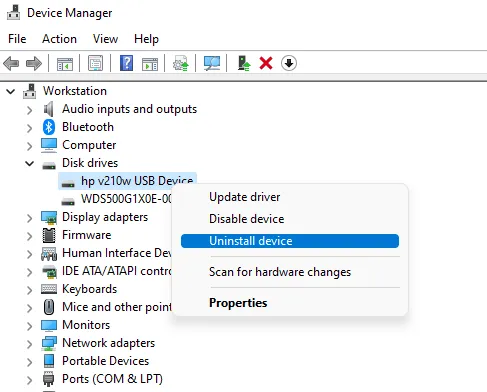
- 卸載後,重新啟動電腦以允許重新安裝驅動程式。這應該可以解決您的問題。
3.重新下載驅動程式
您還可以透過識別有問題的驅動程式、重新下載並將其重新安裝到您的電腦上來糾正此問題。方法如下:
- 按Windows + X,然後選擇裝置管理員。

- 識別所有標有感嘆號 ( ! ) 的驅動程式。
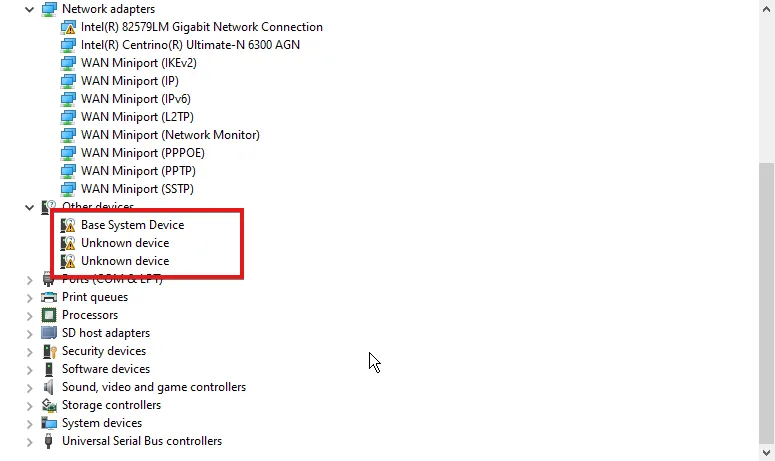
- 右鍵單擊驅動程式並選擇屬性。
- 在「詳細資料」標籤中,複製「值」。硬體 ID 是指硬體的名稱或型號。
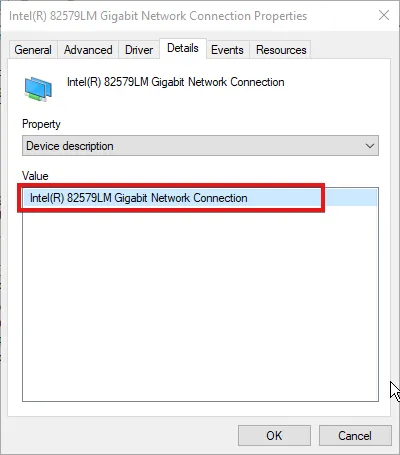
- 在線查找硬體並下載適當的驅動程式。
- 下載後安裝驅動程式即可解決問題。
4. 執行系統還原
如果問題仍然存在,可能需要執行系統還原。通常,對系統進行的更改可能會導致此問題。系統還原將還原這些變更。
您需要一個還原點才能繼續。請依照下列步驟執行系統還原:
- 按Windows鍵,搜尋建立還原點並將其開啟。
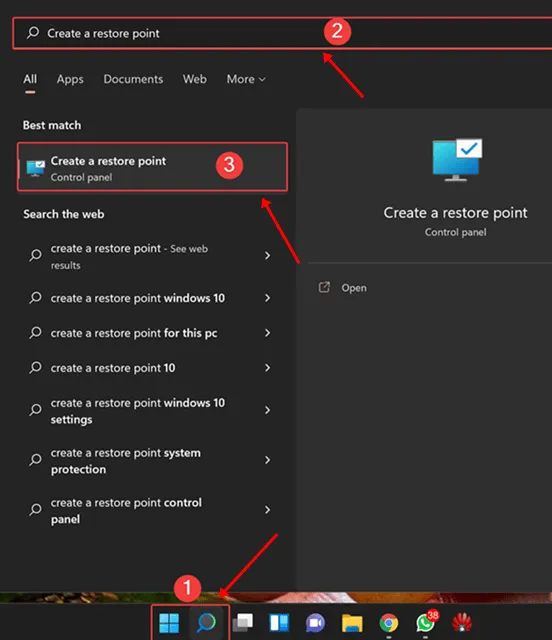
- 按一下“系統還原”選項,然後選擇“下一步”。

- 選擇所需的還原點。按一下「掃描受影響的程式」以查看將安裝或解除安裝的程式。
- 按一下“下一步”繼續。
- 依照螢幕上的指示完成系統還原。
5. 重設電腦
如果上述解決方案都無效,請考慮重設您的電腦。此程序將清除您的設定並可解決裝置管理員中的偵測驗證錯誤。以下是重設電腦的方法:
- 按Windows + I開啟「設定」應用程式。
- 在“系統”標籤中,按一下“恢復”選項。
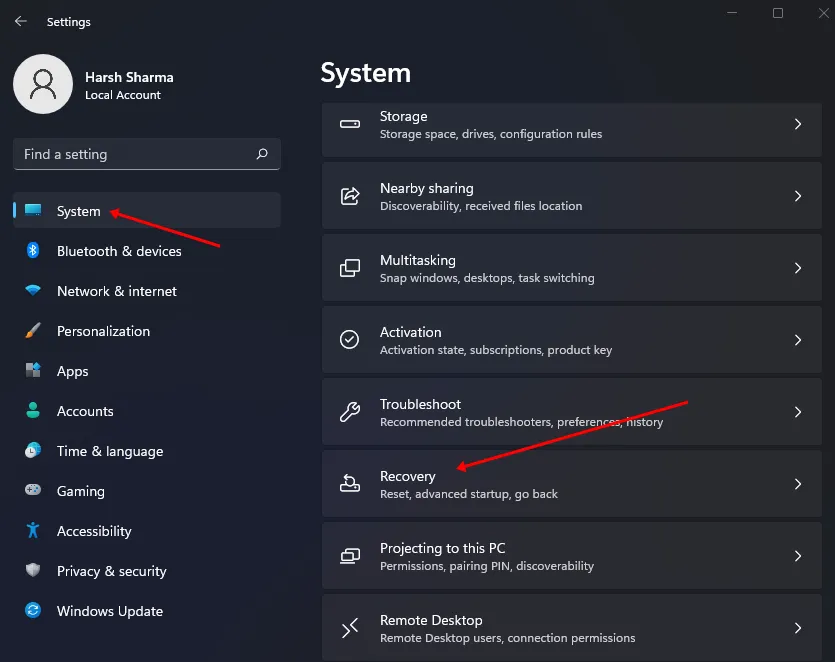
- 選擇重設電腦按鈕。
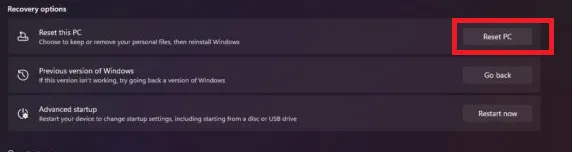
- 您將有兩個選項 –刪除所有內容和保留我的文件。

- 保留我的文件 –此選項會刪除所有應用程式和設置,但保留您的個人文件。
- 刪除所有內容 –此選項會刪除所有內容,包括您的檔案、應用程式和設定。
- 根據您的喜好選擇兩個選項之一,然後按照螢幕上的指示重設您的電腦。
- 重置後,設定您的裝置並檢查問題是否仍然出現。
結論
本文提供了各種故障排除方法來解決裝置管理員中的偵測驗證錯誤。由於這些問題通常是由有問題的驅動程式引起的,因此更新或重新安裝它們應該會有所幫助。
如果這些步驟無法解決問題,重設電腦可能是下一個最佳選擇。我們希望本指南可以幫助您解決檢測驗證錯誤。




發佈留言