
Google TV Streamer 提供超過 800 個免費頻道的廣泛選擇,採用 Gemini AI 功能,提供更大的記憶體和儲存空間,具有精緻的遙控器,並支援智慧家庭功能。如果您最近為家裡購買了 Google TV Streamer 並需要設定方面的協助,那麼您來對地方了。
本文將引導您完成設定 Google TV Streamer 的全面逐步教學。
不到10分鐘
- HDMI 2.1 電纜(包裝盒中不包含)
- 谷歌電視串流媒體
- 谷歌主頁應用
- 谷歌帳戶
- WiFi 連接或以太網
如何設定 Google TV Streamer
在開始設定程序之前,請確保您有可用的 HDMI 電纜,因為 Google 並未將其包含在包裝盒中;必須在商店或網上單獨購買。
此外,您還需要擁有 Google Home 應用程式和 Google 帳戶。確保在您的 iPhone 或 Android 裝置上下載 Google Home 應用程式。
以下是下載連結:Google Play 商店|應用程式商店
現在,讓我們逐步完成設定 Google TV Streamer 的步驟。
步驟 1:將 USB 和 HDMI 連接線連接到您的 Google TV Streamer。確保 HDMI 連接線的另一端已插入電視。之後,將電源轉接器連接到插座。
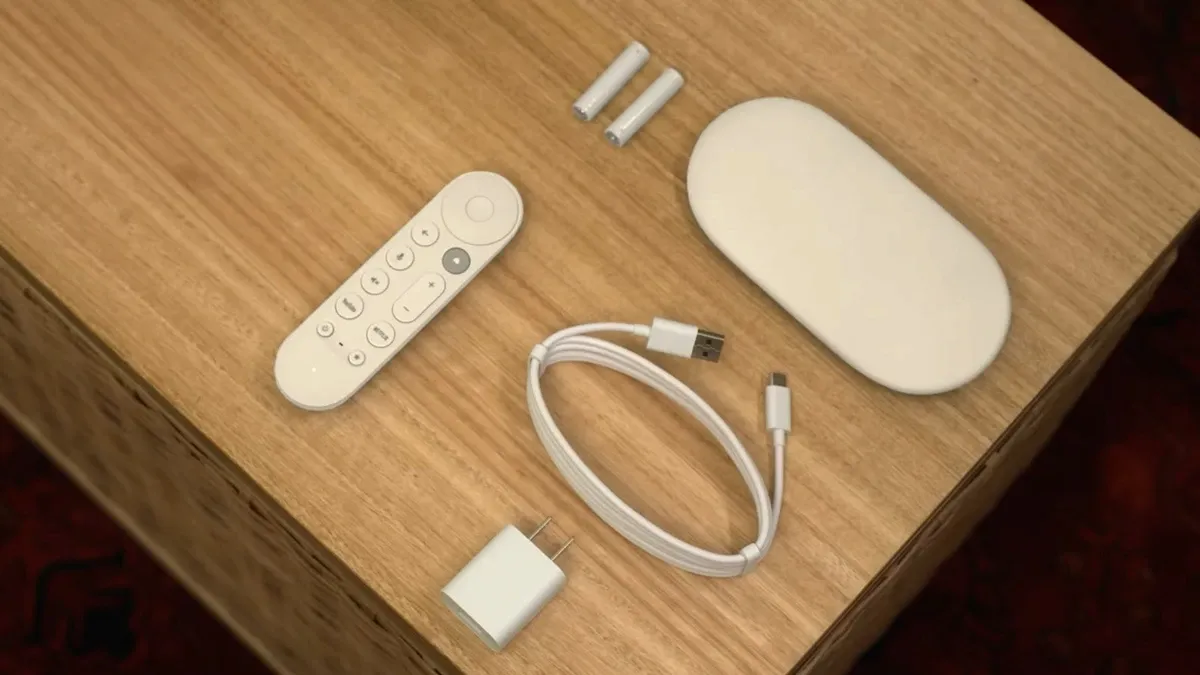
步驟 2:開啟電視並將輸入切換至 HDMI。您需要按下「首頁」按鈕和「後退」按鈕直到指示燈開始閃爍來配對語音遙控器。
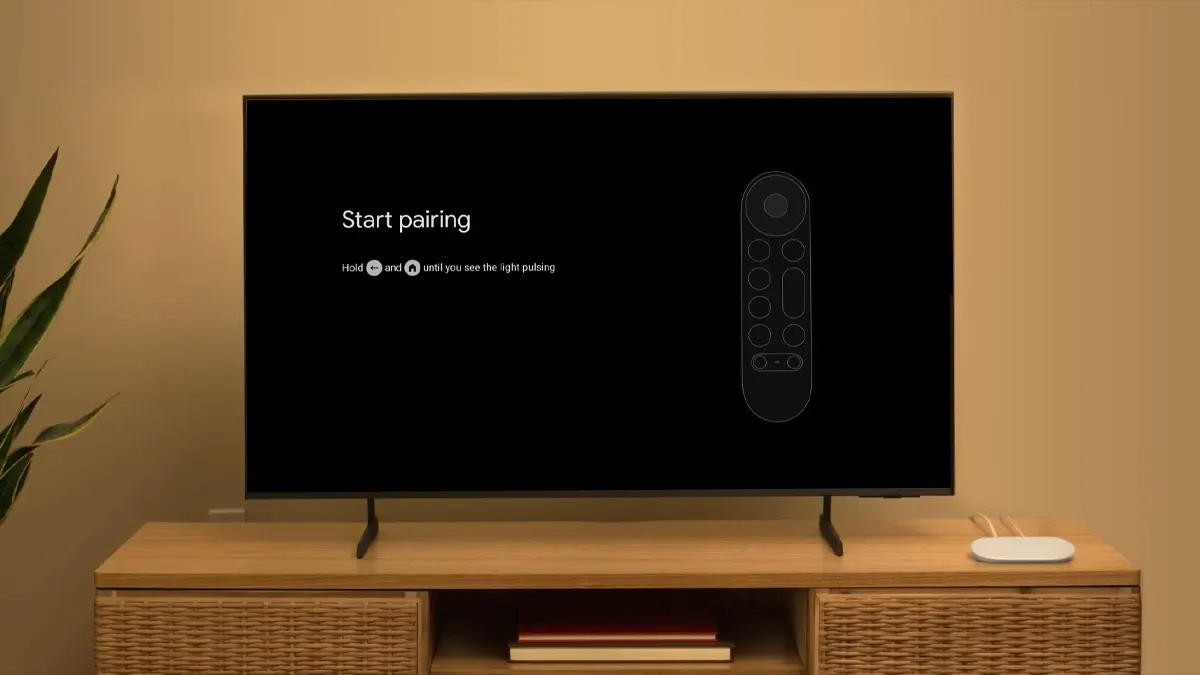
第 3 步:選擇您的首選語言。
步驟 4:在智慧型手機上啟動 Google Home 應用程序,選擇設備,然後點擊新增設備,然後點擊 Google Nest 或合作夥伴設備。
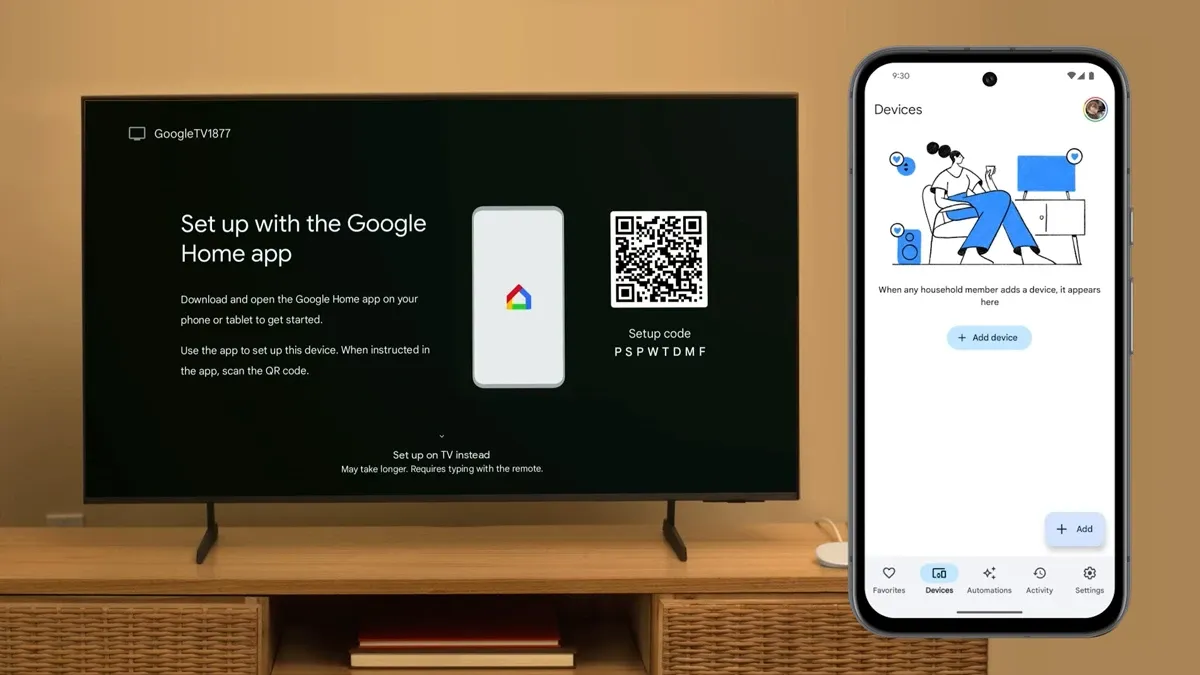
步驟5:掃描電視螢幕上顯示的二維碼。一系列設定將顯示在您的智慧型手機上。以下是一些要配置的關鍵設定:
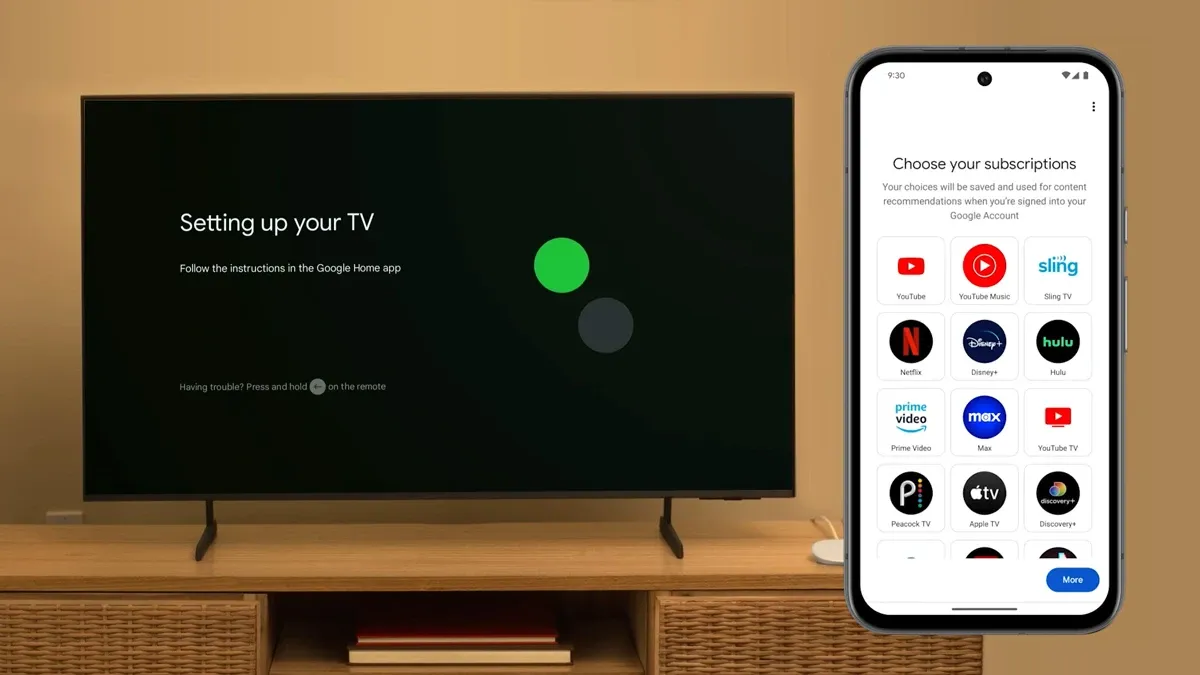
- 網路連線:在此步驟中,您將使用 WiFi 或乙太網路線將電視連接到網路。
- 連結您的 Google 帳戶:使用您的 Google 帳戶登錄,將其與您的 Google TV Streamer 整合。
- Google Assistant:決定是否啟用 Google Assistant。
- 連結串流服務:直接從 Google Home 應用程式連接您的應用程式和串流服務。
- 環境螢幕保護程式:選擇使用您的 Google 相簿作為環境螢幕保護程序,或從包含精選圖像和藝術品的藝術畫廊中進行選擇。
第 6 步:現在是時候將語音遙控器與電視配對了。在電視螢幕上,選擇設定遠端選項,然後選擇您要控制的裝置。然後選擇電視或 Soundbar 的品牌,並按照螢幕上的指示確認遙控器是否正常運作,其中可能包括檢查音量和電源開/關功能。
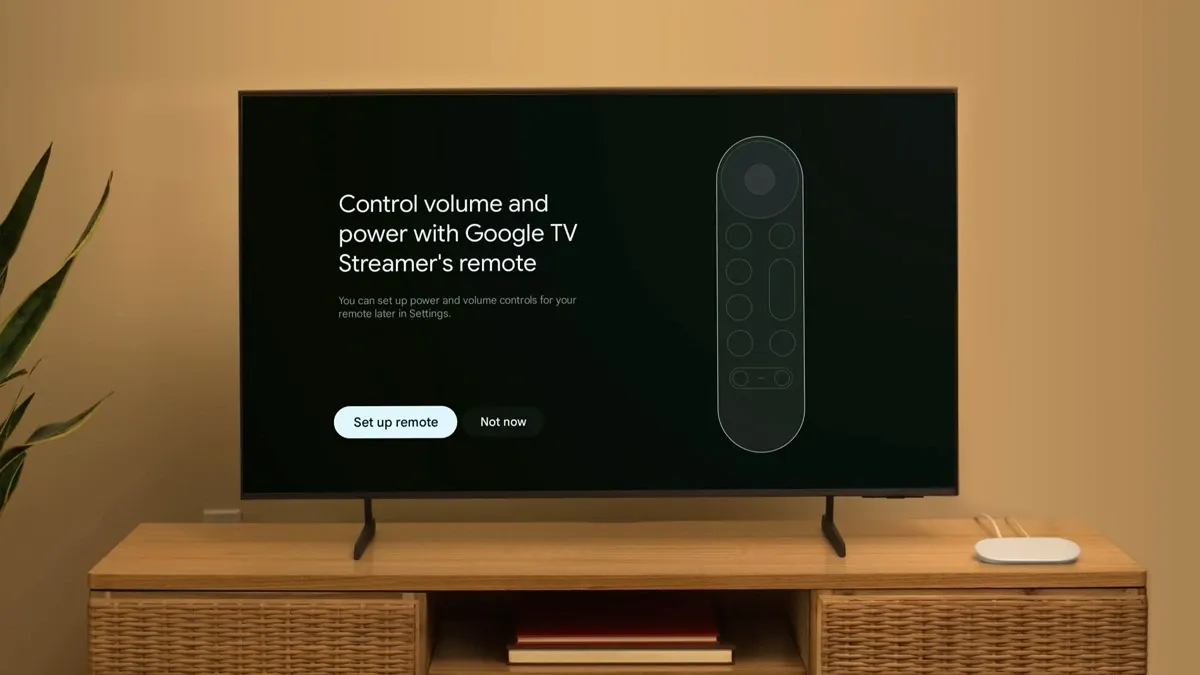
您的 Google TV Streamer 現已設定完畢並可供使用!




發佈留言