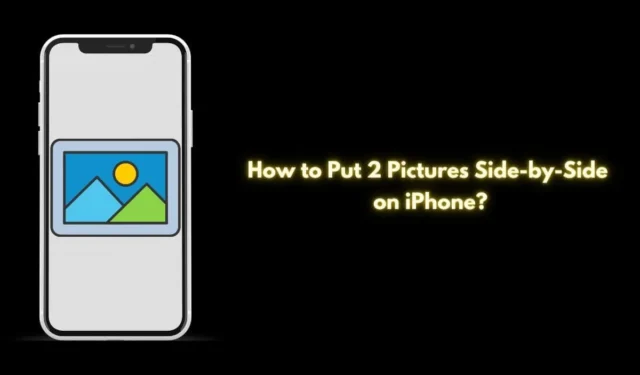
有興趣在 iPhone 上並排放置兩張圖片嗎?本指南將向您展示如何使用 iOS 捷徑應用程式來執行此操作,而無需任何第三方應用程式。儘管「照片」應用程式本身不提供組合兩個影像的功能,但「捷徑」應用程式在您的裝置上提供了簡單的本機解決方案。
建立快捷方式包括設定參數以合併影像。啟動快捷方式後,選擇您想要的照片,它們將自動並排連接。這看起來可能很複雜,但其實很簡單。
建立合併兩個影像的捷徑
請依照以下步驟,使用 iPhone 上的「捷徑」應用程式設計用於合併影像的捷徑。
- 開啟快捷方式應用程式。
- 點選右上角的+ 圖示。
- 選擇底部的搜尋應用程式和操作欄位。
- 在欄位中搜尋「選擇照片」 。

- 點選「選擇照片」旁的藍色箭頭圖示。
- 透過開啟該選項來啟用「選擇多個」 。

- 在搜尋欄位中輸入組合影像。
- 當您找到「組合影像」時,將視圖設為「水平」,以便水平連接影像。
- 點選「水平」選項附近的向下箭頭可設定兩個影像之間的間距。如果不需要空間,請跳過此步驟。

- 在「快捷方式」應用程式中搜尋「儲存到相簿」 。
- 當它出現在結果中時,選擇“儲存到相簿”。
- 點擊頂部的快捷方式名稱,將其重命名為更方便的名稱。

- 再次點擊捷徑名稱,然後選擇「新增至主畫面」以建立圖示以便於存取。
- 建立完捷徑後,點選「完成」退出「捷徑」應用程式。

使用 iPhone 快捷方式並排放置兩張圖片
現在,讓我們利用剛剛創建的快捷方式來組合兩個圖像。
- 從主畫面開啟捷徑應用程式。
- 選擇要合併的兩個影像。
- 選擇後,點擊新增。
- 開啟「照片」應用程式即可查看相簿中儲存的組合影像。
- 在照片應用程式中,您將找到新組合的圖像。點擊它進行預覽。

現在,您可以在社交媒體上分享此圖像、複製它、透過電子郵件發送它,或使用 iOS 照片應用程式中提供的工具進行編輯。
在 iPhone 上合併兩張圖片的其他方法
如果設定快捷方式顯得繁瑣,您可以選擇第三方應用程式直接組合照片。執行此任務的建議應用程式是Canva,它用戶友好且免費。
- 從 App Store下載 Canva 。
- 打開應用程式並使用您的電子郵件 ID 或 Apple ID 登入。
- 在主畫面上,點選+ 圖示開始新設計。
- 選擇一種設計,例如 Twitter 貼文的長寬比。

- 點擊+ >上傳以新增您想要合併的兩張圖像。
- 透過將圖像拖放到彼此旁邊來調整畫布上的圖像大小並手動對齊它們。
- 合併圖像後,點擊「下載」圖示將最終圖像儲存到「照片」應用程式中。

總結
本指南介紹如何在 iPhone 上並排排列兩張圖片。無論是使用快捷方式應用程式還是 Canva 等互動式應用程序,您都可以有效地合併所選照片。我希望本指南對您有所幫助。




發佈留言