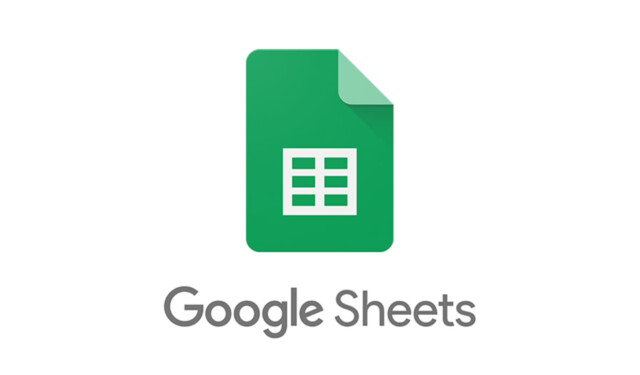
有效管理財務至關重要,但往往會讓人感到不知所措,尤其是在追蹤支出時。幸運的是,像Google Sheets這樣的工具提供了一個直覺的平台,用於創建客製化的每月支出追蹤器。雖然 Google 試算表提供了幾個現成的模板,但根據您的需求設計一個追蹤器是可以實現且簡單的。
第 1 步:定義您的費用追蹤結構
在深入建立支出追蹤器之前,考慮您想要包含的元件非常重要。簡化設定將有助於更好地視覺化和追蹤您的費用。
- 造訪 Google 試算表網頁,並確保您已登入 Google 帳戶。
- 選擇“空白電子表格”選項以啟動新電子表格。

- 在新電子表格中,按一下左下角的「+」按鈕新增另一個工作表。您將需要兩張表:第一張用於輸入您的費用,第二張用於匯總和可視化您的數據。
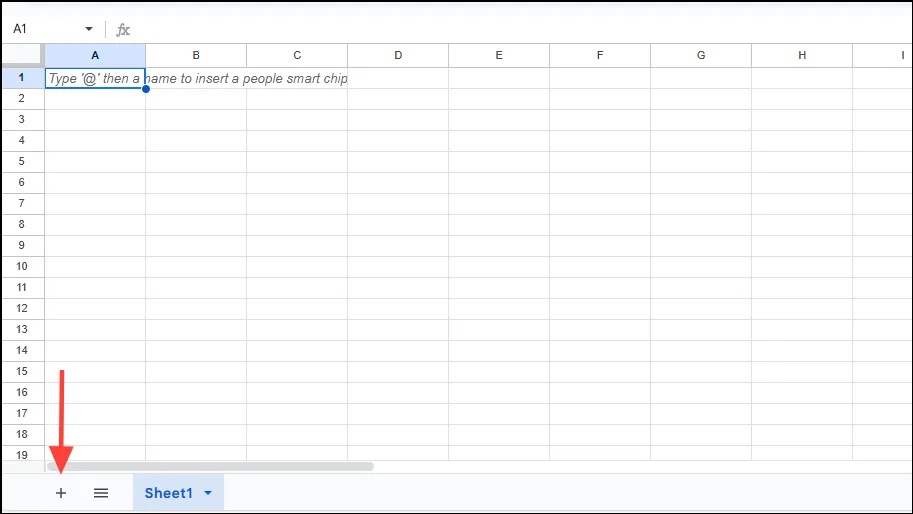
- 在第一個工作表中建立五列,並帶有以下標題:
- 地點:您購買商品的零售商。
- 類別:購買商品的類型。
- 金額:每件商品的成本。
- 日期:購買日期。
- 月份:交易發生的月份。
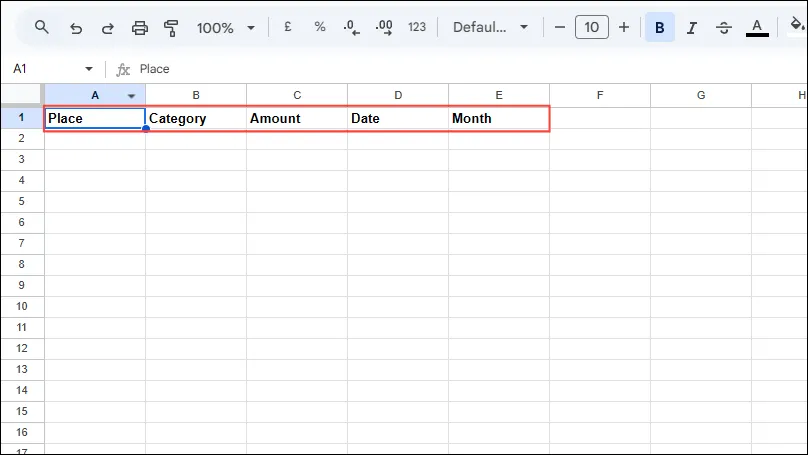
第二步:建立類別選單
為了簡化資料輸入,請在費用追蹤器中為您的交易分配特定類別。
- 選擇“類別”列,按住
Ctrl或CMD(取決於您的裝置),然後按一下頂部的“插入”選單。
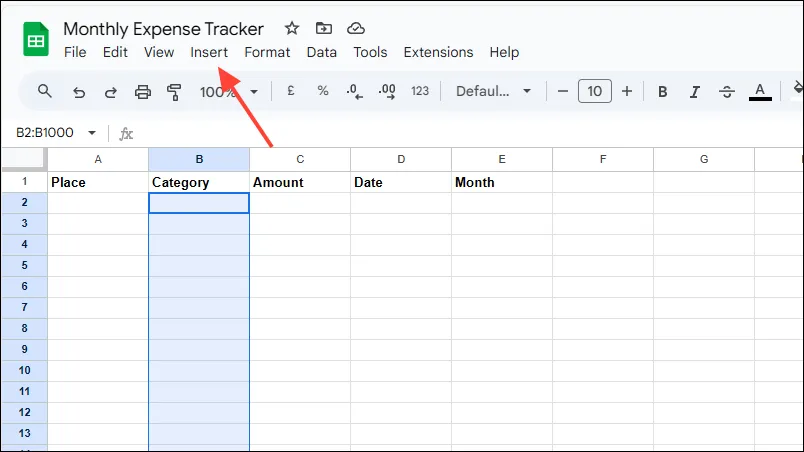
- 從選項中選擇“下拉”。
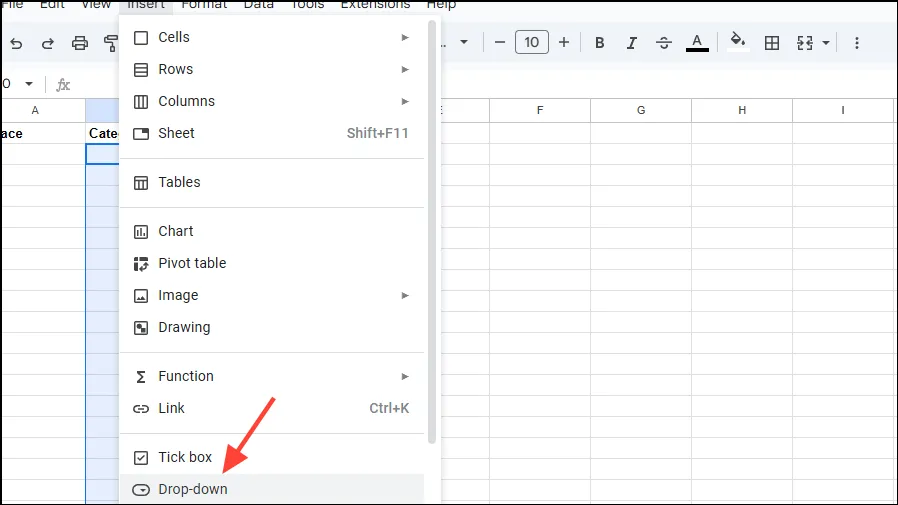
- 將開啟一個側邊欄,讓您可以新增各種類別。選擇“新增其他項目”以包含更多類別。
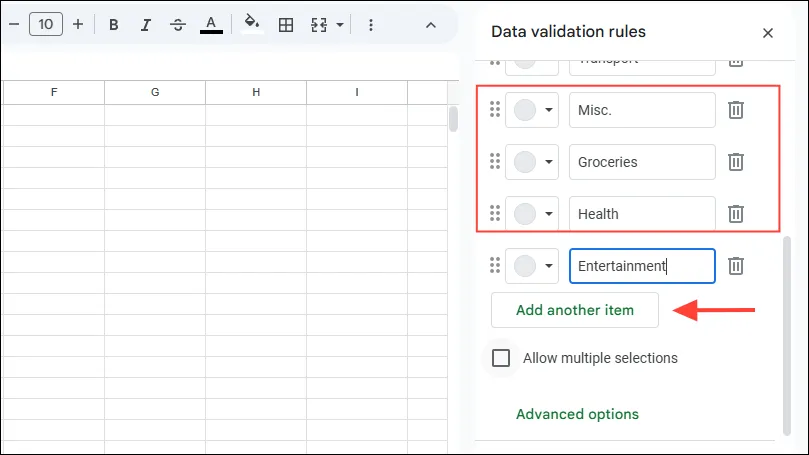
- 您可以透過點擊類別旁的下拉式選單對類別進行顏色編碼。完成後,按一下“完成”以儲存您的選擇。
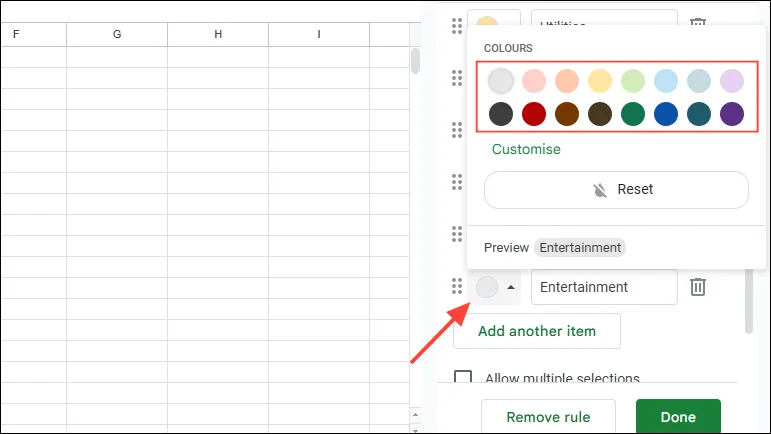
步驟 3:格式化您的支出追蹤器
為了確保清晰度和一致性,正確設定每月支出追蹤器的格式至關重要。
- 若要編輯「日期」列,請選擇列標題。
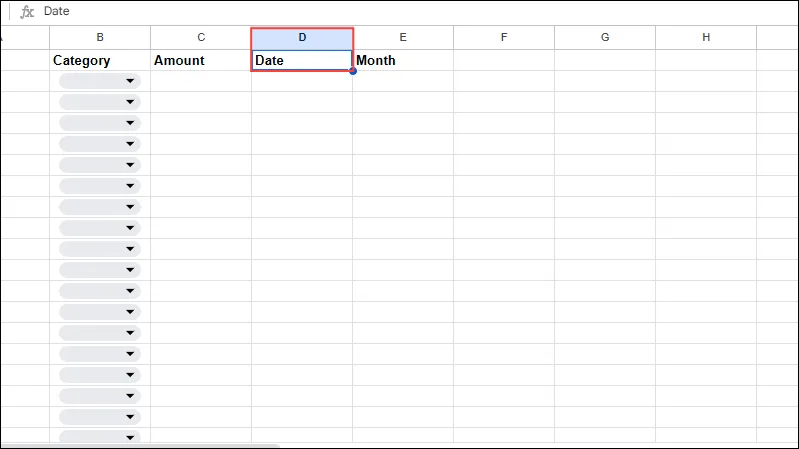
- 在工具列中找到「更多格式」選項,可透過「123」符號識別。
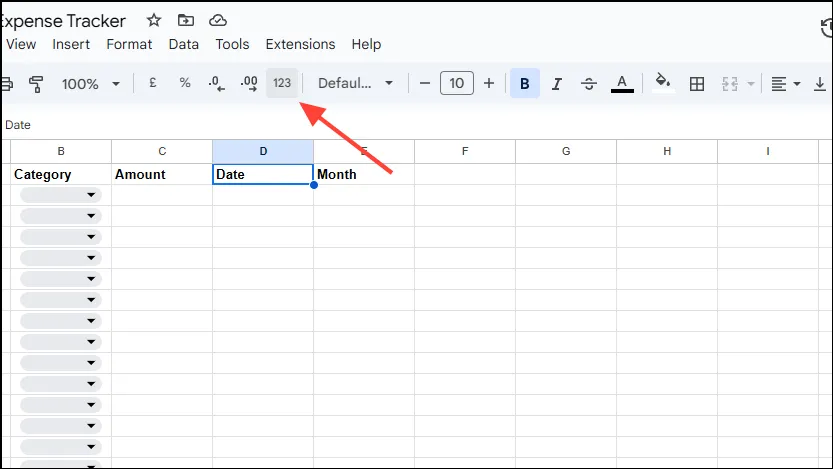
- 從下拉式選單中選擇“日期”,或導航至“格式”選單並選擇“數字”,然後選擇“日期”。
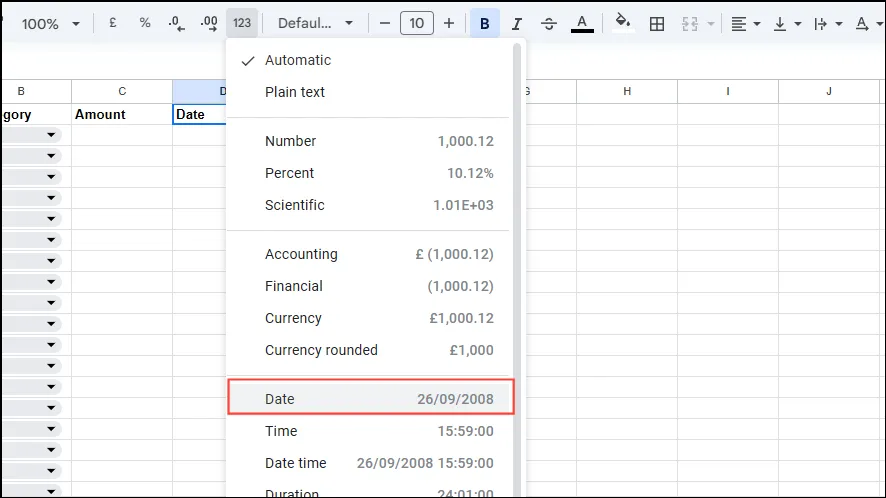
- 若要顯示從購買日期算起的月份,請使用 TEXT 函數。按一下「月份」列中的第一個儲存格,輸入:
=TEXT(cell_reference,"mmm"),取代cell_reference為包含日期的儲存格。
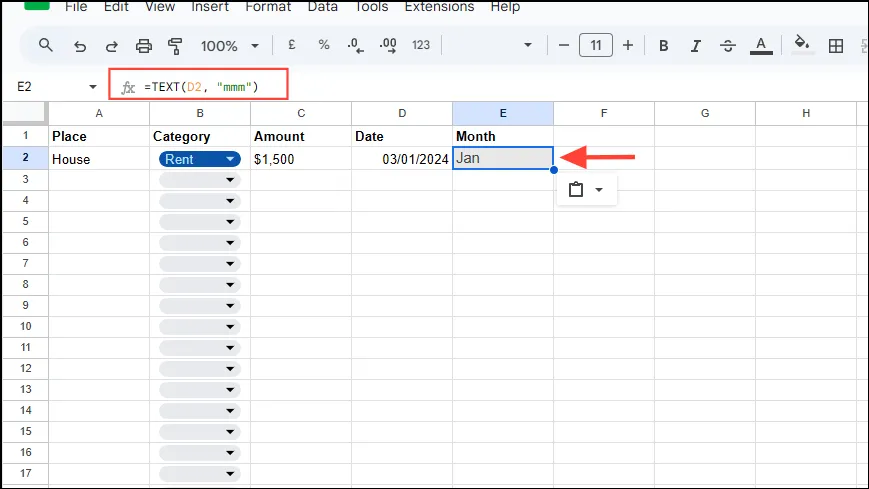
- 填滿其他欄位後,按一下並拖曳「月份」列儲存格一角的填滿手柄以自動填入其他儲存格。
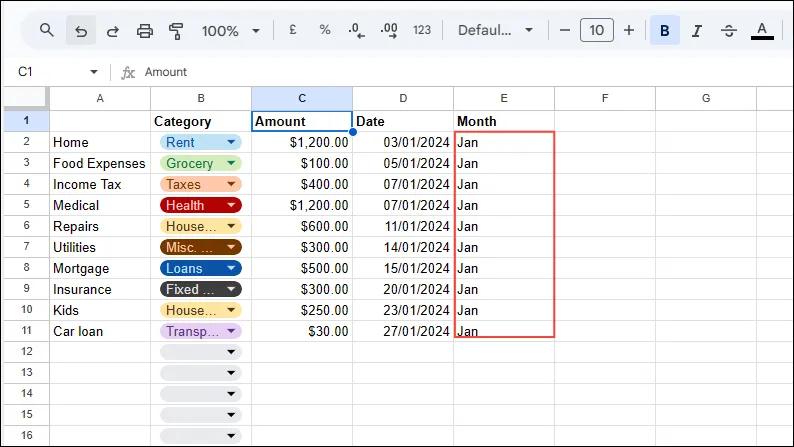
- 對於貨幣格式,選擇「金額」列標題,然後按一下工具列中的
$或€圖示 – 如果未立即顯示,您可能需要「更多格式」選項。
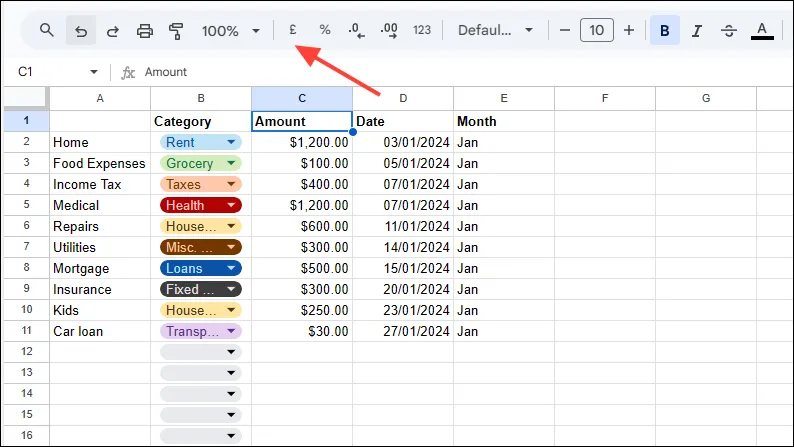
- 在「更多格式」中,您可以根據您的要求選擇「貨幣」、「四捨五入的貨幣」或「自訂貨幣」。
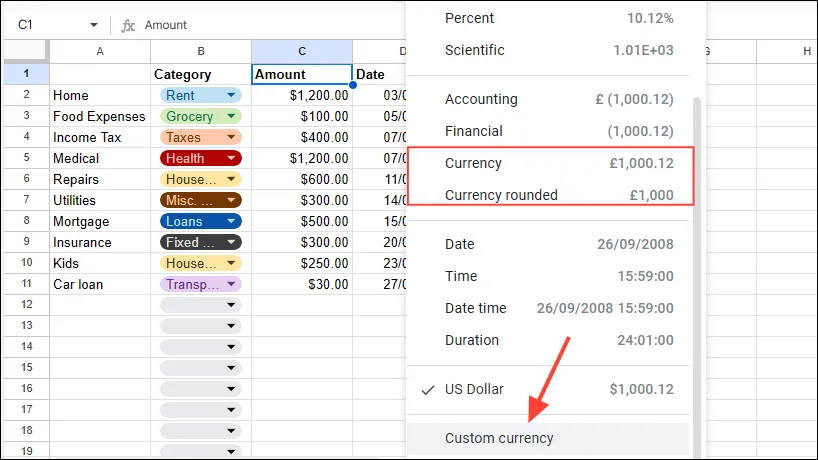
第四步:用功能總結你的開支
- 在第一張表中輸入費用資料後,使用底部的選項卡切換到第二張表。
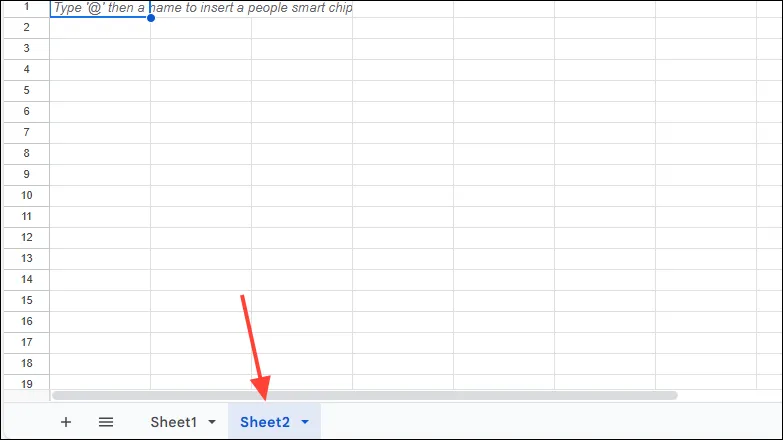
- 用每個月的前三個字母標記單元格 B1 到 M1。每個類別的總數將反映在 N 列。
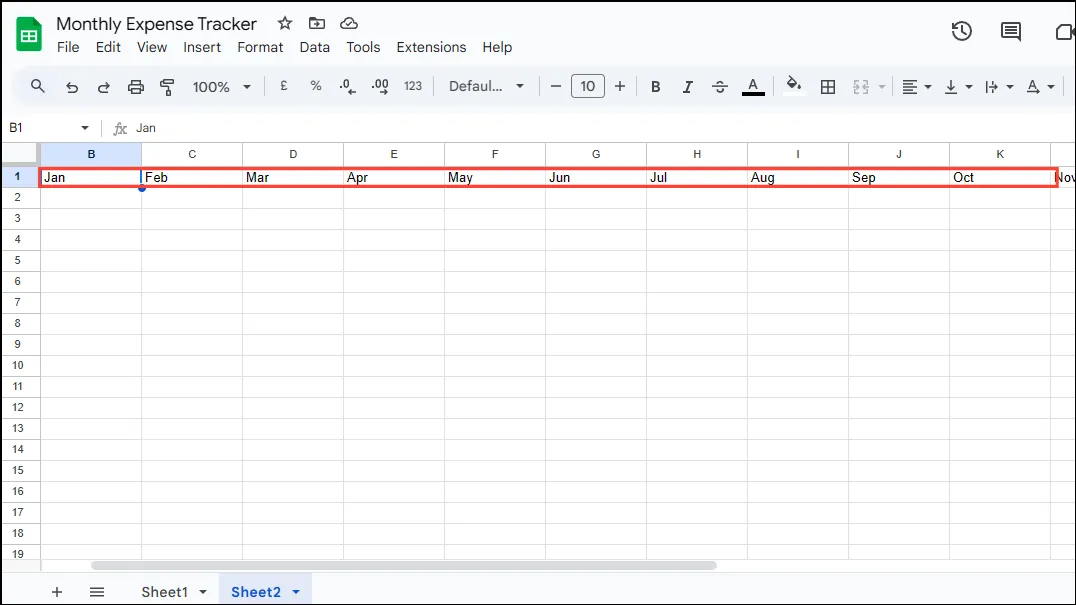
- 在 A 的第二列中,輸入與第一個電子表格中的費用類別相符的費用類別。
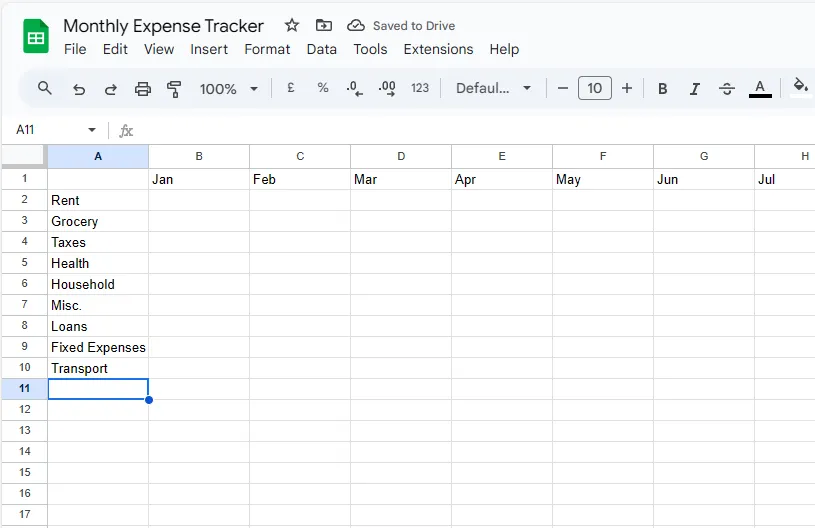
- 在 A 列的最後一個類別下方,包含「每月總計」標籤。

- 使用儲存格 B2 中的 SUMIFS 公式來彙總類別:
=SUMIFS(Sheet1!$C$2:$C$11, Sheet1!$B$2:$B$11, $A2, Sheet1!$E$2:$E$11, B$1)。
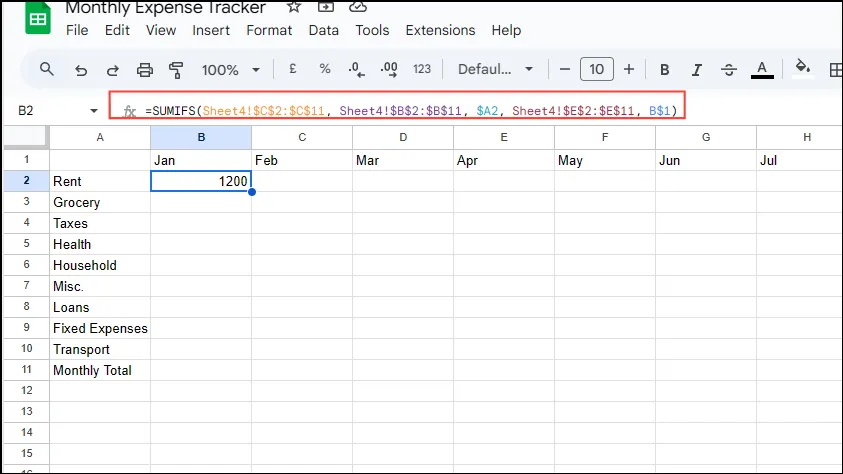
- 輸入公式後,將其水平拖曳到每月總計旁邊的最後一個儲存格,然後向下拖曳到類別中。
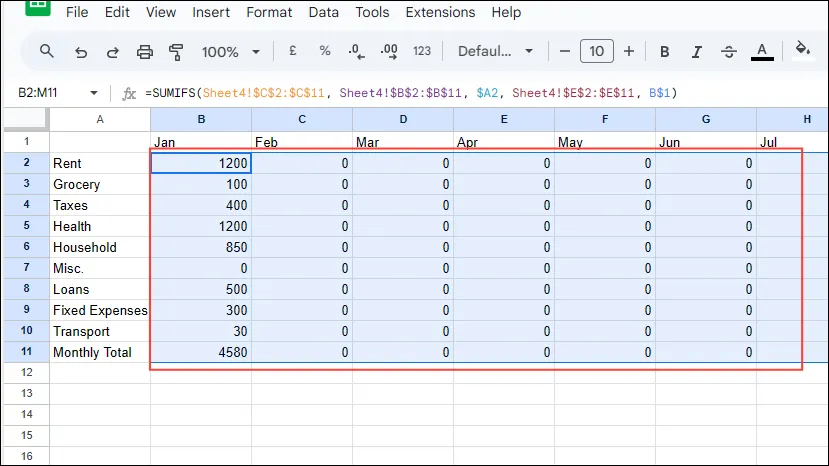
- 在 N2 欄中,用於
=SUM(B2:M2)計算每個類別的總數,並針對所有條目向下拖曳此公式。
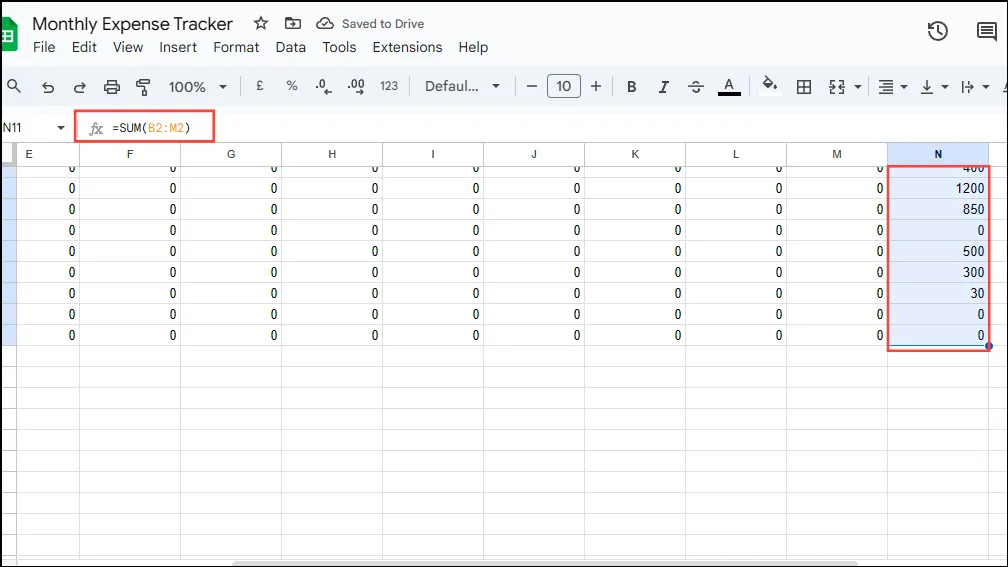
- 在「每月總計」行中,使用
=SUM(B2:B10)工作表中的相關儲存格範圍匯總所有類別費用。
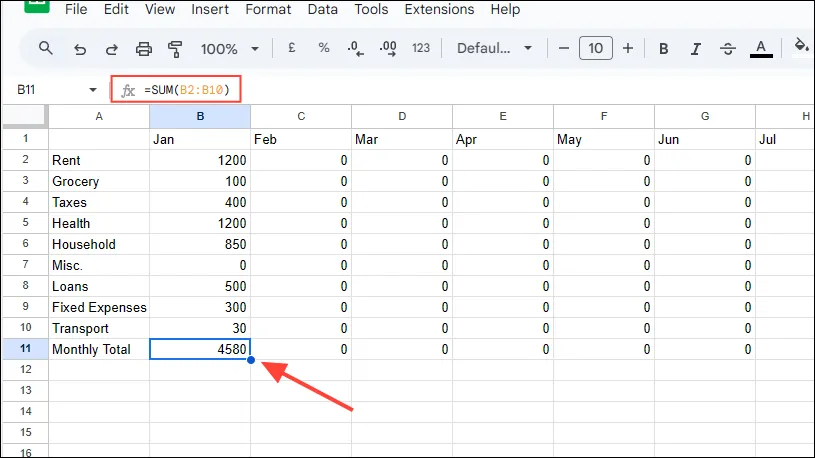
第 5 步:用圖表視覺化您的費用
使用 Google 試算表中的迷你圖和圓餅圖可以幫助直觀地追蹤您的支出。
- 在儲存格 O2 中,輸入迷你圖公式:
=SPARKLINE(B2:M2)。
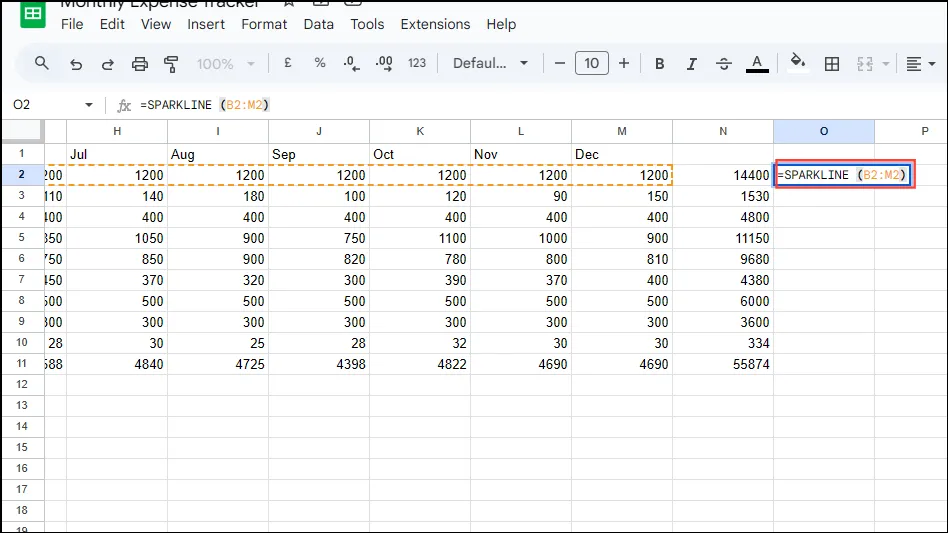
- 向下拖曳填充手柄以將其套用到所有類別。
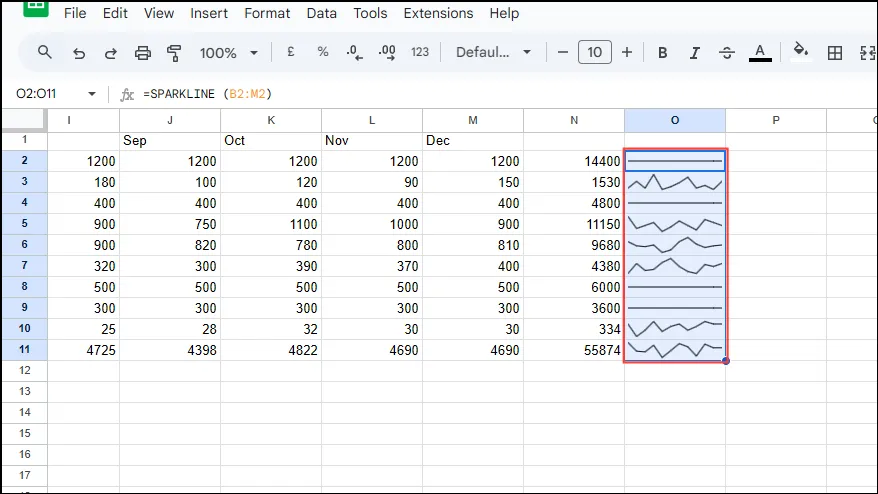
- 若要新增圓餅圖,請點選選單中的「插入」並選擇「圖表」。
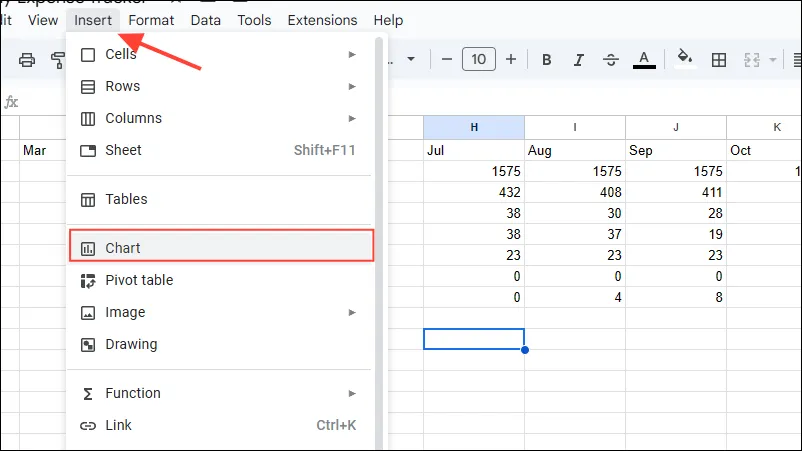
- 在圖表編輯器中,從「圖表類型」下拉式選單中選擇「圓餅圖」。
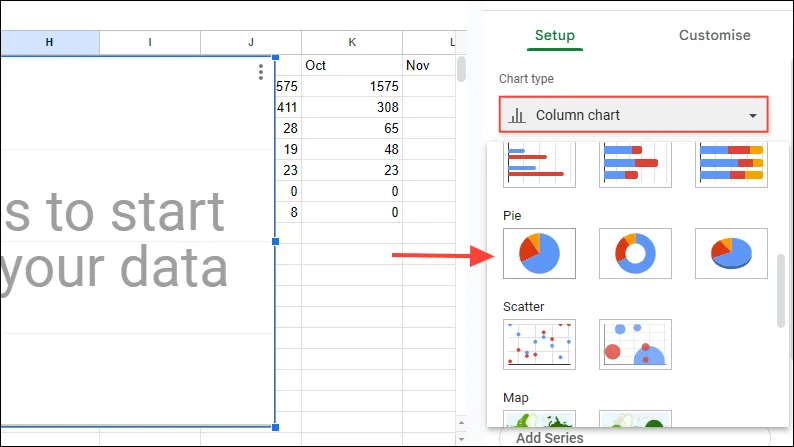
- 在「資料範圍」欄位中指定資料範圍,例如:
N2:N10。
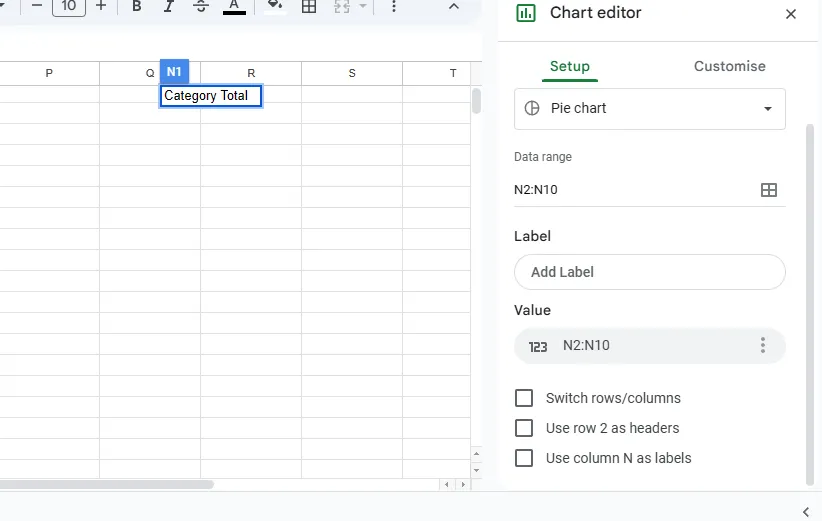
- 按一下“新增標籤”,選擇標籤的資料範圍(例如
A2:A10),然後完成設定。
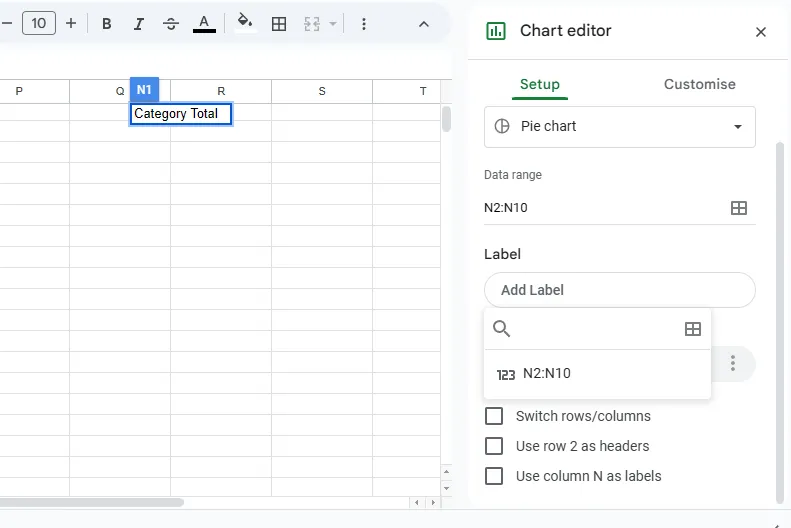
- 您的圓餅圖將顯示您的各種支出的明細,增強您的財務洞察力。
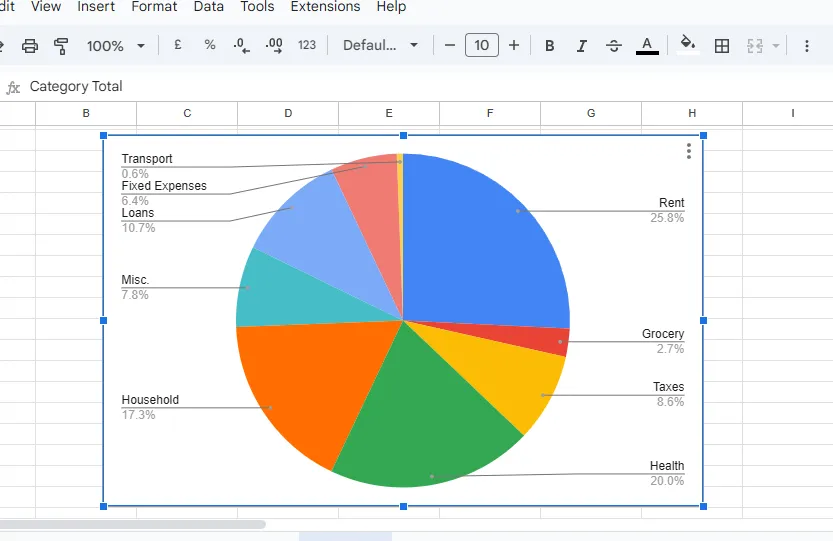
第 6 步:應用濾鏡以實現有效觀看
過濾器可以讓您輕鬆排序或隱藏交易,從而提高追蹤器的可管理性。
- 按一下您要過濾的列的標題。
- 按下工具列上由倒三角形表示的「建立過濾器」按鈕。
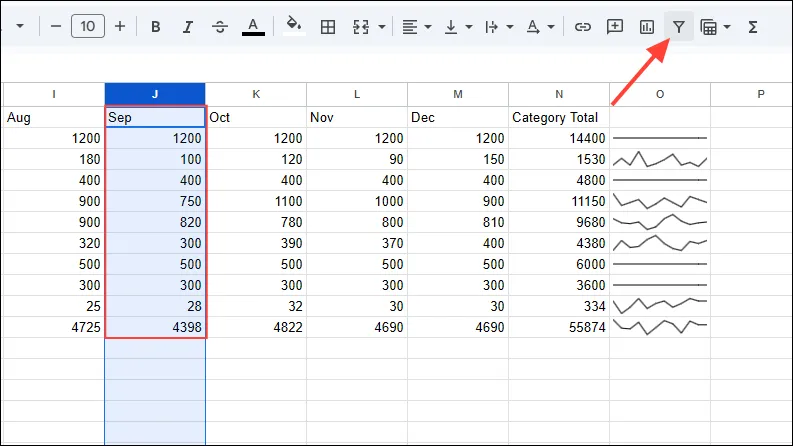
- 點擊列標題旁邊的過濾器圖示後,將出現各種選項。從「按值過濾」、「從 A 到 Z 排序」或其他排序首選項中進行選擇,然後按一下「確定」進行套用。
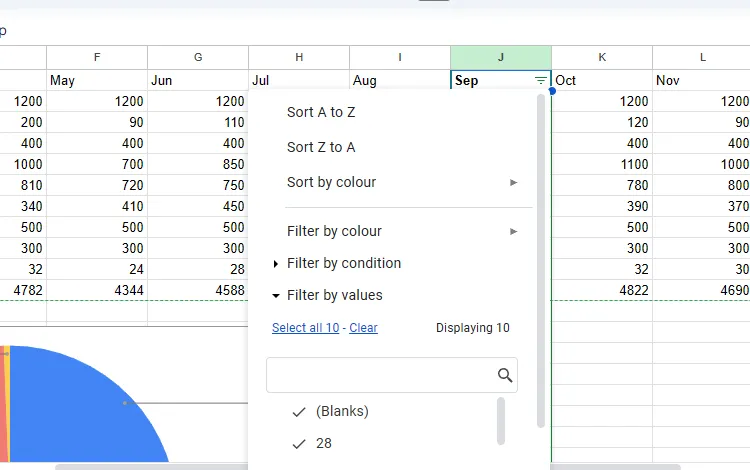
重要提示
- 隨著新費用的添加,您的費用追蹤器將自動更新,反映餅圖中的變化。
- 考慮將您的條目轉換為表格格式,以便更輕鬆地導航和分析您的費用。
- 製作自訂費用追蹤器而不是使用範本的主要優點是可以靈活地在出現錯誤時立即進行更正。
- 為了方便起見,您可以在智慧型手機上安裝 Google Sheets 應用程式以隨時隨地記錄費用。



發佈留言