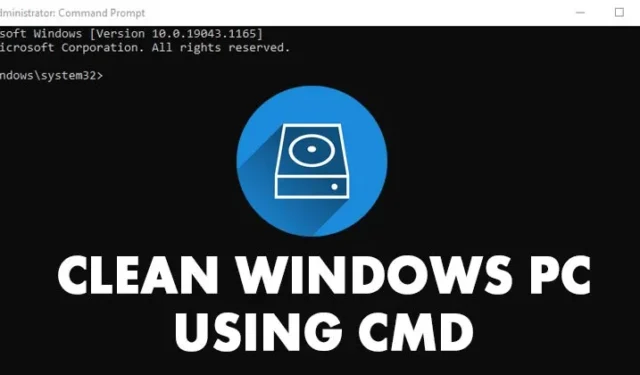
保持電腦整潔對於最佳效能和穩定性至關重要。實現此目的的最簡單方法之一是清除垃圾文件,這可以釋放大量磁碟空間。
對於 Windows 10 和 11 的用戶,內建實用程式可協助進行系統清理。但是,透過命令提示字元 (CMD) 存取這些工具可以進一步簡化該過程。本文探討了使用 CMD 清理 Windows PC 的有效方法。
1. 使用 CMD 對硬碟進行碎片整理
對硬碟進行碎片整理是優化儲存和消除暫存檔案的絕佳方法。透過 CMD 的過程很簡單:
- 按一下 Windows「開始」按鈕,鍵入CMD,右鍵按一下「命令提示字元」,然後選擇「以管理員身分執行」。
- 在命令提示字元視窗中,鍵入以下命令:
defrag c: - 注意:此命令專門針對 C: 磁碟機。若要對其他磁碟機進行碎片整理,請將“c”替換為對應的磁碟機號碼。
- 然後,磁碟碎片整理實用程式將掃描您選擇的磁碟機並刪除不必要的檔案。
2.透過CMD啟動磁碟清理實用程式
Windows 具有內建的磁碟清理實用程序,可透過 CMD 快速存取該實用程式。要使用此實用程序,請按照下列步驟操作:
- 開啟「開始」功能表,鍵入CMD,然後右鍵點選「命令提示字元」並選擇「以管理員身分執行」。
- 輸入指令:
cleanmgr並按 Enter 鍵。 - 選擇您要清理的驅動器,然後按一下“確定”按鈕。
- 若要在將來繞過驅動器選擇彈出窗口,請使用命令:。您需要在執行此命令後選擇要刪除的檔案。
cleanmgr /sageset - 若要自動執行清理過程,請執行:。這將根據您先前的選擇自動掃描並刪除垃圾檔案。
cleanmgr /sagerun
3.透過CMD清除臨時文件
清除臨時檔案還可以提高系統效能。若要透過 CMD 執行此操作,您可以按照以下簡單步驟操作:
- 開啟 Windows 11 中的搜尋功能,鍵入命令提示符,右鍵點選它,然後選擇以管理員身分執行。
- 在命令提示字元視窗中,執行命令:。
%SystemRoot%\explorer.exe %temp%\ - 您可以使用CTRL + A選擇所有臨時文件,然後將其刪除。或者,運行命令:直接刪除所有臨時檔案。
del %temp%\*.* /s /q
4.使用CMD刪除預取文件
預取檔案是另一類可以安全刪除以恢復磁碟空間的臨時檔案。操作方法如下:
- 使用管理權限啟動命令提示字元(右鍵 > 以管理員身分執行)。
- 鍵入指令:
%SystemRoot%\explorer.exe C:\Windows\prefetch\導覽至 Prefetch 目錄。 - 最後,執行指令刪除Prefetch檔:
del C:\Windows\prefetch\*.*/s/q。
本綜合指南介紹了透過命令提示字元清理 Windows 10 或 11 電腦的方法。我們希望您發現此資訊有幫助!請隨意與朋友分享,並隨時在下面的評論中提出問題。


發佈留言