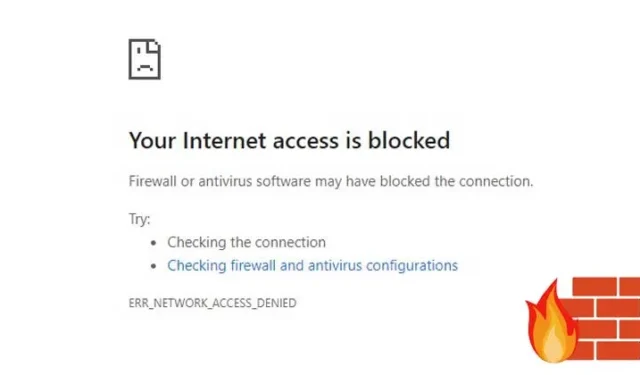
Windows Defender 防火牆在 Windows 10 和 11 上預設為啟用,但使用者可以選擇根據自己的需求進行自訂。之前在 Techviral 上,我們提供了有關配置防火牆以限制特定應用程式的網路存取的指南。
本文介紹了一種使用 Windows 防火牆阻止網站的有效技巧,從而無需瀏覽器擴充或修改系統的主機檔案。
在 Windows 11 中使用 Windows 防火牆封鎖網站
您可以透過設定簡單的防火牆規則輕鬆阻止分散注意力的網站。以下是透過 Windows 防火牆封鎖網站的逐步指南。讓我們深入了解一下。
1.查找網站的IP位址
第一步涉及找到您想要封鎖的網站的 IP 位址。例如,要封鎖 Facebook,您需要確定其 IP 位址。
尋找網站的 IP 位址很簡單。您可以使用IPVOID等工具。方法如下:
1.在網頁瀏覽器中存取IPVOID 。
2. 在提供的文字欄位中輸入網站名稱,然後按一下尋找網站 IP按鈕。


2. 建立防火牆規則來封鎖網站
取得IP位址後,您需要建立防火牆規則來封鎖所需的網站。操作方法如下:
1. 開啟 Windows 11 搜尋列並輸入Windows 防火牆。從結果中選擇 Windows 防火牆。

2. 在 Windows Defender 防火牆視窗中,按一下進階設定選項。

3. 在左側窗格中,選擇出站規則。

4. 在右側窗格中,按一下「新規則」按鈕。

5. 在規則類型彈出視窗中,選擇自訂並按下一步。

6. 選擇所有程序並按一下下一步繼續。

7. 不要更改協定和連接埠部分中的任何設定;只需按一下“下一步”。

8. 在遠端 IP 位址欄位中,選取這些 IP 位址選項。

9. 點選「新增」按鈕並輸入您找到的 IP 位址。確保單獨輸入每個 IP 位址。全部新增後,按一下「下一步」。

10. 在操作頁面上,選擇阻止連線並按下一步繼續。

11. 在「設定檔」頁面上,選取所有三個選項,然後按一下「下一步」。

12. 最後,提供新規則的名稱和描述,然後按一下「完成」按鈕。

現在,嘗試存取被封鎖的網站將顯示一個指示網站受到限制的頁面。

如何禁用該規則?
停用 Windows Defender 防火牆上的規則非常簡單。只需按照以下簡單步驟操作:
1. 存取 Windows Defender 防火牆並點選進階設定選項。

2. 在左側窗格中,選擇出站規則。

3. 在右窗格中,以滑鼠右鍵按一下規則並選擇停用規則選項。

此操作將停用該規則,允許您存取先前被封鎖的網站。
在 Windows 11 上封鎖網站的其他方法
如果您使用的是 Google Chrome 網路瀏覽器,則可以利用各種擴充功能來封鎖特定網站。 Block Site 和 StayFocusd 等擴充功能可有效防止存取分散注意力的網站。
或者,您可以修改 Windows 11 上的 Hosts 檔案以封鎖您不想造訪的網站。
雖然這個過程看起來很漫長,但執行起來相對容易。我們希望這篇文章對您有幫助!請隨意與您的朋友分享。如果您有任何疑問或需要進一步協助,請在下面的評論部分告訴我們。


發佈留言