
想要設定新的 SofaBaton 遙控器並個性化其功能嗎?您可以使用 SofaBaton 智慧型遠端應用程式來實現此目的。無論您的目標是管理紅外線設備還是藍牙設備,此應用程式對於連接實體 SofaBaton 遙控器都至關重要。本文提供了使用此應用程式從 U 和 X 系列設定 SofaBaton 遙控器的詳細說明。
配置 SofaBaton 遙控器的要求
在開始設定 SofaBaton 遙控器之前,請確保您已準備好以下內容:
- 啟動智慧型手機上的 WiFi 和藍牙。
- 從Play Store或App Store下載SofaBaton 應用程式到您的智慧型手機。
- 使用您的電子郵件地址在 SofaBaton 應用程式上建立帳戶。
如何使用 SofaBaton 應用程式配置 U 系列遙控器
為了使過程更容易,我們將實體 SofaBaton 遙控器的配置分為不同的部分。
將遙控器連接到 SofaBaton 應用程式
1. 打開智慧型手機上的SofaBaton應用程式。
2.在選擇您的設備頁面上選擇U 系列。
3. 同時按住SofaBaton 遙控器上的– 按鈕和E 按鈕幾秒鐘,直到遙控器螢幕顯示「配對」。
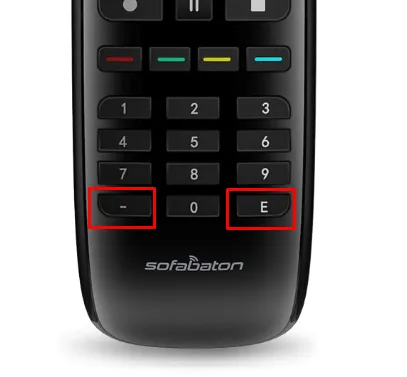
4. 您的智慧型手機上將出現提示。點擊“連接”將您的遙控器與該應用程式連結。
您的遙控器現已成功連接到該應用程式。
將裝置新增至 U 系列遙控器
一旦您的 U 系列遙控器連接到應用程序,您將進入“設備”頁面。在這裡,點擊頁面頂部的新增。您將有兩個可用選項:紅外線和藍牙。選擇與您的設備類型相對應的一項。
如何添加紅外線設備
如果您想要新增紅外線設備,可以使用原始紅外線遙控器或透過資料庫來完成此操作。
學習原廠紅外線遙控器
1. 在「新增紅外線設備」頁面上,選擇「從原始紅外線遙控器學習」。
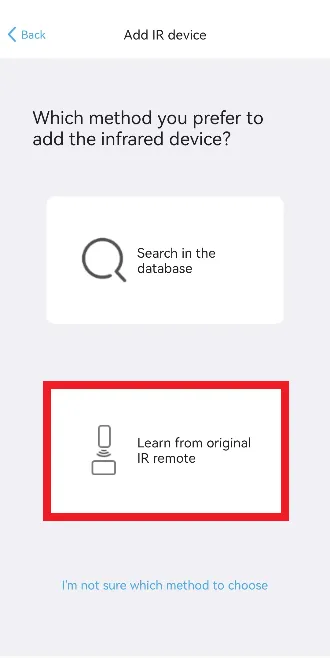
2. 將原廠遙控器和 U 系列遙控器面對面。
3. 在應用程式上,將出現遠端介面。點擊您想要從原始遙控器學習的按鈕,然後按一下「下一步」。
4. 按住原遙控器上的對應按鈕。例如,如果您按下應用程式上的電源按鈕,請在原始遙控器上執行相同的操作。
5. 接下來,輸入裝置名稱並在應用程式中選擇裝置圖示。
在資料庫中搜尋您的裝置型號
1. 點選新增 IR 設備頁面的資料庫部分中的搜尋。
2. 從清單中選擇您的電視品牌。如果您的品牌未列出,請選擇底部的我找不到相應的品牌。

3. 在「搜尋」標籤中找到您的裝置型號並選擇它。
4. 遠端介面將變得可見。點擊下一步繼續。
5. 在設備資訊頁面,輸入設備名稱,選擇圖標,然後按一下繼續。
6. 等待應用程式下載您裝置的程式碼庫,完成後選擇「完成」。
如何添加藍牙設備
1. 選擇「新增裝置」頁面上的藍牙圖塊,然後選擇您的裝置品牌。
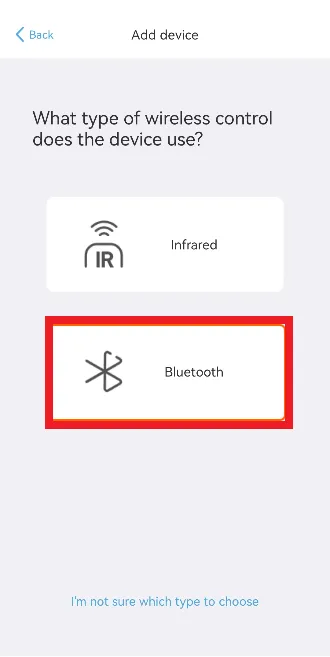
2. 在下一頁確認您的設備訊息,然後按一下「完成」。
3. 在接下來的頁面上,點選「下一步」。請注意,您的 U 系列遙控器將取消配對,因為您一次只能連接一個藍牙裝置。
4. 前往裝置上的「設定」選單並選擇「藍牙」。
5.從清單中選擇您的SofaBaton 遙控器並將其連結到您的裝置。
自訂遠端按鍵
您可以選擇更改遙控器上各個按鈕的功能並使用該應用程式指派新功能。例如,您可以修改電源按鈕以觸發其他功能,例如指南。調整後,按電源按鈕將在螢幕上顯示電視指南。
若要進行自訂,請選擇您的裝置 → 點選遠端按鍵→ 選擇要修改的按鈕 → 點選重新指派遠端按鍵→ 進行變更 → 點選完成。
如何使用 SofaBaton 應用程式設定 X 系列遙控器
以下步驟說明如何使用 SofaBaton Smart Remote 應用程式設定 SofaBaton X 系列遙控器。
將 SofaBaton 應用程式與 Hub 連接
確保連接的紅外線發射器和發射器沒有放置在封閉的櫃子內。
1. 啟動應用程式並從「選擇您的裝置」頁面中選擇X 系列。
2. 依照提示進行設定。
3. 成功連接 WiFi 後,點擊「確定」,您將進入裝置頁面。
使用 SofaBaton 應用程式將裝置新增至 X 系列遙控器
您可以透過三種方式將裝置新增至 X 系列遙控器:透過紅外線、藍牙和 WiFi,具體取決於您的裝置。
將您的紅外線設備新增至 X 系列
您可以透過以下兩個選項之一新增 IR 裝置:從原始 IR 遙控器學習或在資料庫中搜尋。
向原廠紅外線遙控器學習
1.在新增設備頁面選擇紅外線。
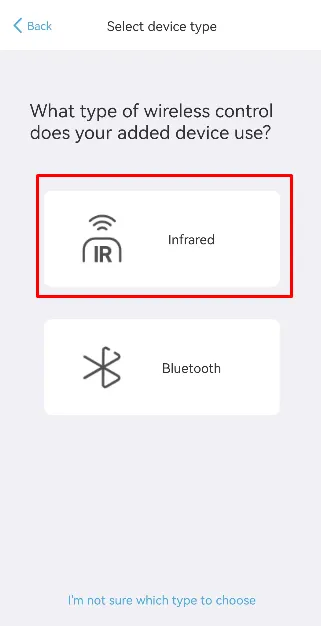
2. 在「新增紅外線設備」頁面上,點選「從原始紅外線遙控器學習」。
3.從可用清單中選擇您的裝置類型,然後選擇單獨開機和關機選項,然後按下一步。
4. 點選學習頁面上開機指令旁的學習。
5. 將出現一個彈出窗口,其中包含說明;閱讀它們,關閉彈出窗口,然後選擇“下一步”。
6. 輸入您的裝置名稱,選擇一個圖標,然後點擊「完成」。
在資料庫中搜尋
1. 選擇「紅外線」選項後,點選「在資料庫中搜尋」。
2.在後續步驟中選擇您的電視品牌和型號。
3.在指令清單頁面點選「下一步」 。
4. 選擇您的設備名稱,選擇您的圖標,然後按一下設備資訊頁面上的完成。
5. 完成後,應用程式將為您的電視下載程式碼庫;完成後點選「完成」。
將藍牙裝置新增至 X 系列
1.在新增裝置頁面上選擇藍牙圖塊,然後選擇您的裝置品牌。
2. 在下一頁確認您的設備訊息,然後按一下「完成」。
3. 轉至裝置上的「設定」 ,然後選擇「遙控器和裝置」。
4. 點選藍牙選項。從清單中選擇您的SofaBaton 遙控器並將其與您的裝置配對。
5. 最後,點擊完成以完成該過程。
透過 WiFi 將您的裝置加入 X Series Remote
此選項僅允許新增 Roku、Sonos 和 Philips Hue 裝置。確保 SofaBaton 應用程式和您的裝置都連接到相同 WiFi 網路。
1. 點選新增裝置頁面上的WiFi 磁貼。該應用程式將自動掃描同一 WiFi 網路上的裝置。

2.從清單中選擇您的設備,然後點選設備資訊頁面上的完成。
您設備的來源配置
來源設定功能可協助您使用 SofaBaton 遙控器在已連接的裝置之間切換。
1. 新增設備後,您將在設備旁邊看到「未配置」標籤。單擊它。
2. 點選螢幕頂端的來源設定選項。如果未出現「來源設定」選項,請選擇「編輯」,然後點選「來源設定」。
3.在來源設定頁面點擊我需要切換輸入,然後選擇轉到設定。
4. 在「訊號源切換模式」頁面,您可以根據自己的喜好選擇以下三個選項之一。
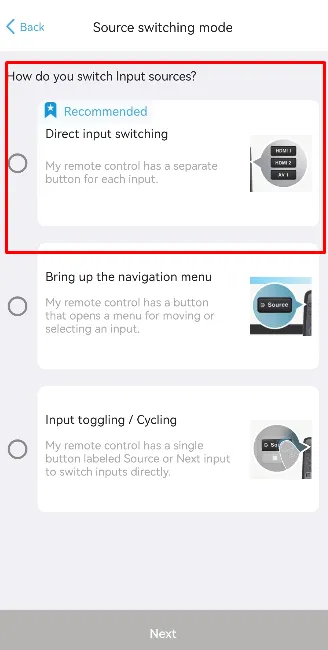
- 直接輸入切換:如果您的遙控器具有用於所有輸入選項的專用按鈕,請選擇此選項。
- 開啟導覽選單:如果您的裝置的遙控器有訊號源按鈕並使用導覽按鈕進行輸入選擇,請選擇此選項。
- 輸入切換/循環:如果您的裝置遙控器具有用於在不同選單之間切換的單一按鈕,請選擇此選項。
5. 選擇您喜歡的訊號源切換模式後,您可以將控制命令指派給按鈕並完成設定程序。




發佈留言