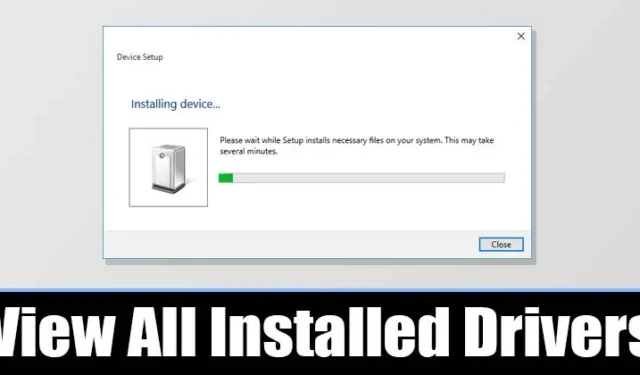
由於裝置驅動程式是電腦當今以最佳效能運行的主要原因之一,因此擁有所有已安裝驅動程式的清單將會很有幫助。透過裝置驅動程式列表,您可以快速確定設備是使用通用驅動程式還是 OEM 驅動程式。
不僅如此,它還可以幫助您解決一些與驅動程式相關的問題。因此,如果您想查看 Windows 裝置上安裝的所有驅動程式的列表,您需要執行下列操作。
從裝置管理員查看所有已安裝的驅動程式
您可以存取裝置管理員以查看 Windows 中所有已安裝的驅動程式。然後,請按照下面給出的一些簡單步驟進行操作。
1. 首先,開啟 PC 上的裝置管理員。為此,請開啟 Windows 搜尋並輸入「裝置管理員」。然後,從清單中開啟裝置管理員。
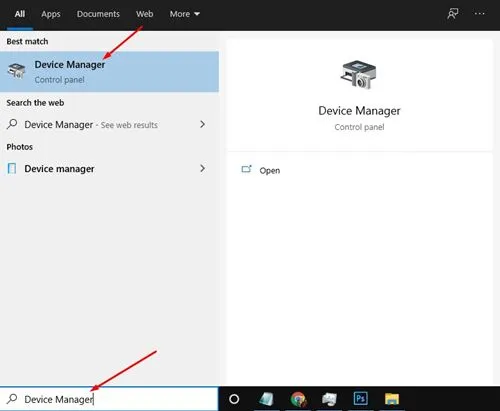
2. 在裝置管理員上,按一下「檢視」功能表並選擇「按驅動程式列出的裝置」選項。
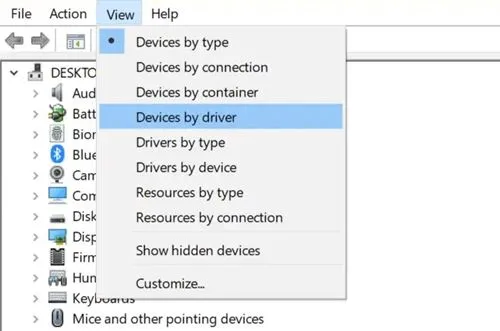
3. 現在您可以看到 Windows 電腦上所有已安裝的驅動程式。
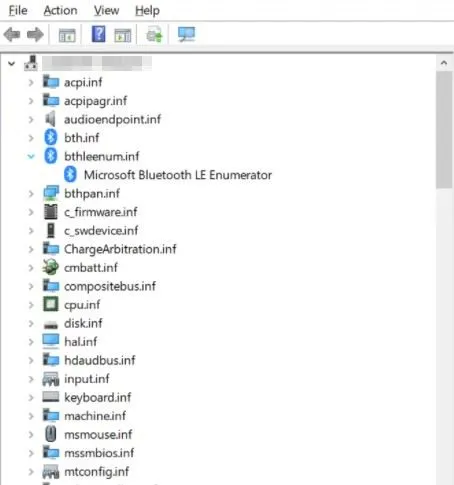
4. 若要還原為預設視圖,請按一下「視圖」功能表並選擇「按類型劃分的裝置」選項。
從命令提示字元查看所有已安裝的驅動程式
此方法將使用命令提示字元查看所有已安裝的驅動程式。這就是你需要做的。
1. 開啟「開始」功能表並輸入CMD。右鍵單擊命令提示符,然後選擇以管理員身份執行。
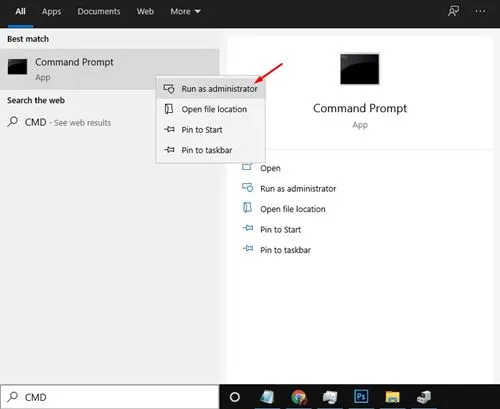
2. 在命令提示字元上,複製並貼上命令,然後按 Enter 按鈕
Driverquery
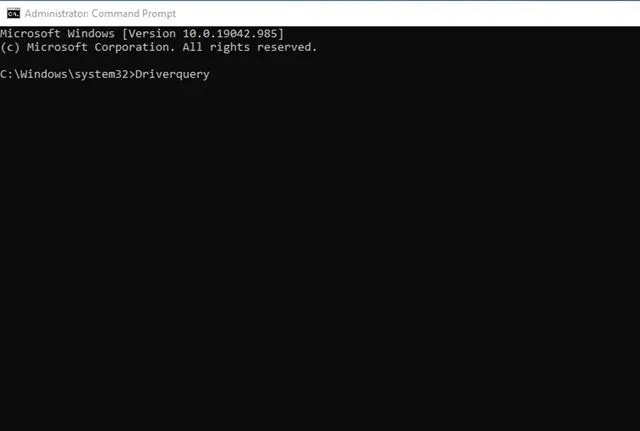
3. 上述命令將列出您 PC 上的所有可用驅動程式。
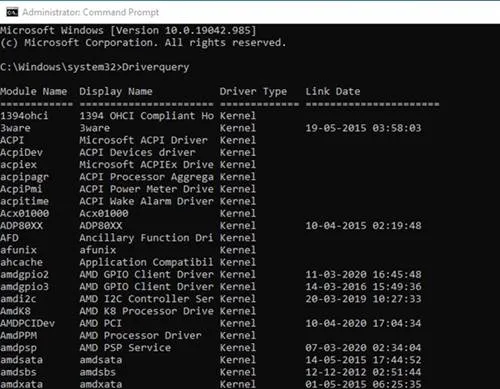
使用第三方應用程式查看所有已安裝的驅動程式
您還可以使用第三方應用程式來檢查 Windows PC 上安裝了哪些驅動程式。許多應用程式都是用於此目的,但我們建議使用名為「InstalledDriversList」的免費軟體。
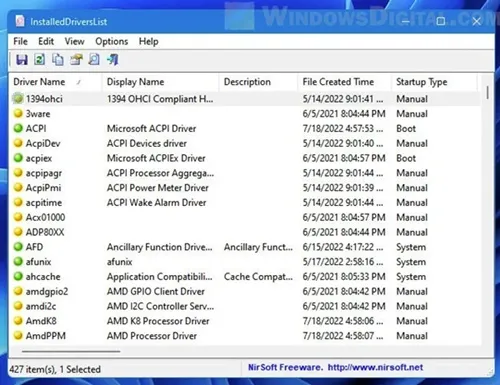
此第三方可攜式 Windows 應用程式會掃描並顯示電腦上安裝的所有驅動程式。雖然該軟體旨在在 Windows 10 上運行,但它在新的 Windows 11 上也可以正常運行。
因此,只需 Google 搜尋我們提到的軟體名稱,然後將其下載並安裝到您的 PC 上即可。安裝後,只需執行該程式即可取得所有已安裝軟體的清單。
如何在 Windows 上更新驅動程式?
現在您已經有了所有已安裝驅動程式的列表,您可能需要更新其中一些驅動程式。
在 Windows 10/11 上,更新裝置驅動程式非常容易。您可以按照我們的指南 –如何輕鬆更新 Windows 上的驅動程式來更新所有過時的驅動程式。
另外,請記住,讓驅動程式保持最新狀態是一種良好的安全做法。因此,請確保在發現過時的裝置驅動程式後立即更新它們。
本指南說明如何檢視 Windows 電腦上所有已安裝的驅動程式。我希望這篇文章對您有幫助。請與您的朋友分享,如果您有任何疑問,請在下面的評論框中告訴我們。




發佈留言