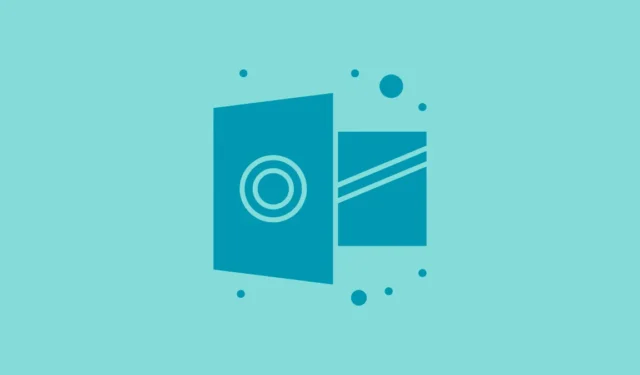
您是否在電子郵件或聯絡人搜尋過程中遇到 Outlook 凍結或無回應的問題?這種幹擾可能會讓人惱火,尤其是當您需要立即獲取關鍵資訊時。幸運的是,有多種策略可以幫助您解決此問題並恢復 Outlook 的功能。
1.檢查並停用故障的加載項
加載項有時會破壞 Outlook 的效能。停用這些擴充功能可以幫助識別凍結問題背後的罪魁禍首。
- 啟動 Outlook。
- 點選位於左上角的檔案。
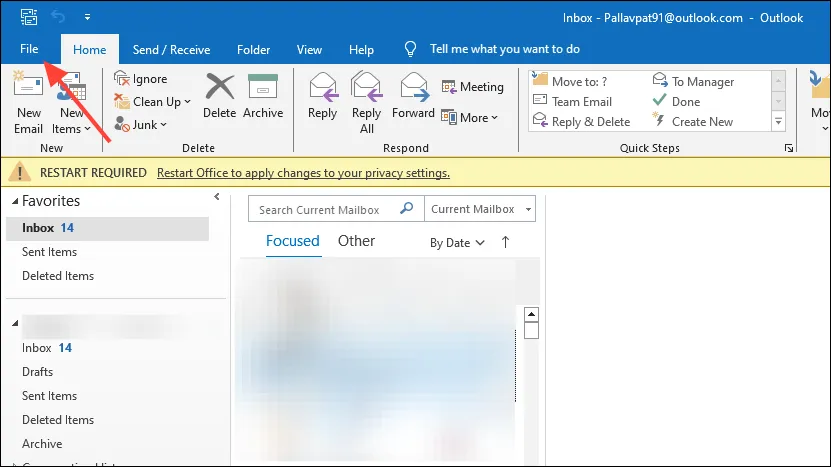
- 從左側邊欄中選擇選項。
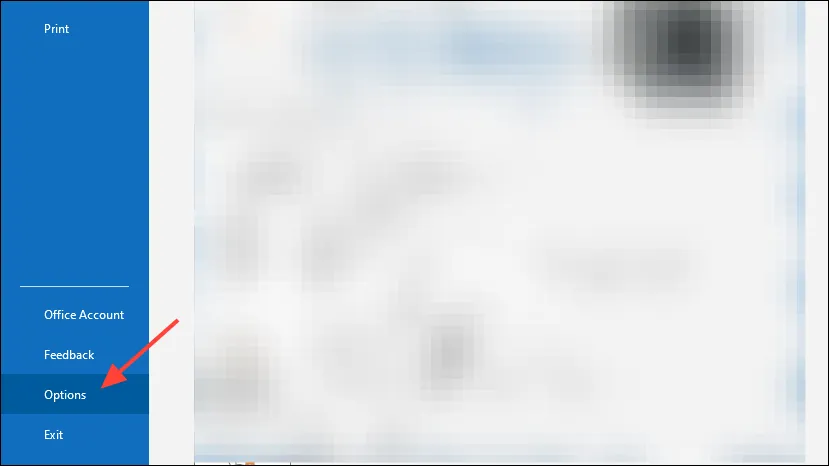
- 在「Outlook 選項」視窗中,按一下「加載項」。
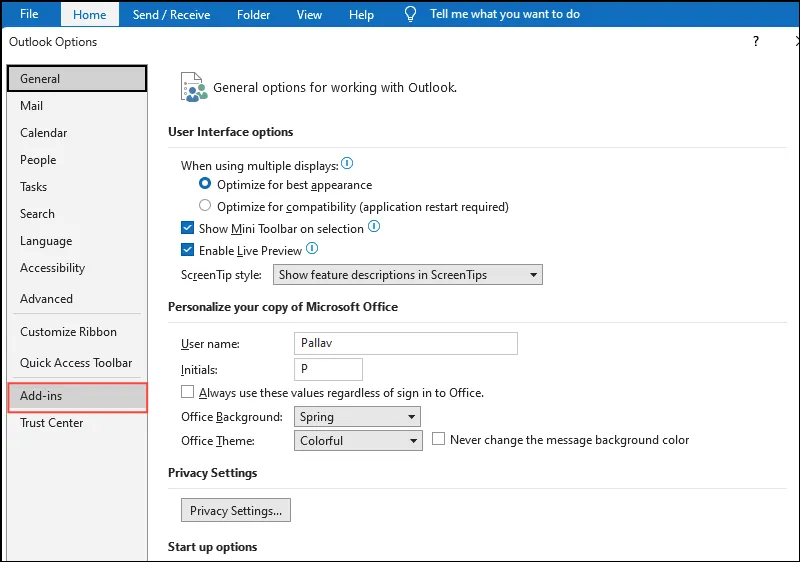
- 在管理旁邊的底部,確保
COM Add-ins已選中,然後按一下執行…
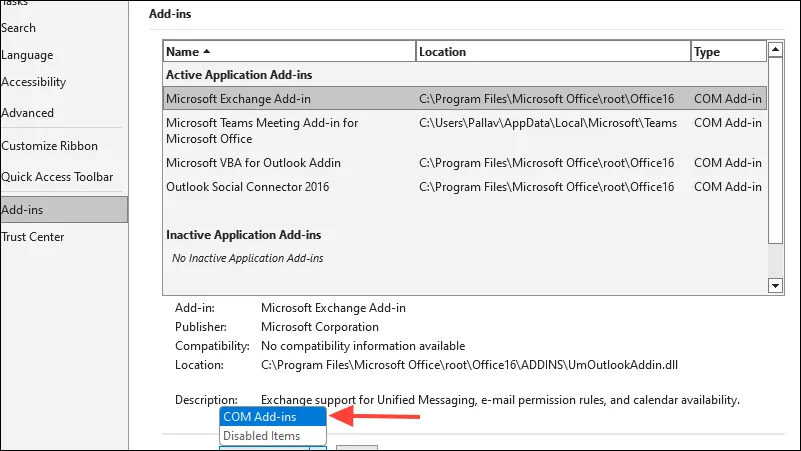
- 取消選取加載項旁邊的所有方塊以停用它們。
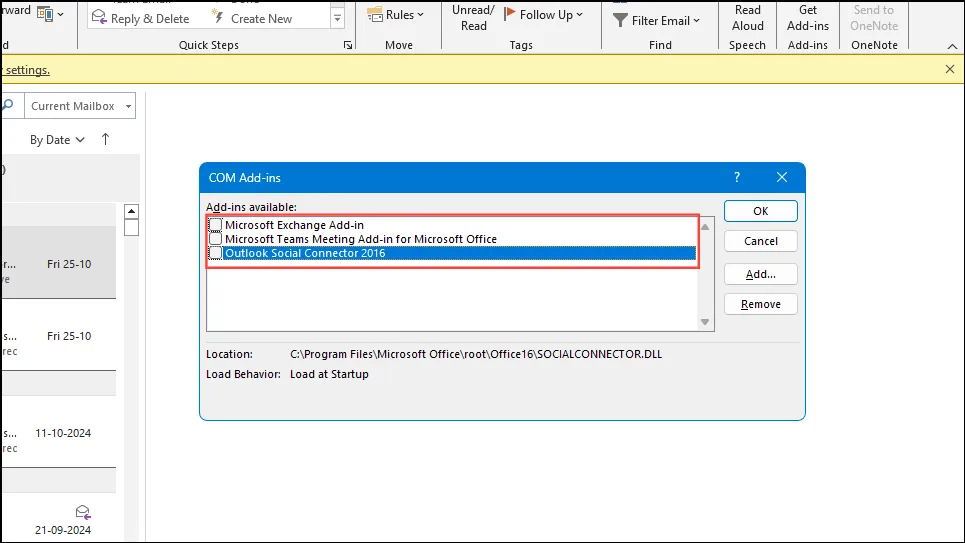
- 按下「確定」並重新啟動 Outlook。
2.重建Outlook搜尋索引
損壞的搜尋索引可能會導致 Outlook 在執行搜尋時凍結。重建這個索引通常是一個有效的解決方案。
- 完全關閉 Outlook。
- 打開控制面板。
- 如有必要,將檢視模式設為大圖示或小圖示。
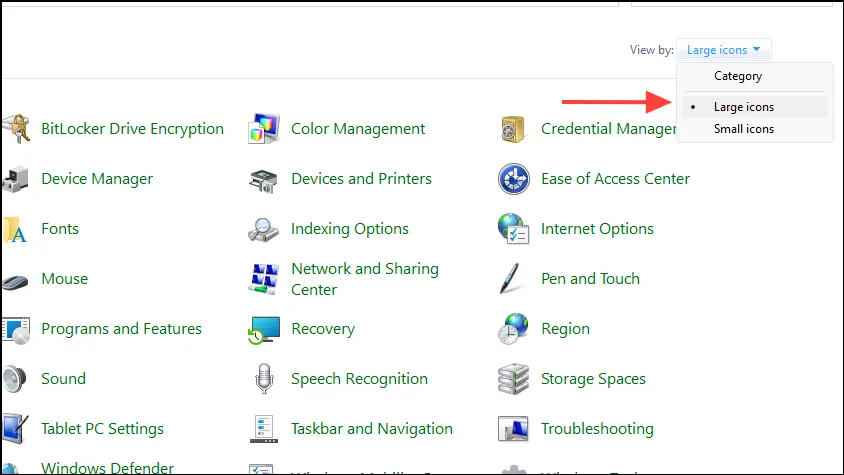
- 選擇索引選項。
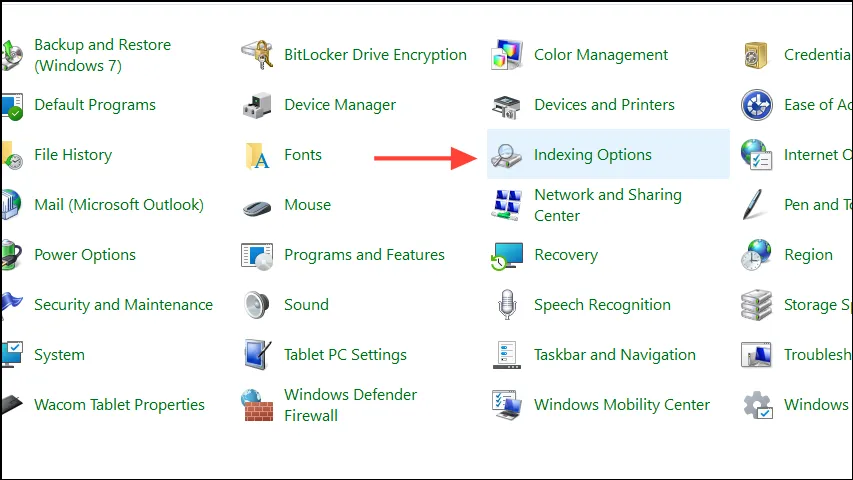
- 在「索引選項」視窗中,按一下「修改」。
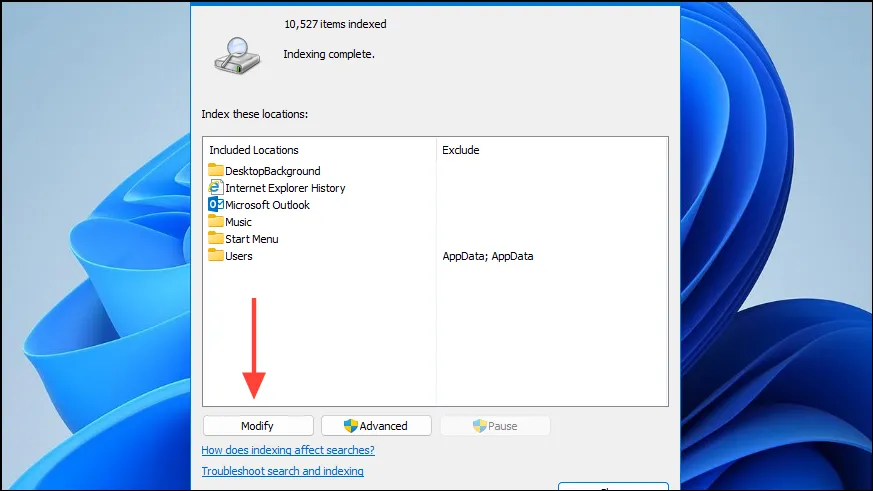
- 確保選取Microsoft Outlook ,然後按一下「確定」。
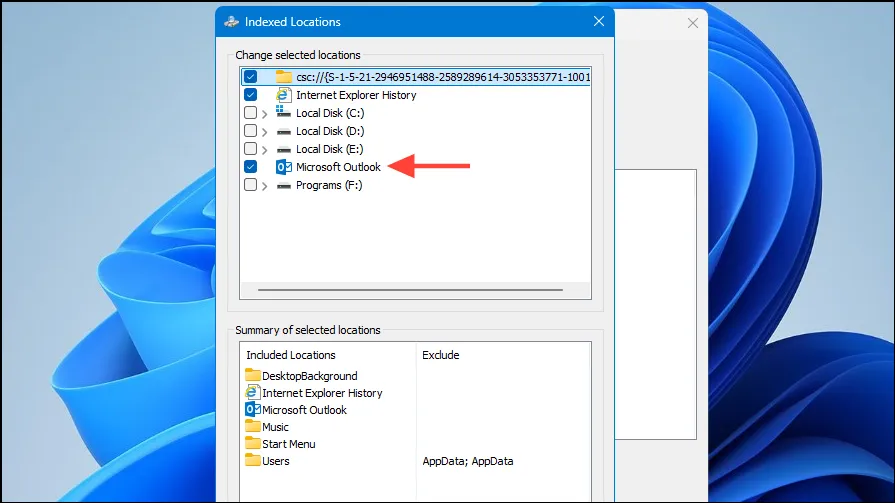
- 點選“進階”繼續。
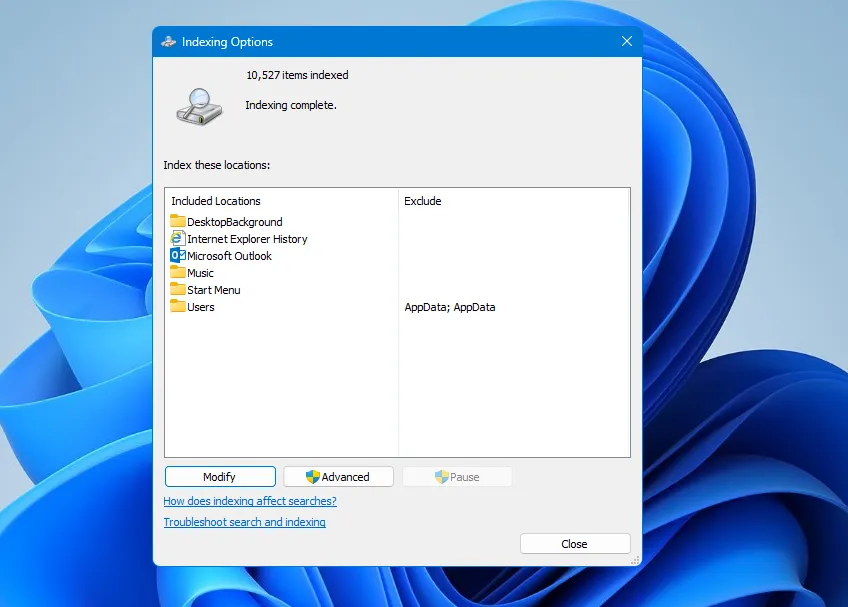
- 在「索引設定」標籤下,按一下「故障排除」部分中的「重建」 。
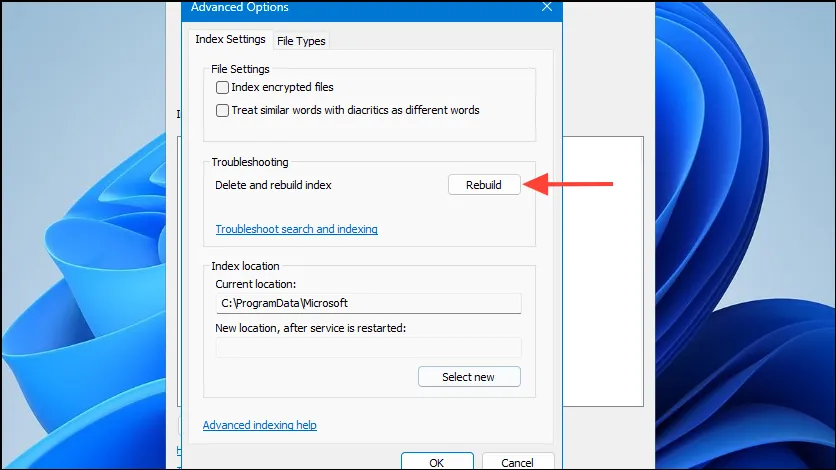
- 按一下「確定」確認您的選擇。
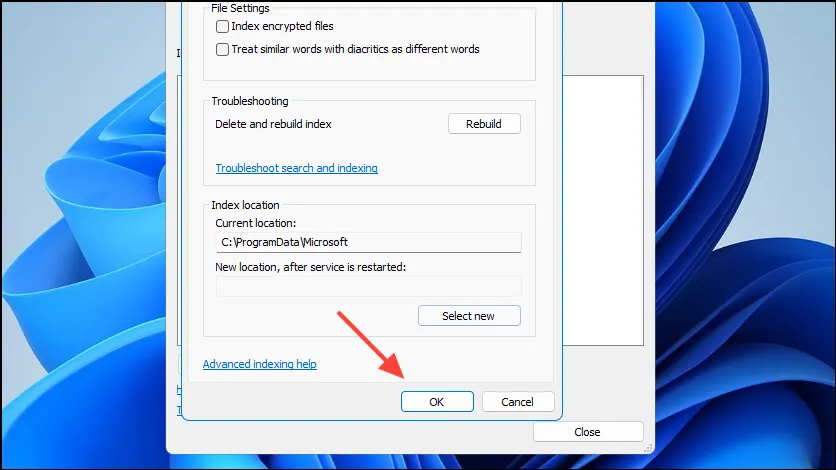
索引過程可能需要一段時間才能完成。完成後,重新開啟 Outlook 並嘗試再次執行搜尋。
3. 更新 Outlook 和 Windows
保持 Outlook 和 Windows 更新可以修復已知錯誤並提高整體效能。
- 在 Outlook 中,按一下「檔案」並選擇「Office 帳戶」。
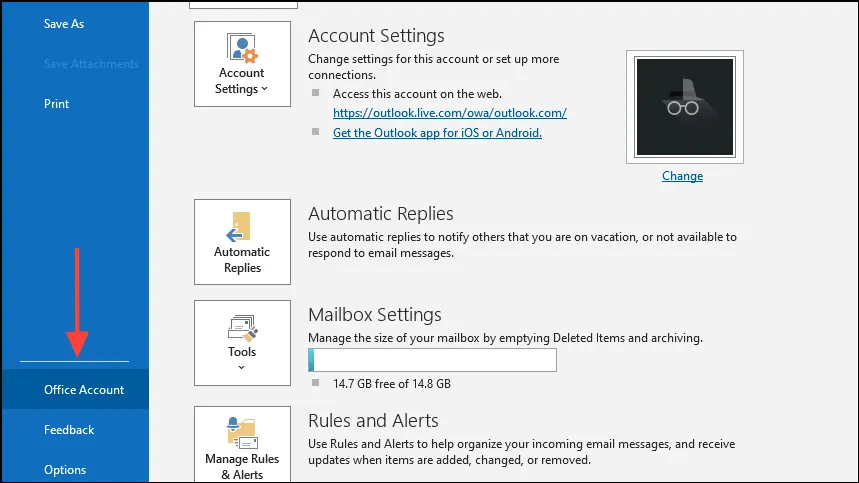
- 點擊更新選項並選擇立即更新。
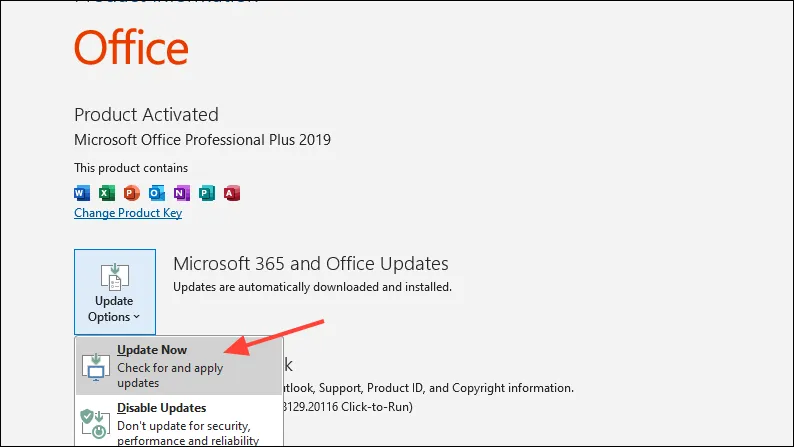
對於 Windows 更新:
- 按下
Windows + I可開啟“設定”。
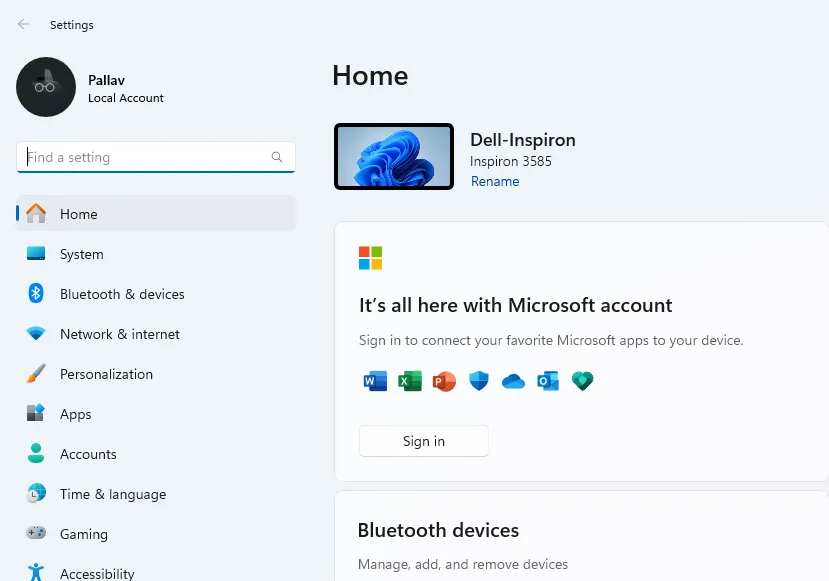
- 導航至Windows 更新。
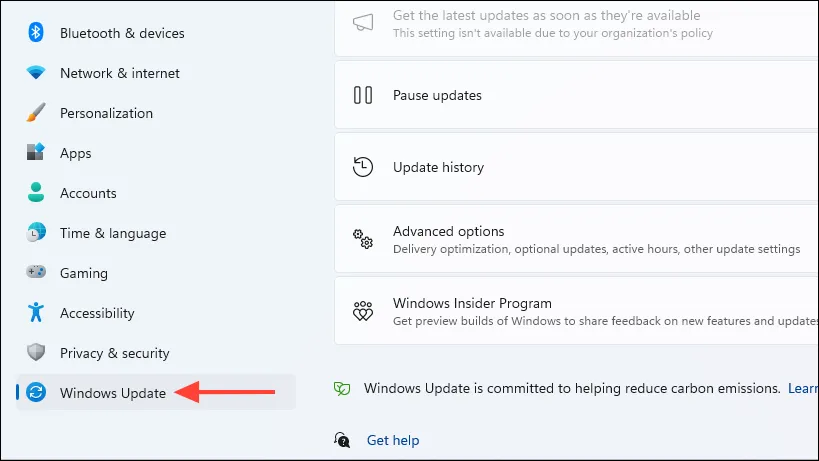
- 點擊檢查更新並安裝任何可用的更新。

- 安裝更新後,重新啟動電腦並檢查問題是否仍然存在。
4. 修復 Outlook 資料文件
Outlook 資料檔案損壞可能是凍結的根本原因。修復這些文件通常可以解決問題。
- 完全關閉 Outlook。
- 導航到此位置:
C:\Program Files (x86)\Microsoft Office\root\Office16或C:\Program Files\Microsoft Office\root\Office16。
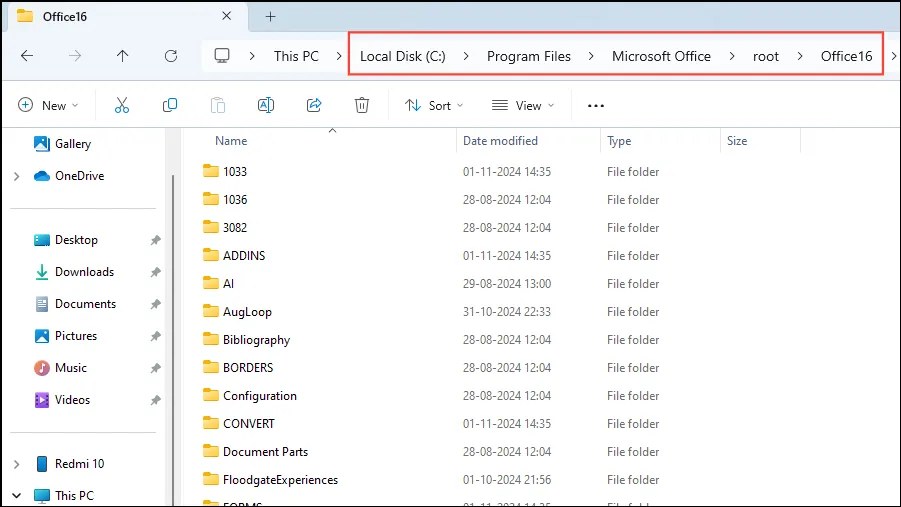
- 雙擊SCANPST.EXE以啟動收件匣修復工具。
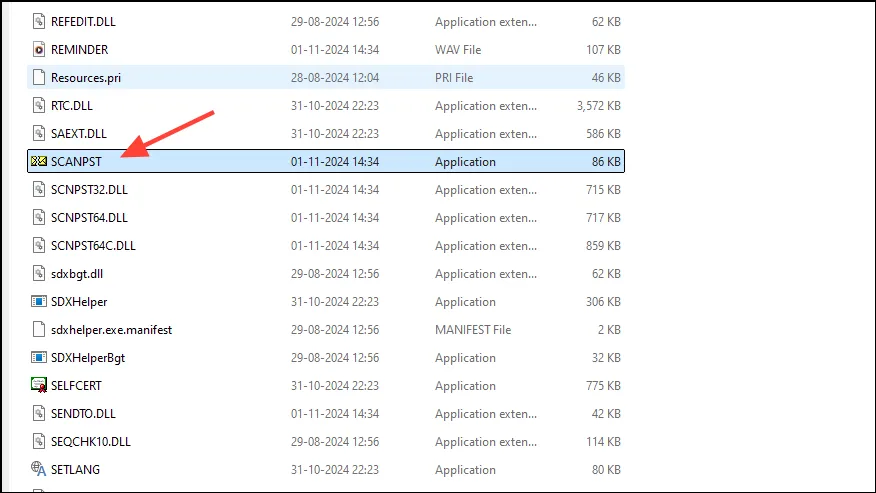
- 按一下「瀏覽」以找到您的 Outlook 資料檔(
.pst或.ost)。預設情況下,這些文件位於C:\Users\YourUsername\AppData\Local\Microsoft\Outlook\.

- 選擇資料檔案並點擊“開啟”。

- 按一下“開始”啟動掃描程序。
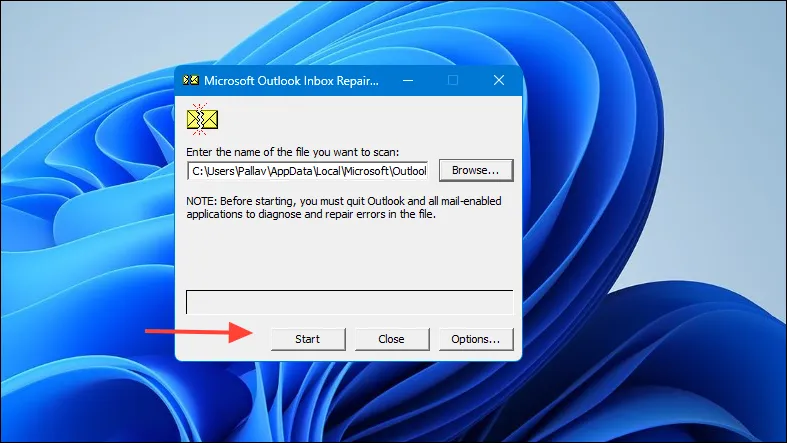
- 如果掃描偵測到錯誤,請勾選修復前備份掃描檔案複選框。
- 按一下“修復”修復已識別的問題。
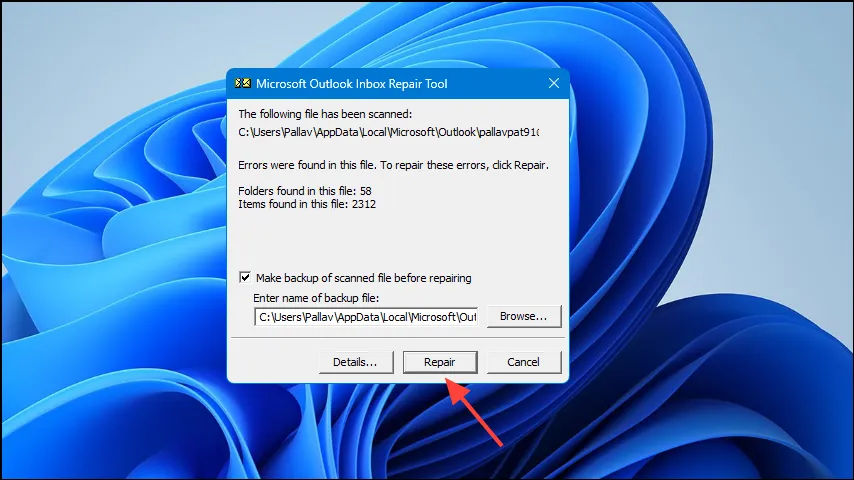
- 修復完成後,重新開啟 Outlook 以查看問題是否已解決。
5. 以安全模式啟動 Outlook
安全模式會停用所有加載項,並可能有助於辨別第三方擴充是否造成了凍結。
- 按
Windows + R開啟“執行”對話框。 - 鍵入
outlook.exe /safe並按Enter。
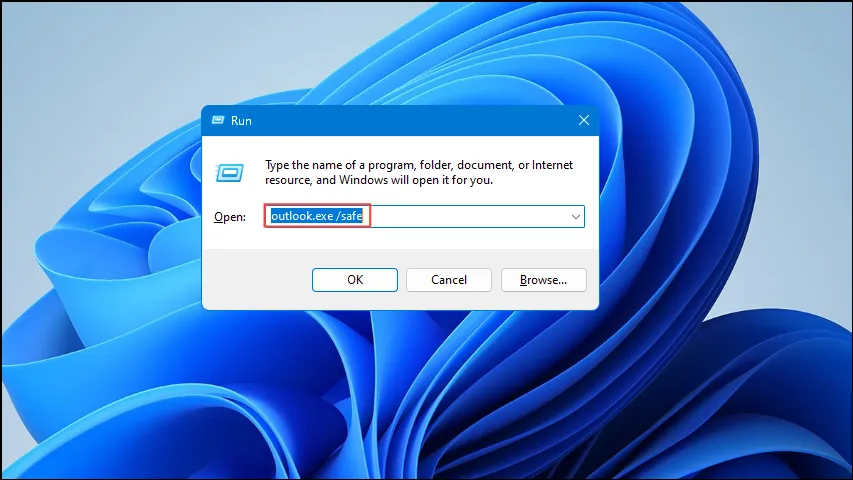
- 進入安全模式後,請嘗試搜尋電子郵件或聯絡人。
如果 Outlook 在安全模式下運作順利,則凍結可能是由於加載項造成的。考慮使用概述的第一種方法來停用它們。
6. 建立新的 Outlook 設定檔
損壞的 Outlook 設定檔可能會導致無回應。建立新的設定檔可能會解決這些凍結問題。
- 完全關閉 Outlook。
- 打開控制面板。
- 選擇郵件 (Microsoft Outlook)。
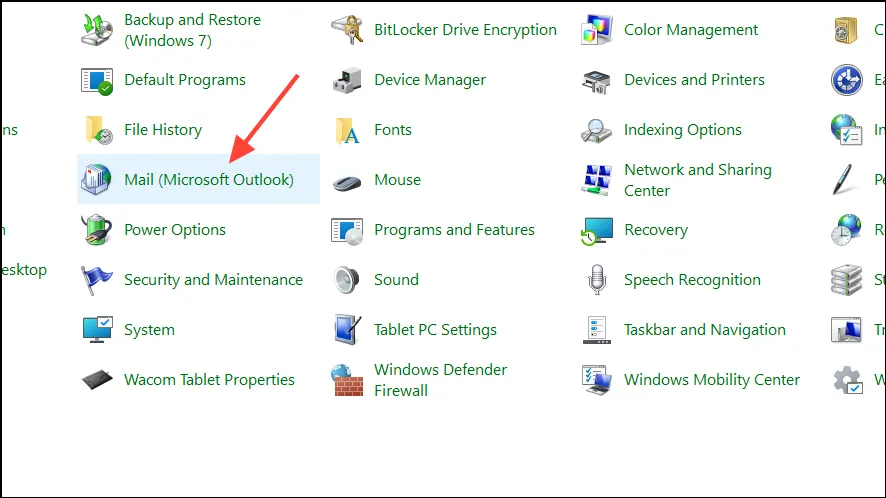
- 點選顯示個人資料…。
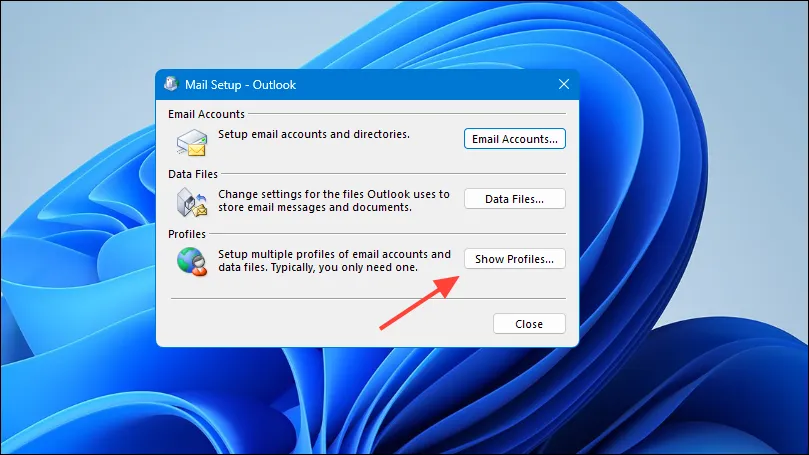
- 按一下“新增…”以設定新的設定檔。
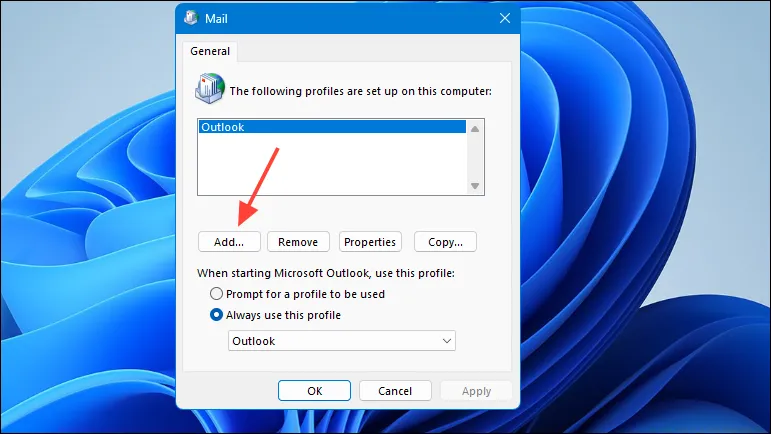
- 為您的新設定檔命名並按一下「確定」。
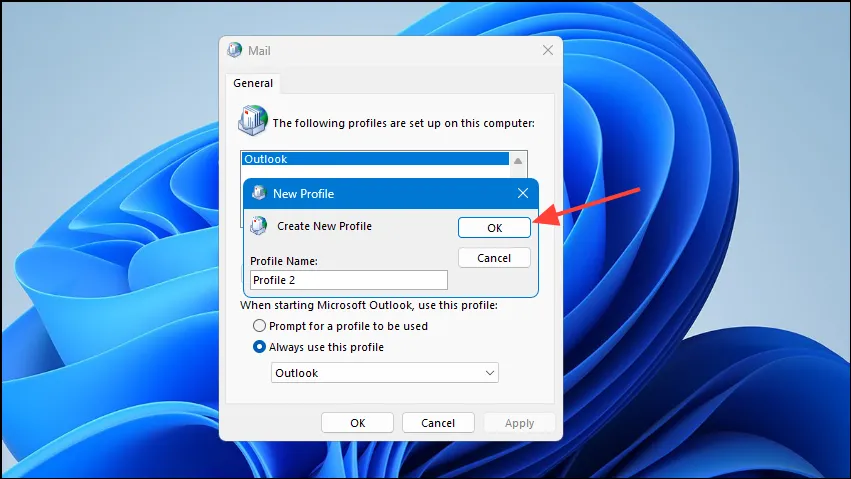
- 按照提示在新設定檔中設定您的電子郵件帳戶。
- 完成後,選擇始終使用此設定文件,然後從下拉清單中選擇您新建立的設定檔。
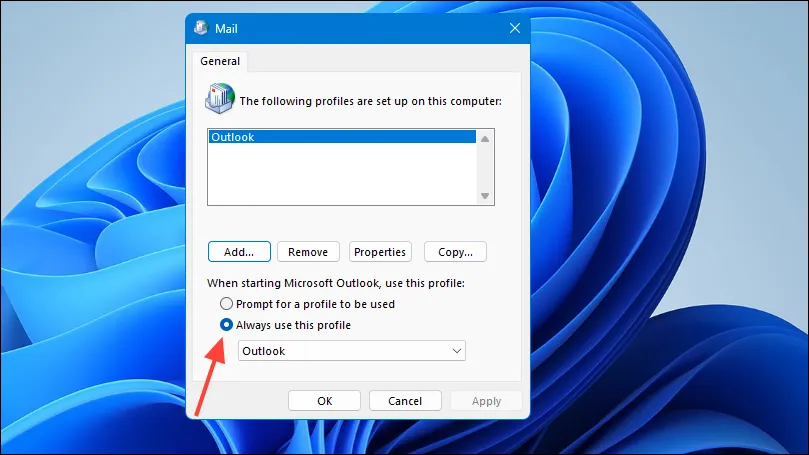
- 按一下「確定」並啟動 Outlook。
- 檢查搜尋時是否仍有凍結問題。
7. 減少 Outlook 資料檔大小
過大的資料檔案可能會影響 Outlook 的效能並導致凍結。刪除不必要的電子郵件或歸檔舊電子郵件可以修正此問題。
- 在 Outlook 中,按一下「檔案」。

- 選擇「工具」,然後選擇「郵箱清理」。
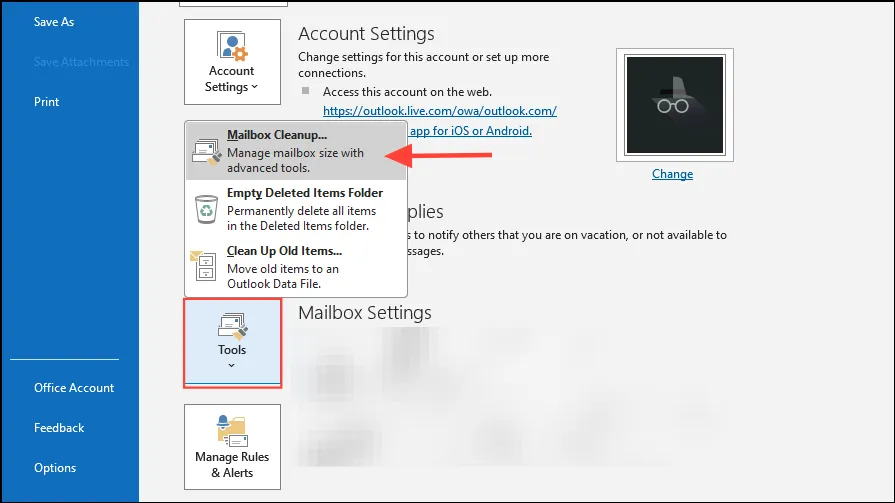
- 利用這些選項來識別適合刪除或歸檔的大型或過時的項目。
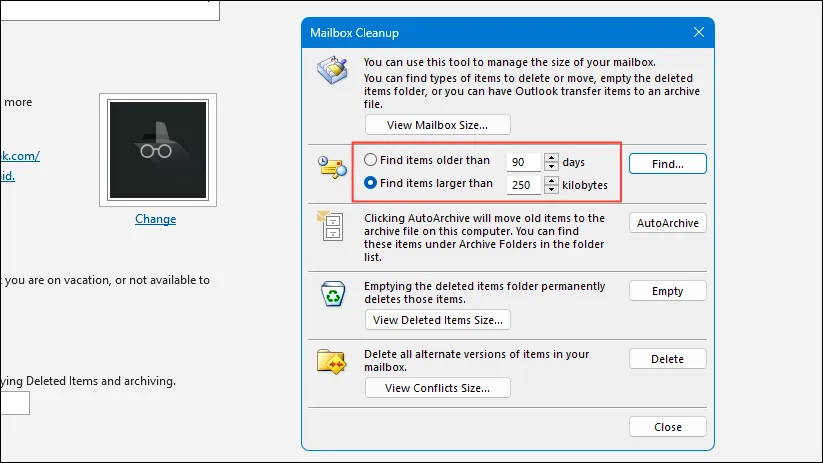
8.停用 Outlook 的 Windows 搜尋服務
如果問題仍然存在,請考慮將 Outlook 配置為使用自己的內建搜索,而不是依賴 Windows 搜尋。
- 在 Outlook 中,按一下「檔案」,然後選擇「選項」。
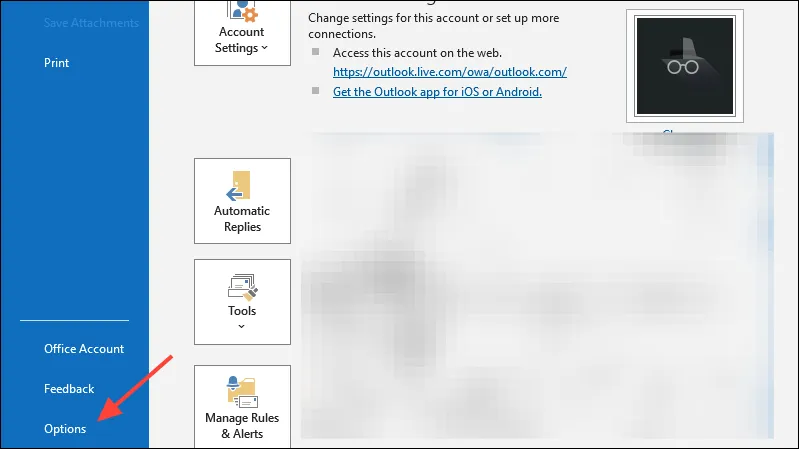
- 導航至“搜尋”標籤。
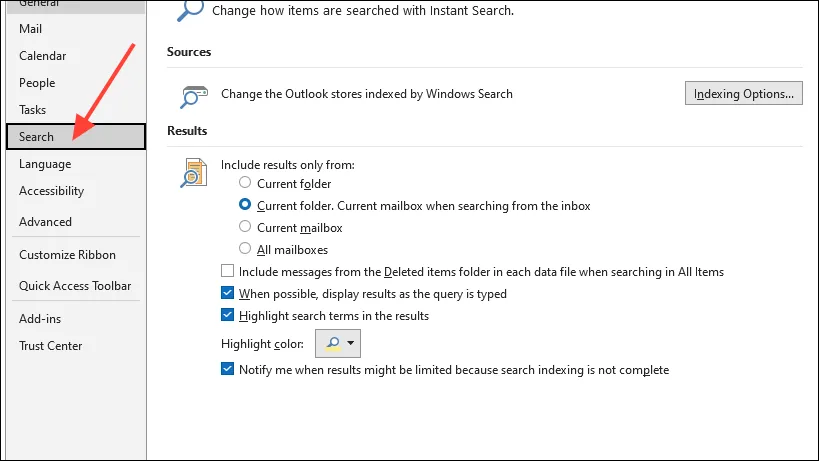
- 取消勾選標示「透過限制顯示的結果數量提高搜尋速度」的設定。
- 按一下「確定」以應用這些變更。
透過利用這些故障排除方法,您應該能夠解決 Outlook 在搜尋電子郵件或聯絡人時凍結的問題。此外,定期維護 Outlook 資料並確保軟體更新有助於防止將來出現此類問題。



發佈留言