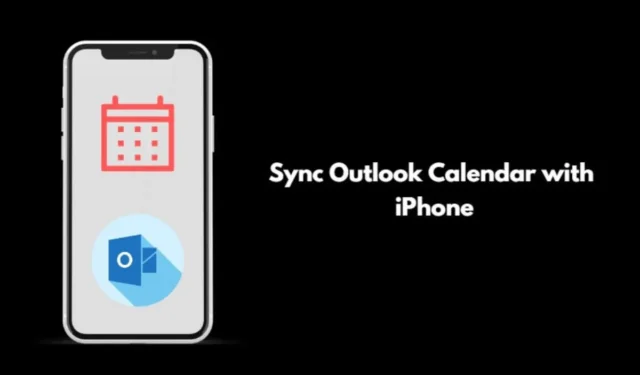
本指南將向您展示如何輕鬆地將 Outlook 行事曆與 iPhone 同步。為了有效管理時間,請考慮探索與 iOS 無縫整合的更好的日曆應用程式選項。
您可以直接從 App Store 下載 Microsoft 的 Outlook 應用程式。這將使您能夠有效地同步您的電子郵件、行事曆和筆記。此外,您也可以選擇將 Outlook 行事曆與 iOS 上的本機行事曆應用程式同步。
這種整合是有利的,因為它無需安裝單獨的應用程式來同步電子郵件和便箋。
如何將 Outlook 行事曆與 iPhone 同步?
請依照下列步驟開始將 Outlook 行事曆與 iPhone 同步。首先,請確保您安裝了 Outlook for iOS,您可以透過點擊此處在 App Store 中找到它。
- 開啟“設定”應用程式。
- 向下捲動到日曆並點擊它。
- 接下來,點擊帳戶。您將看到您已登入的電子郵件、行事曆和其他服務的服務(iCloud、Outlook)。
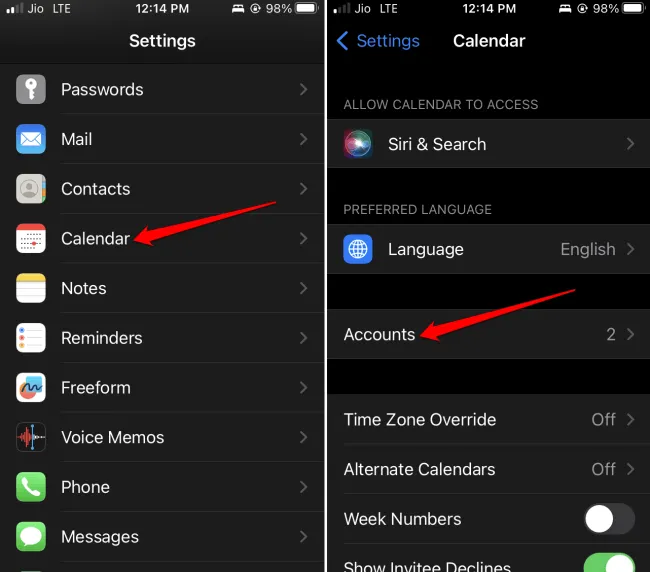
- 選擇Outlook。
- 您將在日曆旁邊看到一個切換開關。點擊它即可啟用同步。
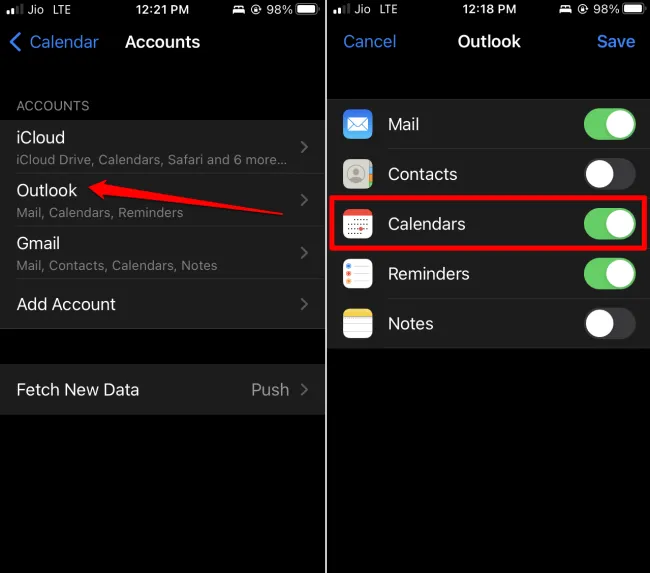
1.在iOS的日曆應用程式中新增Outlook帳戶
如果您尚未將 Outlook 帳戶連接到 iOS 日曆應用程序,請按以下步驟操作:
- 前往「設定」 > “日曆”。
- 然後點選帳戶。
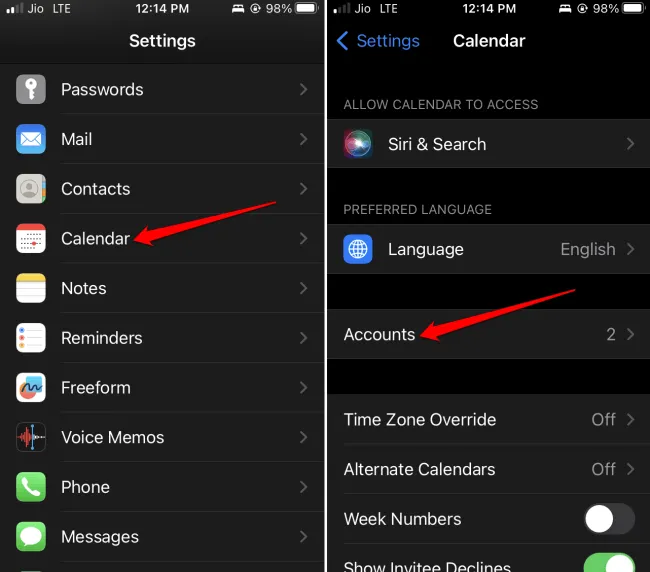
- 點選選項新增帳戶。
- 從各種可用選項中選擇Outlook 。
- 若要登錄,請輸入您的電子郵件地址,然後點擊下一步。
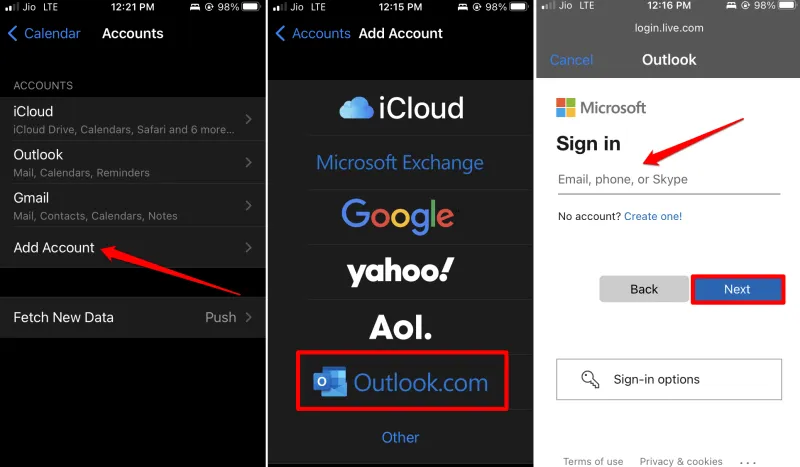
- 輸入您的密碼,然後點擊登入。
- 您需要授予 Outlook 權限才能與 iPhone 上的行事曆、電子郵件、任務等同步。點擊是。

您的 Outlook 帳戶現在將與 iPhone 的聯絡人、日曆、便箋和提醒應用程式同步。
2. 如何從 Outlook 取消同步任何應用程式?
如果您希望從 Outlook 取消同步特定應用程式(例如「便箋」應用程式),請依照下列步驟操作:
- 開啟“設定”應用程式。
- 向下捲動到日曆並點擊它。
- 然後點選帳戶。

- 選擇Outlook帳戶。
- 您可以透過關閉應用程式旁邊的選項來取消同步應用程式。例如,您可以停止將 Notes 應用程式與 Outlook 同步。
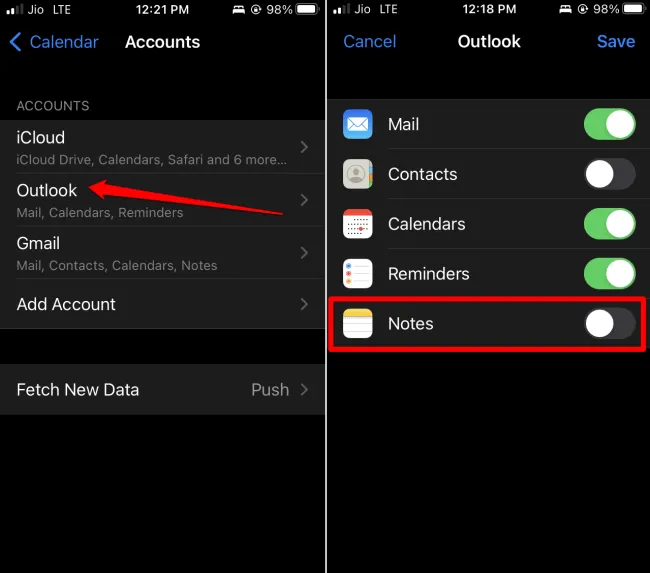
總結
現在您應該知道如何輕鬆地將 Outlook 行事曆與 iPhone 同步。這將有助於更好地管理和規劃您的每日、每週或每月活動。




發佈留言