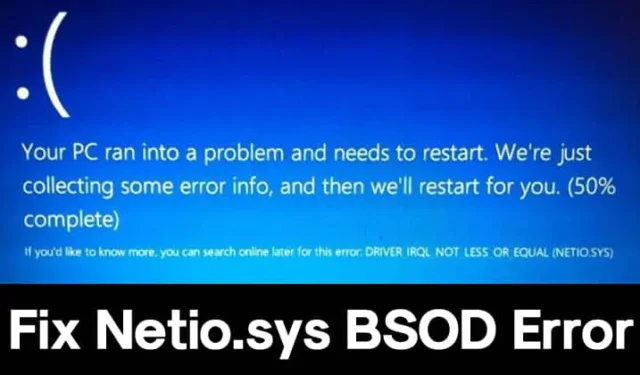
忽略 BSOD(藍色畫面死機)錯誤可能會嚴重降低您的運算體驗。我們先前分享了針對不同 BSOD 問題的各種解決方案,今天我們將解決涉及「netio.sys」的特定 BSOD 錯誤。對於那些不熟悉的人來說,netio.sys 是 Windows 作業系統不可或缺的系統檔案。
許多 Windows 使用者錯誤地認為 netio.sys 構成病毒或有安全風險。這是一種誤解。實際上,netio.sys 是促進網路上第三方應用程式和裝置之間通訊的重要元件。因此,當遇到與這些裝置連接的問題時,可能會觸發 BSOD 錯誤。
好消息是 netio.sys BSOD 問題可以透過幾種簡單的方法解決。
1.利用Windows記憶體診斷
netio.sys BSOD 錯誤通常是由記憶體問題引起的。因此,利用 Windows 記憶體診斷工具來診斷和解決電腦上與記憶體相關的問題非常重要。此內建工具可有效掃描並解決記憶體故障。
1. 存取 Windows 搜尋功能並輸入Windows Memory Diagnostic。點選出現的第一個結果。
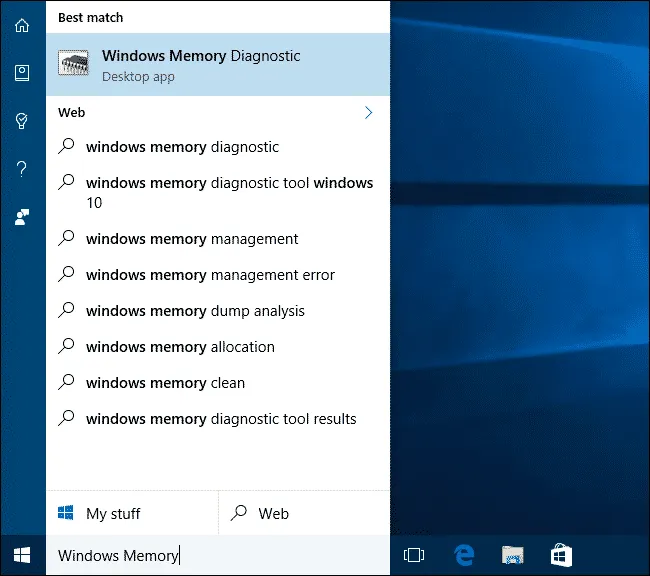
2. 您將看到一個彈出視窗。按一下立即重新啟動並檢查問題(建議)。
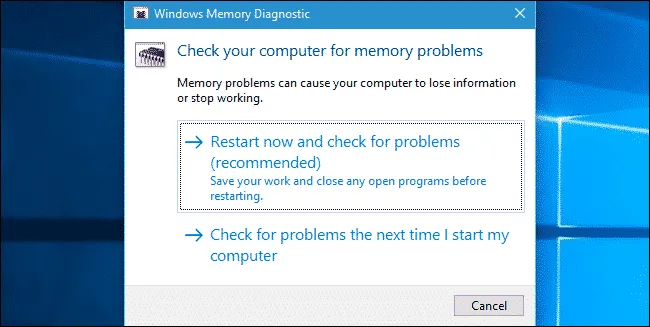
您的電腦將自動重新啟動並解決所有記憶體問題。完成後,您應該能夠使用計算機而不會再次遇到 BSOD 錯誤。
2.執行Windows系統檔案檢查器
Windows 作業系統包含一個系統檔案檢查器實用程序,可掃描並修復損壞的系統檔案。損壞的檔案通常會導致 netio.sys BSOD 錯誤,可以使用 SFC 命令輕鬆修復該錯誤。以下是在 Windows 10 中啟動系統檔案檢查器的方法。
1. 先按 Windows 鍵並鍵入 Powershell。右鍵單擊 Powershell 並選擇以管理員身份執行。
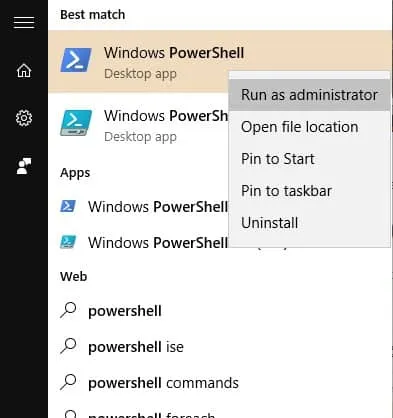
2. 在 Powershell 視窗中輸入sfc /scannow並按下Enter。
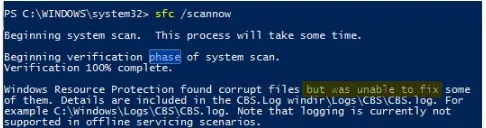
等待系統檔案檢查器完成掃描。過程完成後,重新啟動電腦。
3. 更新您的網路驅動程式
鑑於 netio.sys 問題與網路功能相關,更新網路驅動程式可能是關鍵的一步。在 Windows 10 中更新網路驅動程式是一個簡單的過程。以下是具體操作方法。
1. 按 Windows 鍵 + R 開啟「執行」對話框,輸入devmgmt.msc,然後按 Enter。
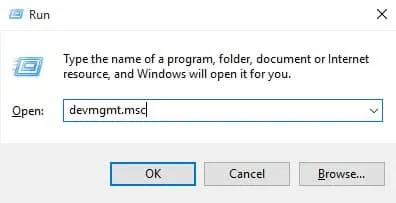
2. 在裝置管理員介面中,以滑鼠右鍵按一下您目前的網路設備,然後選擇更新驅動程式軟體。
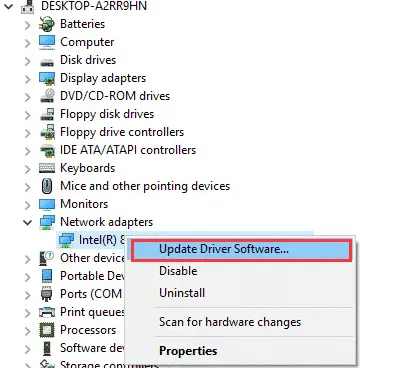
Windows 10 將自動檢查並安裝任何可用的更新。完成後,重新啟動系統以套用變更。此外,您可以選擇回溯、解除安裝或重新安裝網路驅動程式來解決該錯誤。
4. 執行磁碟檢查實用程式
許多用戶透過執行磁碟檢查實用程式成功解決了 netio.sys BSOD 錯誤。以下是如何在 Windows 作業系統中執行磁碟檢查。
1. 使用 Windows 安裝媒體啟動電腦。
2. 當您到達 Windows 設定畫面時,按一下下一步按鈕。
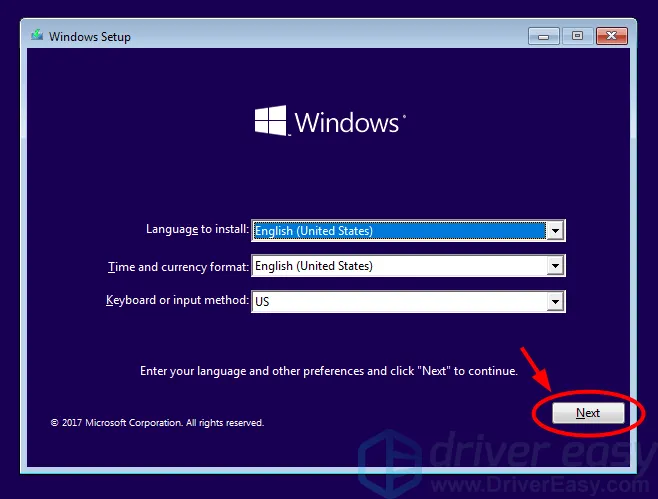
3. 在隨後的畫面上,選擇修復您的電腦。
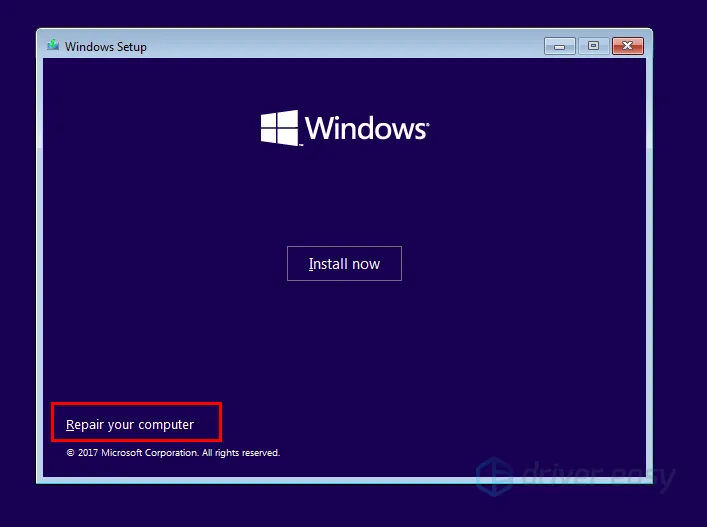
4. 接下來,選擇「疑難排解」>「命令提示字元」。
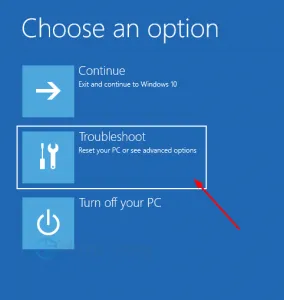
5. 在命令提示字元中,執行命令:chkdsk /fc:
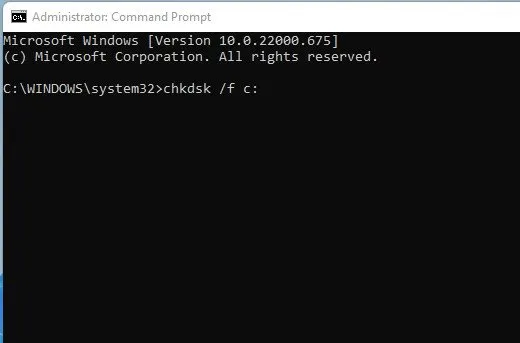
注意:如果 Windows 安裝在其他磁碟機上,請將命令中的「c:」替換為正確的磁碟機號碼。
執行命令後,重新啟動電腦以查看 BSOD 錯誤是否已解決。
5. 進行防毒掃描
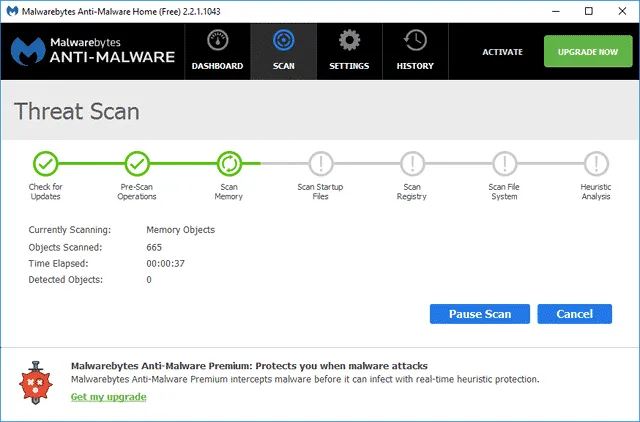
在某些情況下,惡意軟體或病毒可能會損壞重要的系統文件,導致netio.sys藍屏錯誤。此外,某些防毒軟體可能具有防火牆,會阻止 SYS 檔案在其他裝置上正常運作。
建議暫時停用防毒軟體以確定錯誤是否仍然存在。使用可靠的防毒程式(例如線上提供的領先安全解決方案 Malwarebytes)進行徹底的系統掃描,以確保消除惡意威脅。
6.重置你的Windows
如果上述方法都無效,則可能需要重設 Windows 10/11 環境。請注意,執行恢復原廠設定將刪除所有檔案並將 Windows 還原到原始狀態。
請務必提前備份所有重要文件和資料夾,以防止資料遺失。
有關將 Windows 重設為原廠設定的指南,請參閱有關如何將 Windows 10 重設為預設出廠設定的文章。
這些是解決 Windows 10 上 netio.sys BSOD 錯誤的最有效策略。




發佈留言