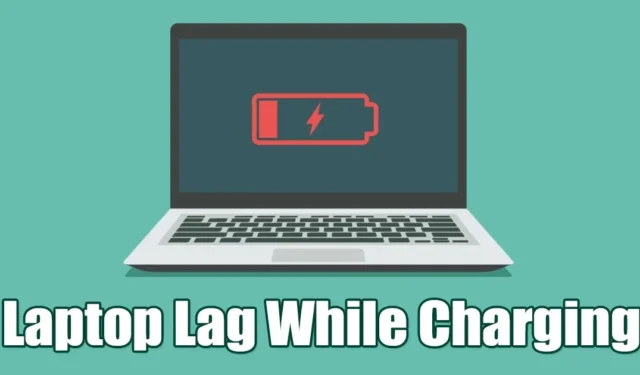
許多筆記型電腦用戶都會遇到充電過程中效能下降等問題。這是使用 Windows 筆記型電腦和桌上型電腦的用戶普遍關心的問題。此外,由於電池不可靠,一些用戶將設備連接到電源插座,以防止電池快速耗盡。
在 Windows 系統上,筆記型電腦充電時出現延遲或卡頓的情況相對常見,通常與電源計劃設定有關。 Windows 10 和 11 都提供各種電源計劃,每個計劃都可自訂以提高系統的效率。
在這裡,我們概述了一些簡單的方法來解決筆記型電腦在 Windows 上充電時出現延遲或速度變慢的問題。讓我們深入了解一下。
1. 檢查是否過熱

過熱是導致充電時筆記型電腦效能下降的重要因素。當筆記型電腦充電時,部分能量會轉化為熱量,必須有效消散。
如果無法正確消散這些熱量,可能會導致熱量積聚,從而提高各種硬體組件的溫度並導致速度減慢。
為了防止充電過程中過熱,請考慮使用冷卻墊。此外,請確保筆記型電腦的散熱器沒有灰塵並且風扇正常工作。
2. 檢查電源供應器

過熱或充電效率低下的另一個常見原因是電源供應器有缺陷。
如果您使用筆記型電腦隨附的原廠適配器,則可能不會遇到問題。然而,使用過時的第三方適配器可能會導致過熱和充電併發症。
必須堅持使用原廠電源轉接器,以保持電池壽命並防止 Windows 筆記型電腦在充電過程中出現延遲等問題。
3.調整電源設定
如前所述,不正確的電源計劃配置可能會在充電時引發筆記型電腦延遲。通常會發生這種情況,因為 Windows 中的省電模式會限制某些進程以延長電池壽命。
如果您的筆記型電腦目前處於省電模式,停用它可能會解決速度下降的問題。或者,您可以按照以下步驟修改電源模式設定:
1. 點選“開始”按鈕並選擇“設定”。

2. 在「設定」視窗中,導覽至左側邊欄上的「系統」標籤。

3. 點選右側的電源和電池。

4. 若要增強效能並修復延遲,請從「電源模式」旁的下拉式選單中選擇「更好的效能」或「最佳效能」 。

5. 如果電源模式已設定為“更好的性能”,請考慮切換為“建議”。
電源設定的這種調整可以顯著緩解 Windows 上的延遲問題。
4.修改處理器電源管理設定
雖然通常不建議更改處理器的電源管理設置,但如果其他方法無法解決筆記型電腦充電期間的效能問題,它可能會有所幫助。
不必要地限制處理器達到其最大性能水平至關重要,因為這可能會導致過熱,從而導致延遲。以下是如何進行:
1. 開啟 Windows 搜索,鍵入控制台,然後從結果中選擇應用程式。

2. 進入控制台後,從檢視方式下拉清單中選擇大圖示。

3. 點選電源選項。

4. 前往更改計劃設定。

5. 在接下來的畫面上,選擇更改進階電源設定。

6. 展開處理器電源管理類別。

7. 對於最大處理器狀態,請將「已插入」旁邊的百分比從 100% 調整到95% 或更低。

應用變更後,按一下應用並重新啟動筆記型電腦以實施修改。
5. 執行全面的防毒掃描
使用 Windows 10 和 11,您不需要外部防毒軟體來掃描您的裝置是否有潛在威脅。內建的 Windows 安全功能可有效管理安全性問題。
筆記型電腦效能突然下降可能表示有病毒或惡意軟體問題,因此應謹慎使用 Windows 安全性進行全面掃描。請按照以下說明對您的筆記型電腦進行全面病毒掃描:
1. 開啟 Windows 搜尋並輸入Windows 安全性,然後從搜尋結果中選擇應用程式。

2. 存取 Windows 安全應用程式後,按一下病毒和威脅防護。

3. 接下來,按一下「目前威脅」部分下的「掃描選項」 。

4. 在出現的新畫面上,選擇「全面掃描」並按一下「立即掃描」。

由於這是一次完整掃描,可能需要一些時間才能完成,因此在此過程中請耐心等待。
6.釋放RAM和CPU資源
如果您已嘗試上述建議但仍遇到效能延遲問題,您可以透過釋放 CPU 和 RAM 資源來提高系統速度。
在 Windows PC 上回收 CPU 和 RAM 空間的最簡單方法之一是透過工作管理員管理應用程式和進程。
1.在 Windows 11 搜尋列中輸入工作管理員並開啟應用程式。

2. 任務管理器開啟後,導覽至「進程」標籤。

3. 找出任何不必要的任務,右鍵單擊它們,然後選擇“結束任務”。

7. 不充電時操作筆記型電腦
如果上述解決方案均不起作用,則您的筆記型電腦可能有硬體問題,需要專業評估。
即使進行軟體最佳化,仍持續滯後表示潛在的硬體故障。您可能需要造訪當地服務中心進行徹底診斷,或者乾脆避免在筆記型電腦通電時使用它。
使用前請確保筆記型電腦已充滿電,並避免在使用時充電。
這些策略是解決 Windows 筆記型電腦充電延遲問題最有效的策略。如果您遵循這些提示,那麼滯後問題應該會得到解決。請分享哪種方法可以幫助您緩解在 Windows 上為筆記型電腦充電時的速度下降問題。




發佈留言