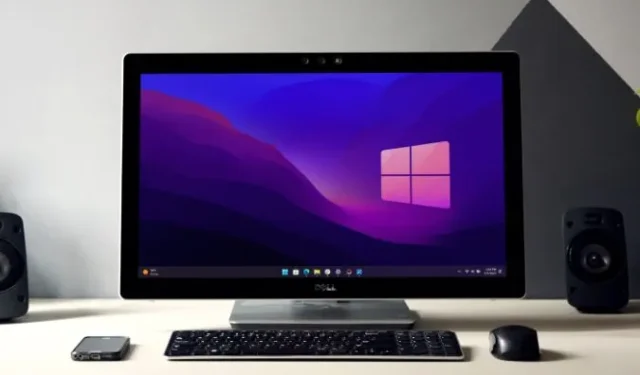
在瀏覽網路時,您可能會遇到諸如切換到 SSD、更新顯示卡驅動程式、增加 RAM 和更新 Windows 等建議。然而,即使遵循了這些建議,如果您的 Windows PC 啟動時間仍然過長,您還有什麼選擇?這正是我們今天要討論的內容。
1.您的快速啟動是否已啟用
快速啟動是一項可讓您的 Windows 電腦快速啟動的功能,但有時它也可能是 PC 啟動緩慢的罪魁禍首。在這種情況下,禁用它可能是一個明智的決定。話雖如此,以下是在 Windows 上停用快速啟動的方法:
1.開啟Windows 搜尋框並尋找選擇電源計畫設定。找到後,單擊它。
2.現在,在左側邊欄上,點選選擇電源按鈕的功能選項。
3.要編輯關機設置,請按一下變更目前不可用的設定。

4.最後,啟用「開啟快速啟動」設定並點選「儲存變更」按鈕。

如果您在電腦上沒有看到「快速啟動」選項,可能是因為未啟用休眠功能。要啟用它,只需從 Windows 搜尋框開啟命令提示字元(管理員)或Windows PowerShell(管理員)並輸入以下命令:
powercfg /hibernate on

2.你的啟動應用程式是否太多
Windows 電腦上的許多應用程式在背景執行,有些應用程式會自動將自身配置為在啟動時啟動,從而導致系統壓力並降低啟動速度。
以下是禁用啟動應用程式的方法:
1.按鍵盤上的Ctrl + Shift + Esc開啟工作管理員。
2.接下來,點擊漢堡選單(三欄)並選擇啟動應用程式。
3.現在右鍵單擊該應用程式並選擇“禁用”選項。

3. 禁止Web應用程式在背景運行
許多瀏覽器允許網頁應用程式或擴充功能在背景運行,即使在您關閉瀏覽器後也是如此。這可能會減慢 Windows 10 或 11 電腦上的啟動時間。由於 Chrome 很受歡迎,我們將向您展示如何停用 Chrome 中的背景應用程式。對於其他瀏覽器,只需在 Google 中搜尋“停用後台應用程式”,然後輸入您的瀏覽器名稱即可。
對於 Chrome,請導航至Chrome 設定 > 系統,然後停用Google Chrome 關閉時繼續執行背景應用程式。

4. 執行 CHKDSK 掃描
CHKDSK 是一個掃描並修復磁碟機上的檔案系統錯誤的命令。它可以修復損壞或遺失的文件,從而可能解決筆記型電腦或 PC 上的緩慢啟動問題。
以下是如何使用 CHKDSK(檢查磁碟)來修復或修復硬碟/SSD:
1.在Windows 搜尋框中鍵入CMD,然後右鍵點選命令提示字元。
2.之後,選擇以管理員身分執行。

3.現在根據您的需求鍵入以下命令:
- chkdsk [磁碟機代號]: – 它只辨識硬碟檔案系統中的錯誤,並不會修復任何錯誤。
- chkdsk [磁碟機號碼]:/f – 它掃描您的磁碟機並修復在系統檔案中發現的任何錯誤。
- chkdsk [驅動器號]:/r – 它嘗試修復驅動器的軟體和硬體部分上的錯誤。例如,如果驅動器的任何扇區損壞,它將嘗試恢復資料並將其重新定位到良好的扇區。

4.如果顯示「chkdsk 無法運作」訊息,請鍵入「Y」並按Enter鍵以安排在電腦重新啟動後進行掃描。
5. 執行 SFC 掃描
如果您的Windows PC由於Windows系統檔案中的錯誤而啟動緩慢,您可以使用SFC命令。此命令專門用於定位和修復 Windows 檔案系統中的錯誤。為此,請開啟命令提示字元(管理員),輸入命令sfc /scannow,然後按Enter。
就這樣。它將開始掃描您的電腦是否有錯誤,並在發現任何錯誤時進行修復。

6. 您的 BIOS 是否已過時或已損壞
BIOS負責初始化硬體組件並提供電腦啟動的基本指令。因此我們相信更新 BIOS 可以解決該問題。
但是,此方法存在一定風險,如果更新未正確執行或中斷,可能會導致您的電腦無法使用。因此,在繼續使用此方法之前,請採取適當的預防措施。
7. 你檢查過病毒嗎
惡意軟體感染會顯著減慢電腦的啟動速度。幸運的是,良好的第 3 方防毒軟體或內建的 Windows 安全應用程式可以保護您免受許多病毒的侵害。
以下是在電腦上使用 Windows 安全性的方法:
1.前往Windows 搜尋並尋找Windows 安全性應用程式。
2.打開應用程式並導航至病毒和威脅防護部分。在右側,按一下「掃描選項」。
3.最後,選擇全面掃描選項並點選立即掃描。

我們還建議您從 PC 中刪除任何盜版軟體或遊戲,因為它們是惡意軟體的最大來源之一,並且很容易降低電腦的效能,包括啟動速度。
8.刪除第3方防毒軟體
前面提到,Windows 內建了防毒軟體,因此無需額外安裝防毒軟體。此外,它還會影響電腦的效能和啟動速度。因此,除非您需要內建軟體未提供的特定功能,否則最好避免安裝其他防毒應用程式。
若要檢查目前的防毒軟體是否會減慢啟動時間,請將其卸載並查看啟動速度是否有所提高。
9. 你的電腦在虛擬記憶體上運行嗎
當您的 Windows PC 記憶體不足時,它會使用您的儲存空間作為虛擬記憶體(以防止崩潰)。但是,Windows 會自動調整此分配,這可能會減慢啟動速度。為了避免這種情況,您可以手動設定虛擬記憶體大小。就是這樣:
1.在Windows 搜尋框中輸入「效能」,然後按一下「調整 Windows 的外觀和效能」。
2.現在切換到“高級”選項卡並點擊“更改”按鈕(在虛擬記憶體下)。

3.之後,取消勾選「自動管理所有磁碟機的分頁檔案大小」。
4.選擇驅動器,選擇自訂大小,然後設定初始大小和最大大小。
5.完成後,按一下「設定」和「確定」進行確認。

6.彈出訊息後,點擊確定按鈕並重新啟動電腦即可查看效果
10.如果可能的話,改用SSD
我們已經看到了從 HDD 切換到 SSD 時電腦的啟動速度有多快,差異是巨大的。因此,如果您有一台在硬碟上運行的舊電腦或筆記型電腦,請嘗試切換到 SSD。您會發現啟動時間有明顯差異。
如果上述方法都無效,那麼剩下的唯一選擇就是重置 Windows 電腦或進行全新安裝。我們已經發表了一篇關於如何在不遺失檔案的情況下重置 Windows 的文章。一定要檢查一下。


發佈留言