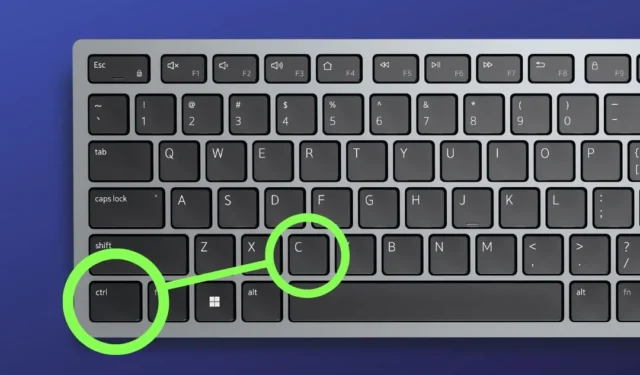
您正在撰寫一篇研究論文,並在網路上找到了一些很酷的資訊可以添加。但是,由於某種原因,複製和貼上在 Windows 上不起作用。您已嘗試重新啟動電腦、掃描惡意軟體或檢查新的 Windows 更新等基本修復,但沒有成功。那麼,讓我們修復它。
如您所知,某些網站和 PDF 會停用複製貼上以防止資料複製。如果這是問題所在,請按照以下方法複製不可選擇的文字。
1.清除剪貼簿歷史記錄
有時,某些剪貼簿資料可能會損壞,導致複製和貼上無法在 Windows PC 上運作。因此,請清除剪貼簿歷史記錄並檢查是否可以解決複製貼上問題。
為此,請前往「設定」(Windows + I) >「系統」>「剪貼簿」,然後點擊「清除剪貼簿資料」旁的「清除」按鈕。

或者,您可以使用Windows 鍵 + V捷徑啟動「剪貼簿」面板,然後按一下「全部清除」按鈕。

2. 運行 SFC 掃描
損壞的系統檔案也可能導致 Windows 10 或 11 電腦上的複製貼上功能故障。在這種情況下,執行SFC 掃描可能有助於識別和修復損壞的檔案。
您所需要做的就是打開命令提示字元並以管理員身份運行它。之後,輸入指令“sfc /scannow”並按Enter。

3.重新啟動rdpclip.exe進程
Rdpclip.exe 是一個 Windows 進程,用於在遠端桌面協定 (RDP) 會話期間管理剪貼簿功能,確保在電腦之間無縫複製文字或檔案。如果 rdpclip.exe 進程無法載入、卡住或與其他應用程式發生衝突,重新啟動它可以恢復複製貼上功能。
為此,請開啟電腦上的任務管理器,前往「詳細資料」選項卡,然後尋找「rdpclip.exe」進程。找到後,右鍵單擊它並選擇“結束任務”選項。

然後,開啟“執行”指令,輸入“rdpclip.exe”,然後按一下“確定” ,再次重新啟動程式。

4. 重新啟動 Windows 資源管理器
通常,當 Windows 檔案總管卡住或凍結時,包括複製和貼上在內的多種功能可能會停止運作。在這種情況下,重新啟動可能會解決問題。操作方法如下:

如果仍然無法複製和貼上怎麼辦
這是一個棘手的情況,但我們有一些解決方法,您可以將其用作臨時解決方案。
1. 重新映射您的按鍵:
如果您通常用於複製文字或檔案的鍵盤快速鍵 (Ctrl + C) 不起作用,您可以使用PowerToys應用程式在 Windows 電腦上重新指派快速鍵。只需導航到鍵盤管理器並選擇重新映射快捷方式選項。

在接下來的畫面上,在現有快捷方式旁邊輸入新快捷方式,然後按一下「確定」。

正如您在下面的動畫中看到的,我們使用 Ctrl + Space 快捷鍵來複製文本,並且它按預期工作。

2. 螢幕鍵盤:
即使您不使用基於觸控的 Windows 平板電腦或筆記型電腦,您仍然可以使用螢幕鍵盤。如果您不想使用 PowerToys 等第三方軟體來複製文本,這是一個方便的選擇。您可以按 Windows 鍵 + Ctrl + O 來存取螢幕鍵盤。

3. 使用滑鼠進行複製:這可能不適合所有人,特別是如果您沒有可編程鍵盤。但如果這樣做,您可以使用滑鼠軟體將 Ctrl + C 快捷鍵指派給特定按鈕。

如果您不願意嘗試替代方案或發現它們太麻煩,那麼您最好的選擇可能是繼續在電腦上恢復原廠設定。這會將您的系統恢復到原始狀態,並可能修復 Windows 電腦上的複製和貼上問題。


發佈留言