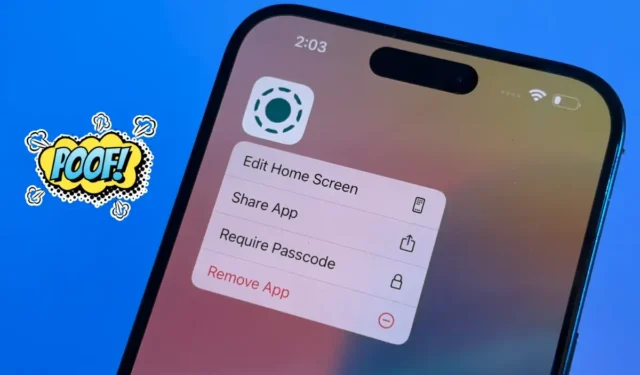
我們中的許多人都面臨過需要在 iPhone 上隱藏某些應用程式的情況。無論是兒童不應該訪問的購物應用程式、您希望保密的約會應用程序,還是需要保密的商業應用程序,Apple 的 iOS 18 都提供了在兼容的 iPhone 設備上隱藏應用程序的新功能。
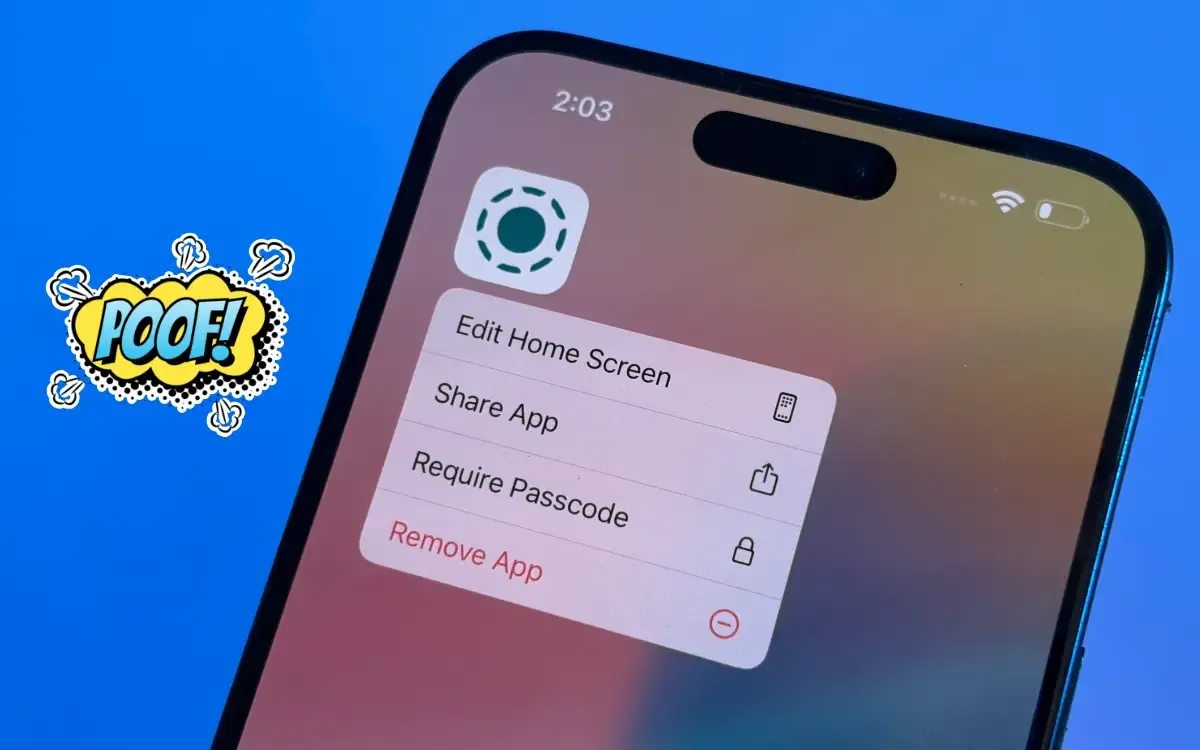
但這個功能有沒有漏洞呢?小部件或通知怎麼樣?其他人可以透過搜尋、設定或 Siri 找到該應用程式嗎?存取隱藏應用程式的步驟是什麼?在本指南中,我們將全面探討 iOS 18 中隱藏應用程式功能的各個方面,包括如何隱藏和取消隱藏應用程式以及這對您的裝置有何影響。
如何在 iOS 18 中隱藏 iPhone 上的應用程式
當您選擇在 iPhone 上隱藏某個應用程式時,它不僅會隱藏起來,而且還會透過 iPhone 的密碼或生物識別身份驗證(Face ID 或 Touch ID)進行保護。在繼續之前,請確保您已在裝置上設定密碼或生物識別安全。
以下是隱藏應用程式的方法:
- 長按您想要在主畫面上隱藏的應用程式圖示。
- 從快速操作選單中選擇需要面容 ID 。
- 在彈出視窗中點擊隱藏並需要密碼/面容 ID/觸控 ID 。
- 最後,點擊隱藏應用程式以確認您的選擇。
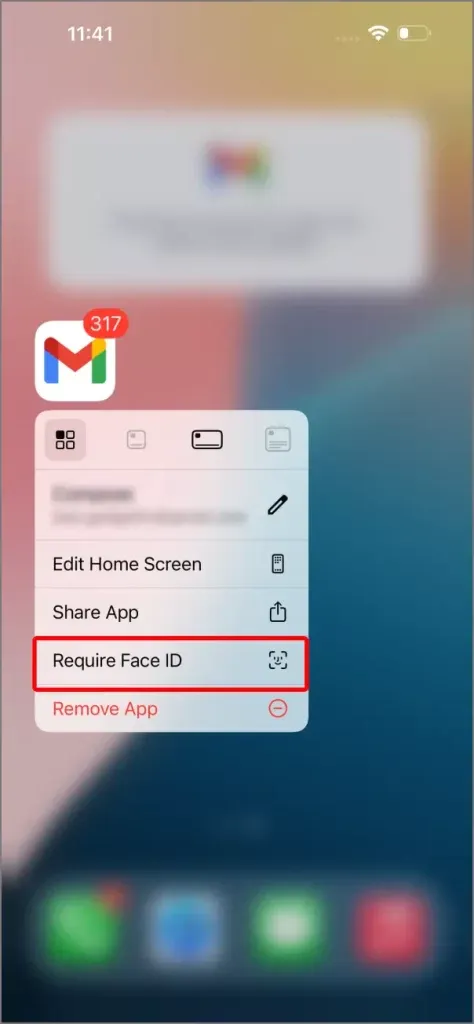
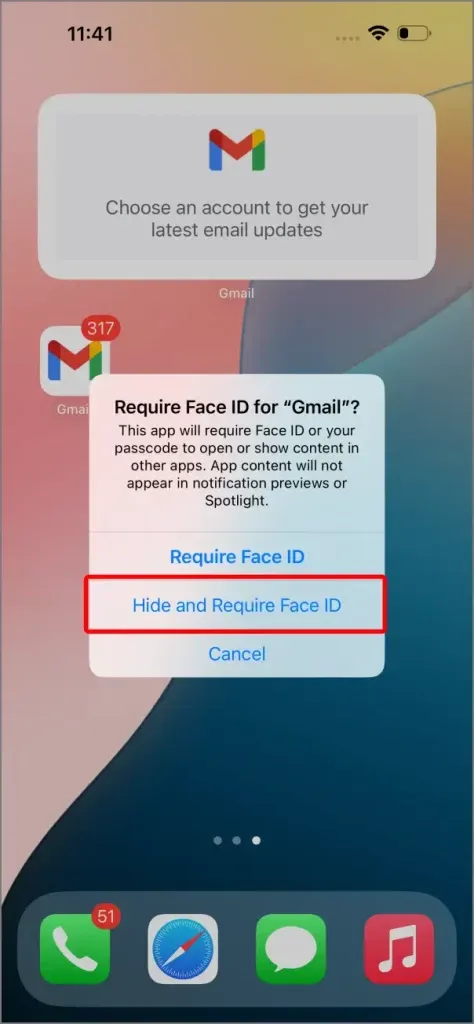
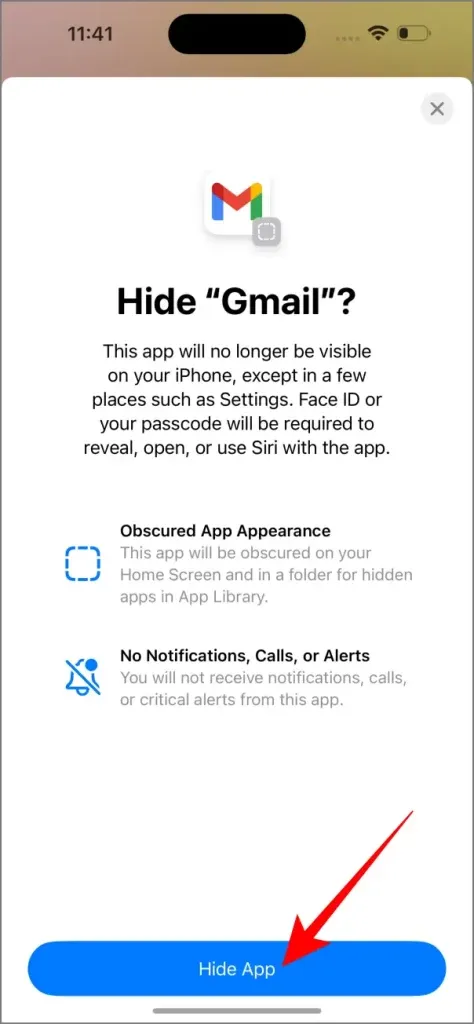
您可以隱藏 iPhone 上的多個應用程式;但是,請記住,「設定」、「時鐘」、「天氣」、「日記」或「健身」等系統應用程式無法隱藏。
要存取隱藏的應用程式:
- 轉到應用程式庫,捲動到底部,然後點擊隱藏資料夾。
- 使用Face ID、Touch ID或密碼進行身份驗證,以存取儲存在此資料夾中的隱藏應用程式。

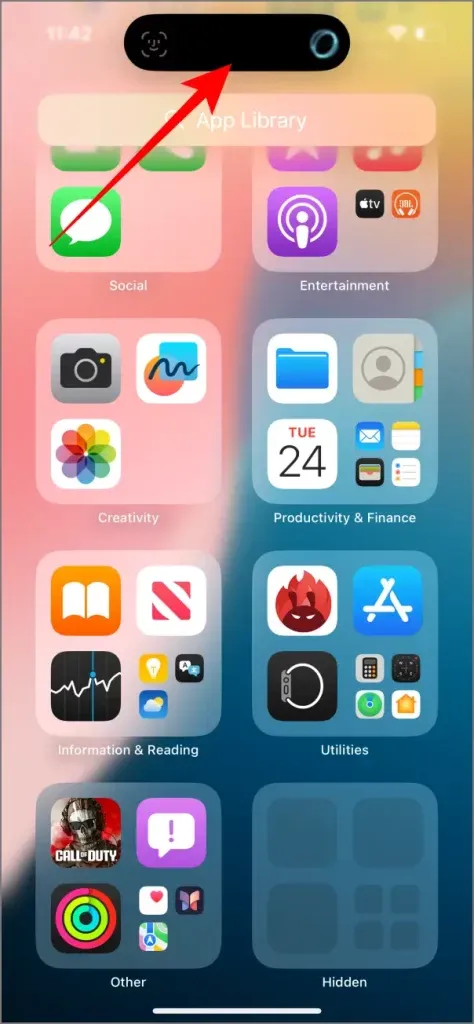
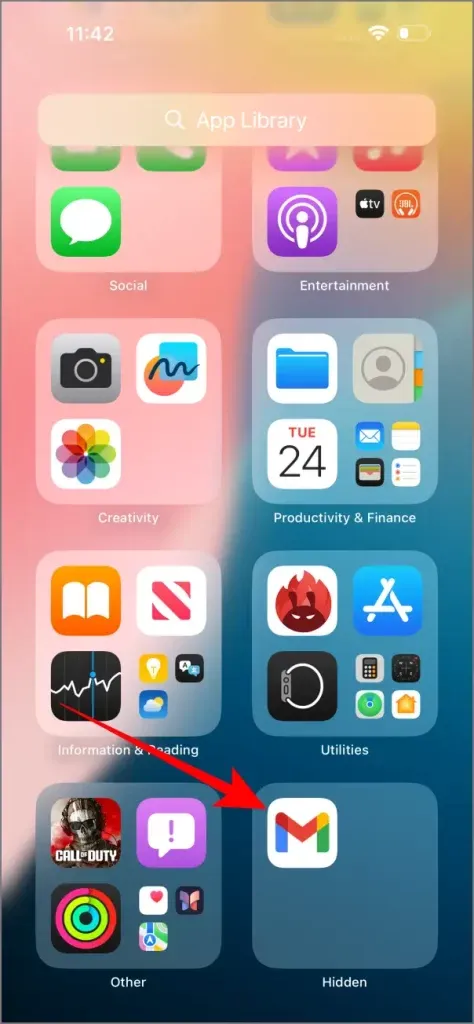
值得注意的是,即使沒有隱藏應用程序,隱藏資料夾也始終會出現。因此,無法確定使用者的iPhone上是否存在隱藏的應用程式。
當您在 iPhone 上隱藏應用程式時會發生什麼
當您決定在 iOS 18 中隱藏某個應用程式時,發生的不僅僅是將其從主螢幕上刪除。在幕後,啟動多個流程以確保最大程度的隱私和安全。該應用程式變得完全隱藏,以防止意外發現。
以下是隱藏應用程式時會發生的情況:
- 通知已停用:隱藏應用程式會自動停用其所有通知。這意味著無論您的手機鎖定或解鎖,都不會顯示任何警報、橫幅或徽章,確保其他人看不到與應用程式相關的資訊。
- 小工具已刪除:與隱藏應用程式關聯的任何小工具都會立即從您的主畫面和小工具頁面中刪除,不會在您的裝置上留下任何可見的應用程式痕跡。
- 應用程式不會出現在搜尋中:隱藏的應用程式完全排除在 Spotlight 搜尋、Siri 建議甚至應用程式庫搜尋之外。因此,其他人無法透過鍵入關鍵字來偶然發現它們。
- 應用程式在「設定」中隱藏:一般情況下,所有應用程式都可以透過「設定」>「應用程式」存取;但是,隱藏的應用程式不會出現在該清單中。這透過阻止存取任何與應用程式相關的設定來增強隱私。
如何調整隱藏應用程式的設定?
若要變更隱藏應用程式的設定:
- 轉到“設定”>“應用程式”並向下捲動。
- 選擇底部的隱藏應用程式選項。
- 您需要使用 Face ID、Touch ID 或密碼進行身份驗證才能查看隱藏的應用程式清單。
- 從此時起,您可以變更這些應用程式的設定。但是,在完全取消隱藏應用程式之前,您無法啟用通知或使其在搜尋中可見。
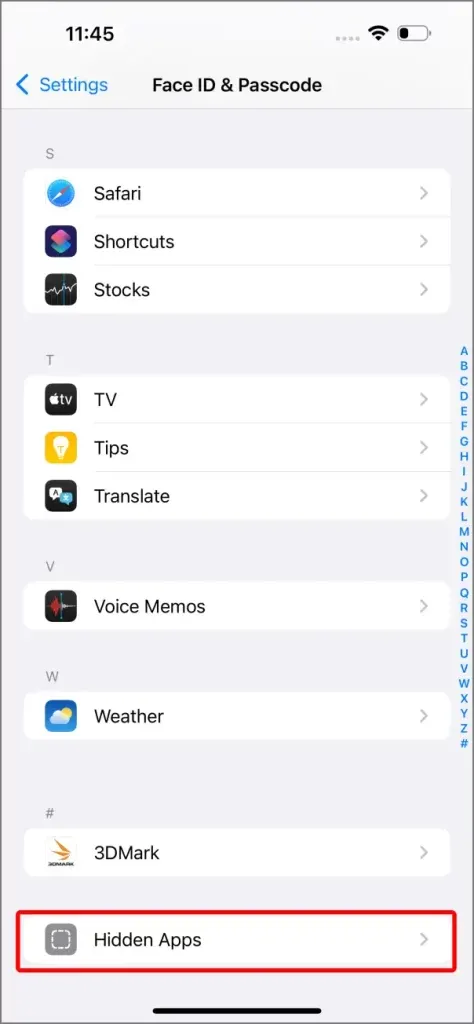
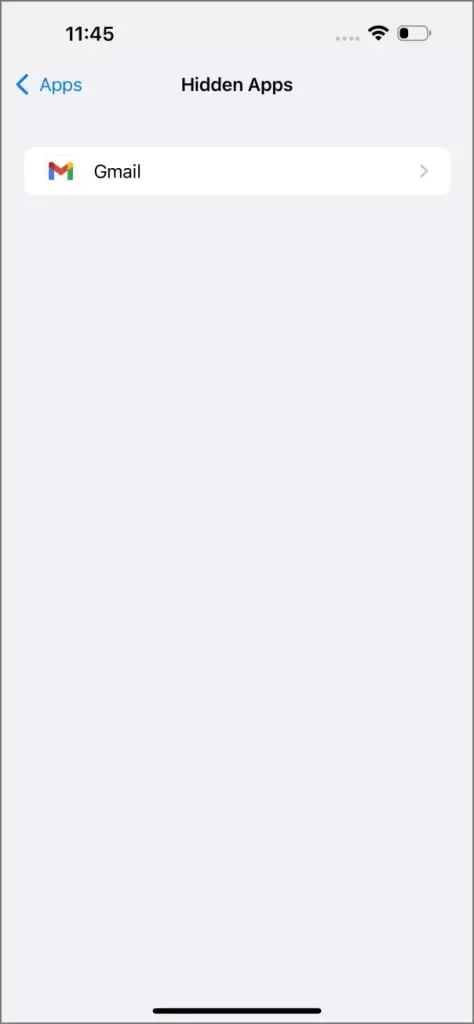
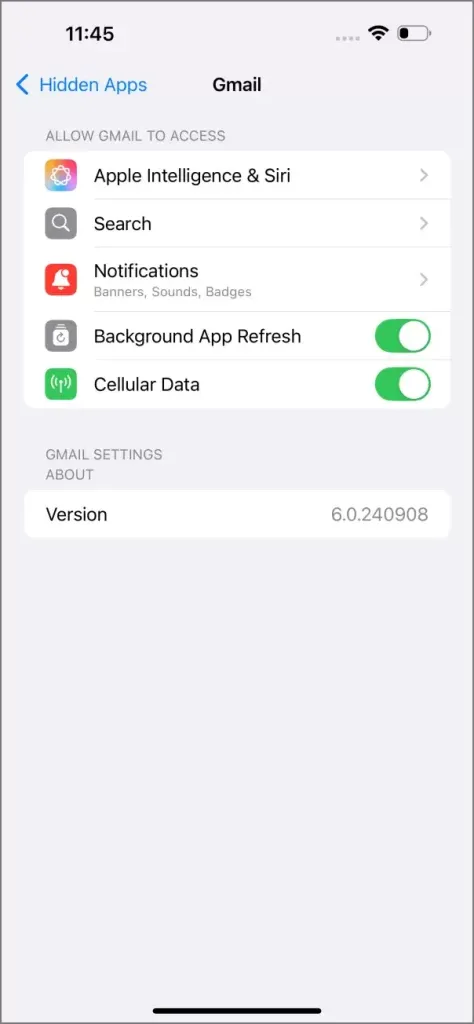
漏洞
有一種潛在的方法可以確定您的 iPhone 上是否存在隱藏的應用程式 – 透過 App Store。隱藏的應用程式將顯示為已安裝,並在 App Store 中顯示「開啟」按鈕。雖然啟動應用程式需要進行身份驗證,但這仍然表明用戶已安裝該應用程式。
解決方案:鎖定您的 App Store 應用程式以堵住任何漏洞。
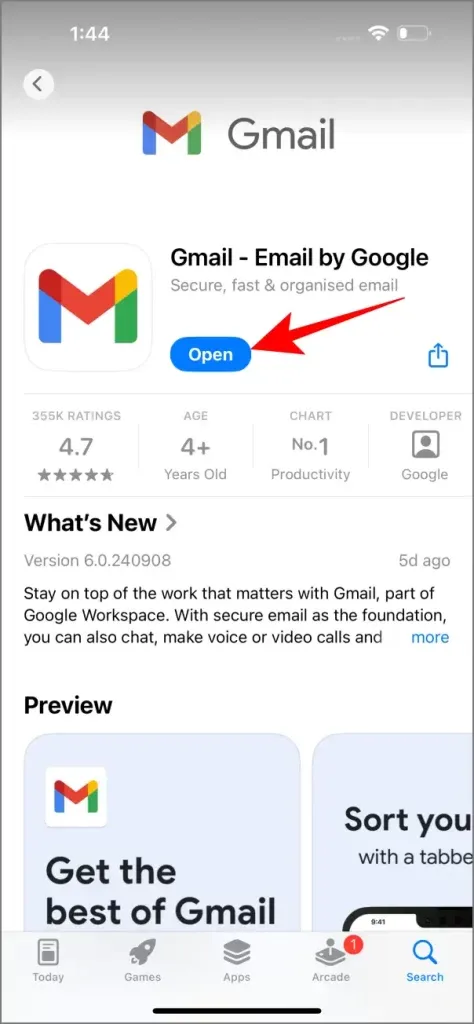
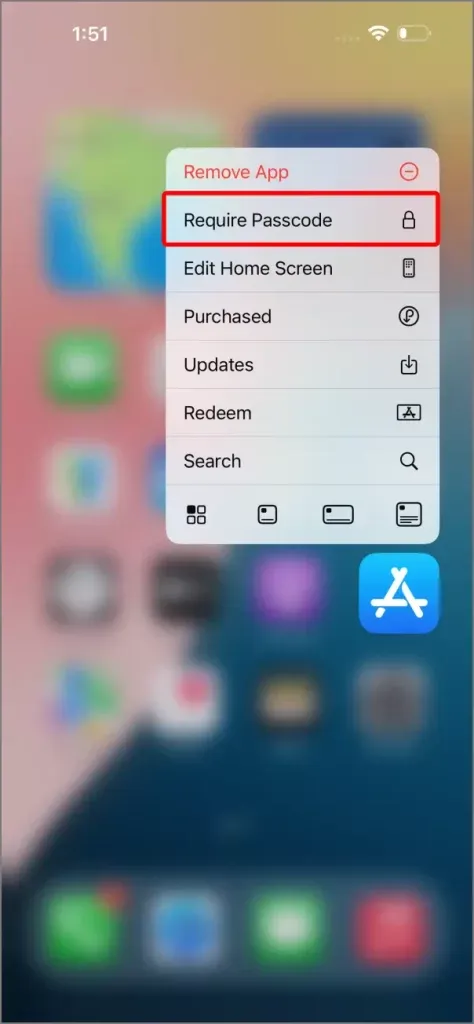
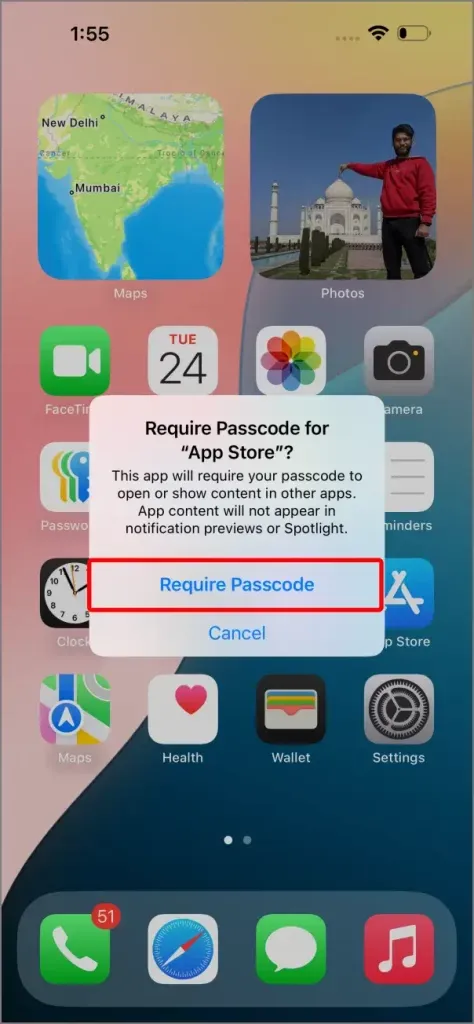
如何在 iPhone 上取消隱藏應用程式
如果您決定取消隱藏任何應用程式:
- 導航到應用程式庫中的隱藏資料夾。
- 使用面容 ID、觸控 ID 或密碼進行身份驗證。
- 長按應用程式並選擇「不需要密碼/面容 ID/觸控 ID」即可取消隱藏。
- 您需要使用密碼或生物辨識技術再次進行身份驗證。
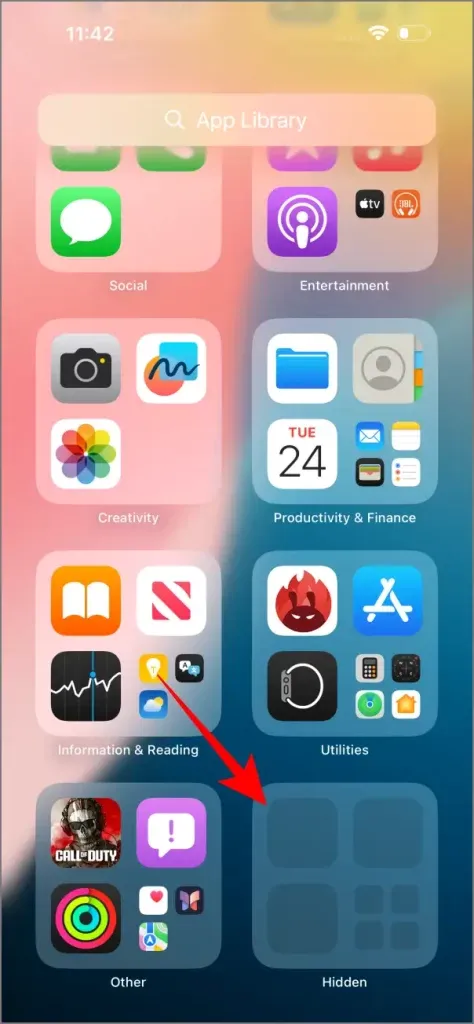
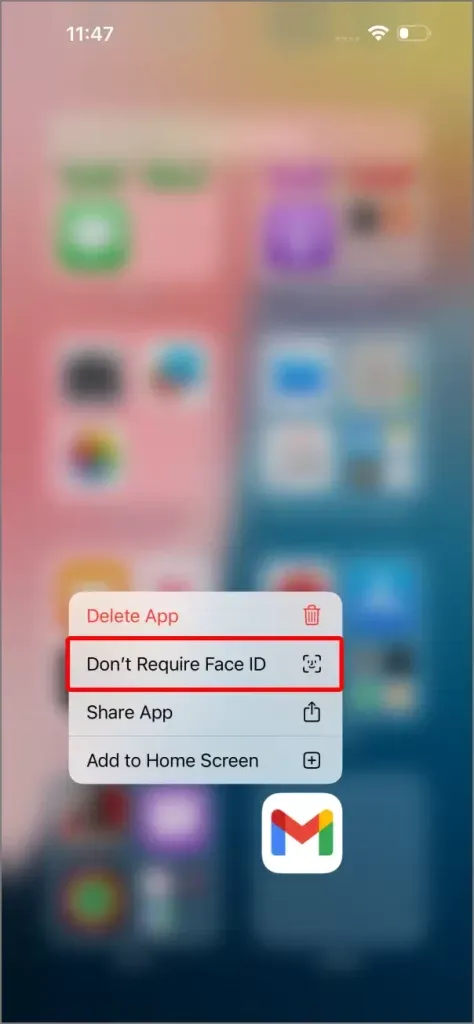
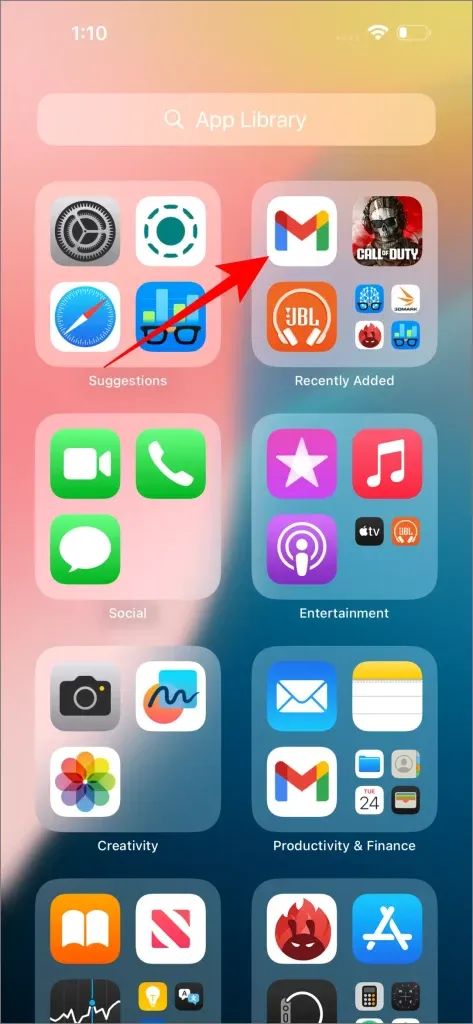
一旦您取消隱藏某個應用程序,它將恢復到應用程式庫,而不必恢復到主螢幕上之前的位置。您可以將其手動添加回主螢幕,或透過Spotlight 搜尋或Siri 建議存取它。此外,應用程式的設定(包括通知)將自動恢復到原始狀態,無需進一步調整。
iOS 18 和 7 中我喜歡的 9 個功能,但沒有達到預期效果




發佈留言