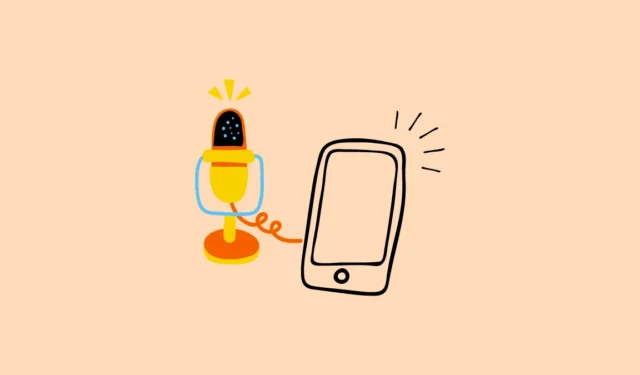
先決條件
由於 Windows 沒有內建功能可讓您將智慧型手機用作麥克風,因此您需要使用 Wo Mic 應用程式來實現此目的。
- 在您的電腦上造訪 WO Mic 網站,然後按一下「適用於 Windows 的 WO Mic 安裝程式」進行下載。

- 下載安裝程式後,將程式安裝到您的 PC 上。
- 為了讓程式正常運作,您還需要安裝來自微軟官方網站的VC運行時可再發行元件。根據您的系統點選要安裝的版本。

- 現在,打開 Android 裝置上的 Play 商店並安裝 WO Mic 應用程式。如果您使用的是 iPhone,請從 App Store 下載應用程式。安裝應用程式後,您就可以將手機用作 PC 的麥克風。

方法一:透過Wi-Fi(適用於iOS和Android)
若要將手機用作 Windows 電腦中的麥克風,兩個裝置應連接到相同網路。
- 連接後,打開智慧型手機上的 Wo Mic 應用程序,然後點擊右上角的三個點。
- 然後點選“設定”。
- 在「設定」頁面上,點選「交通」。
- 在出現的選項清單中,點擊「Wi-Fi」將其選取。
- 現在,返回應用程式的主頁,然後按右上角的「播放」按鈕。這將顯示一個 IP 位址。

- 現在,打開 PC 上的 WO Mic 應用程序,點擊頂部的「連接」選單,然後按一下「連接」。

- 在出現的對話方塊中按一下“Wi-Fi”,然後在“電話 IP 位址”方塊中輸入裝置的 IP 位址。然後點擊“連接”按鈕。

- 兩台裝置連線後,您將在電腦和手機上看到「已連線」狀態。現在您可以將智慧型手機用作麥克風。
- 要停止連接,只需點擊智慧型手機應用程式中的「停止」按鈕或點擊 PC 應用程式中「連接」標籤中的「斷開連接」選項。

方法2:使用藍牙(Android)
如果 Wi-Fi 不可用,您可以透過藍牙將 Android 裝置連接到 Windows PC,並將其用作麥克風。
- 打開 Android 裝置上的「設定」應用程序,然後點擊「藍牙」。
- 尋找您的電腦名稱,並在出現時點擊它。當代碼出現在您的電腦上時,按一下「配對」按鈕,兩台裝置都會連線。
- 現在,打開手機上的 Wo Mic 應用程序,然後點擊進入「設定」頁面。點擊“傳輸”,但這次選擇藍牙而不是 Wi-Fi。

- 打開 PC 上的 WO Mic 應用程序,然後像以前一樣單擊“連接”選單。然後點擊“連接”。
- 在左側,按一下“藍牙”,然後從右側的下拉清單中選擇您的設備,然後按一下“連接”按鈕。

- 連接裝置後,您可以將 Android 手機用作 Windows PC 的麥克風。
方法 3:使用 Wi-Fi Direct (Android)
您首先需要在 Android 裝置上設定並啟用 Wi-Fi 熱點,然後才能透過 Wi-Fi direct 將其用作麥克風。
- 打開 Android 裝置上的「設定」應用程序,然後點擊「便攜式熱點」或類似選項。它可能存在於網路或連線類別中。
- 點選「設定便攜式熱點」選項。
- 在下一頁上,提供熱點網路的名稱和密碼。通常,設備名稱用作網路名稱,但您可以根據需要更改它。
- 然後返回並點擊“便攜式熱點”開關將其打開。
- 現在,按一下 PC 工作列上的 Wi-Fi 圖標,然後按一下 Android 裝置名稱以連接到其熱點。輸入您為熱點設定的密碼以連接您的 PC。

- 打開 Android 裝置上的 WO Mic 應用程序,這次從「設定」的傳輸選項中選擇「Wi-Fi Direct」。

- 同樣,在桌面 WO Mic 應用程式上,從左側的選項中選擇 Wi-Fi Direct,然後按一下「連線」按鈕。

方法 4:透過 USB 網路分享 (Android)
您也可以使用 USB 網路共用將 Android 裝置連接到 PC 並將其用作麥克風。與上述選項一樣,您必須在行動 WO Mic 應用程式和桌面應用程式中選擇“USB”選項才能執行此操作。
要知道的事情
- 檢查您是否已在手機和 PC 上授予所有必需的權限,以便可以毫無問題地在它們之間傳輸音訊。
- 如果您的電腦無法將 Android 或 iOS 裝置識別為主音訊輸入設備,您可能需要進入 Windows 聲音設定並將其設定為預設選項。
- 您不能使用同一應用程式同時將多個裝置用作麥克風。


發佈留言