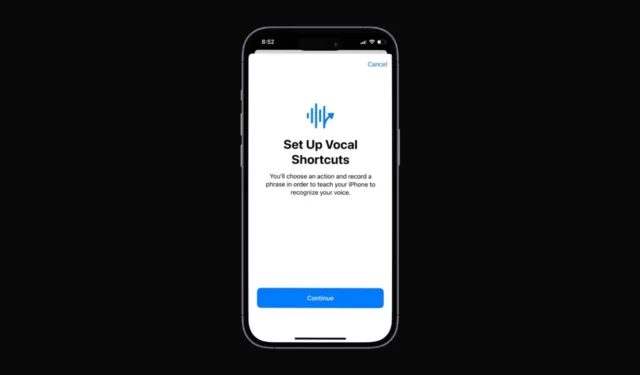
Apple 最近在iOS 18 中引入了幾項新功能。 。
最近,在探索 iOS 18 的輔助使用選項時,我遇到了另一個名為「聲音快捷方式」的功能。那麼,聲音快捷方式到底是什麼呢?它有什麼作用?我們今天將討論這個問題。
iPhone 上的語音快速鍵是什麼?
iPhone 上的語音捷徑是 iOS 18 輔助功能的一部分。您可以選擇教您的 iPhone 識別自訂短語,您可以說出該短語來快速執行操作。
簡而言之,語音快捷方式意味著根據語音輸入觸發操作。您必須選擇一個操作並錄製一個短語,才能教您的 iPhone 識別您的聲音。
Vocal Shortcut 有趣的地方在於,您可以直接從鎖定畫面觸發操作,而無需解鎖裝置來喚醒 Siri。
如何在 iPhone 上設定聲音快捷方式?
Vocal Shortcut 在 iOS 18 開發者版和公共 Beta 版上可用。因此,更新您的 iPhone,然後按照以下步驟操作非常重要。
1. 首先,啟動iPhone 上的「設定」應用程式。
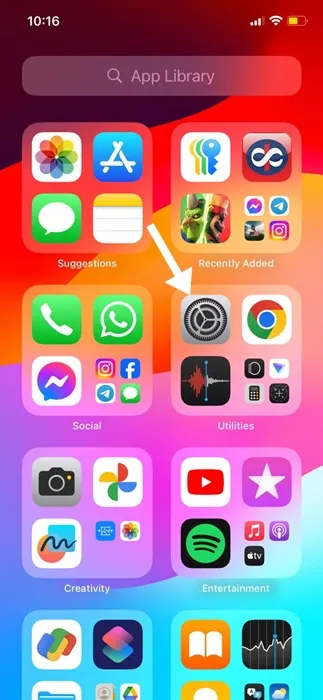
2. 當「設定」應用程式開啟時,點選「輔助功能」。
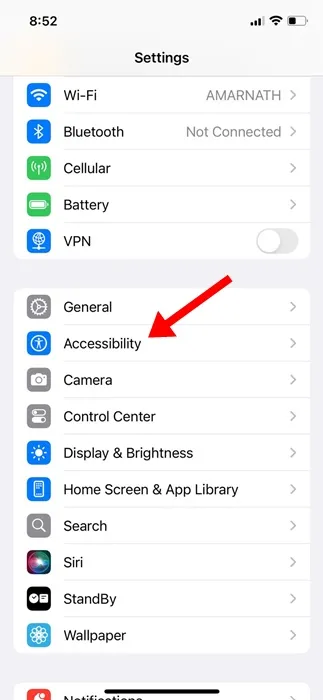
3. 在輔助使用畫面上,點選語音快捷方式。
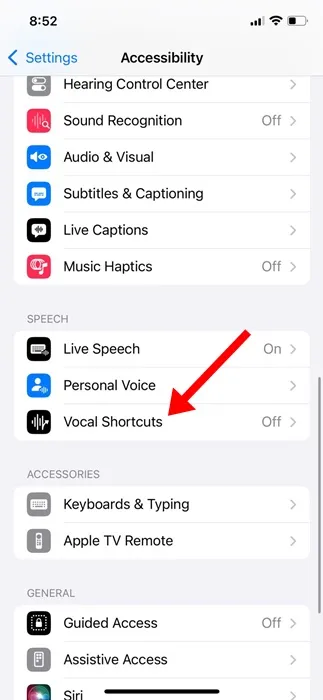
4. 在下一個畫面上,點選「設定聲音快捷方式」。
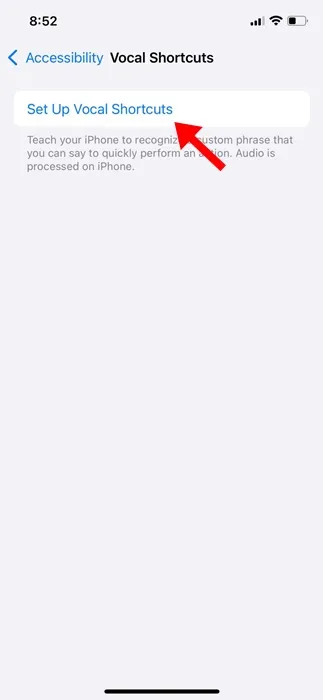
5. 在歡迎畫面上,點選繼續。
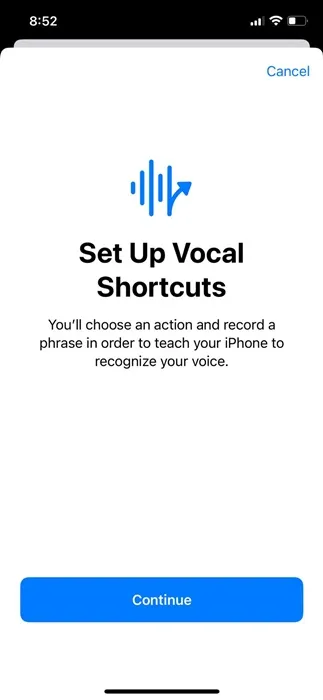
6. 現在,您必須選擇一個操作。您將在此畫面上找到各種操作。例如,如果您想設定用於截取螢幕截圖的語音操作,請捲動至「系統」部分並選擇「螢幕截圖」。
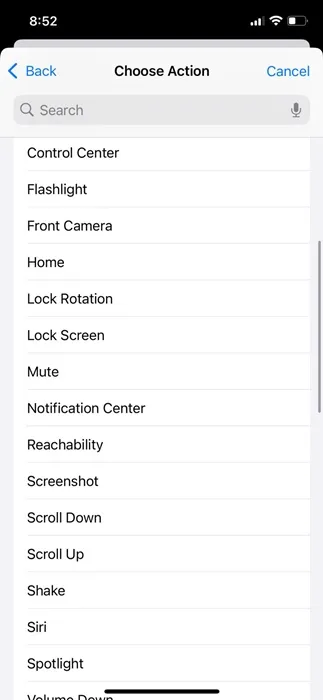
7. 現在,系統將要求您設定自訂短語來觸發操作。加入可口語短語。
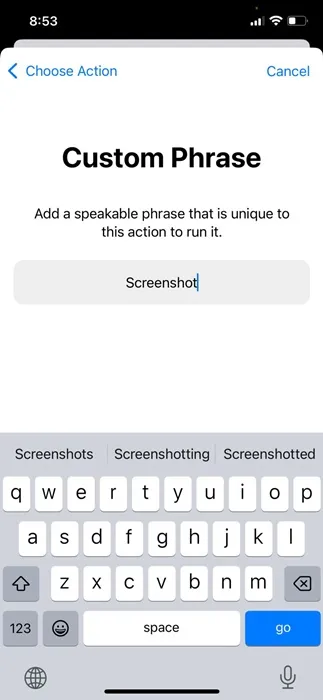
8. 現在,您將被要求說出該短語三次。這樣做是為了教你的 iPhone 辨識你的聲音。
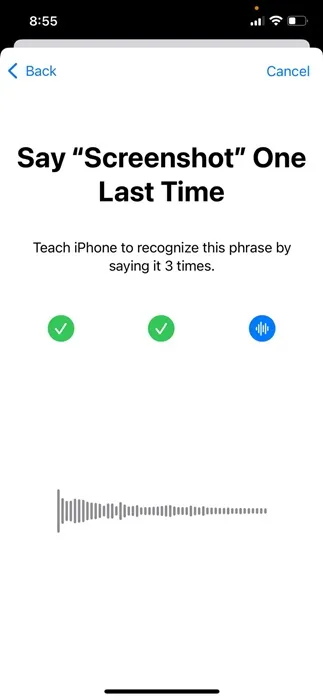
9. 操作準備好後,點選繼續按鈕。
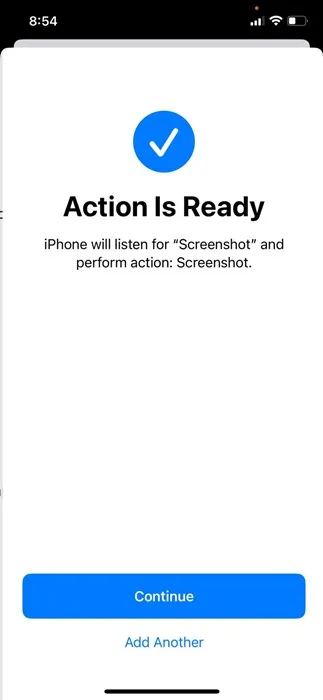
10. 現在,每當您想要擷取螢幕截圖時,請說出您所建立的語音捷徑。該操作將自動觸發。
與螢幕截圖一樣,您可以為其他各種操作設定聲音快捷方式,例如鎖定旋轉、鎖定螢幕、開啟控制中心、存取 Shazam 快捷方式、將影片轉換為 GIF 等。
如何刪除聲音快捷方式?
如果您不想使用任何特定的聲音快捷方式,您可以輕鬆刪除它。以下是刪除 iPhone 上的語音捷徑的方法。
1. 開啟iPhone 上的「設定」應用程序,然後點選「輔助功能」。
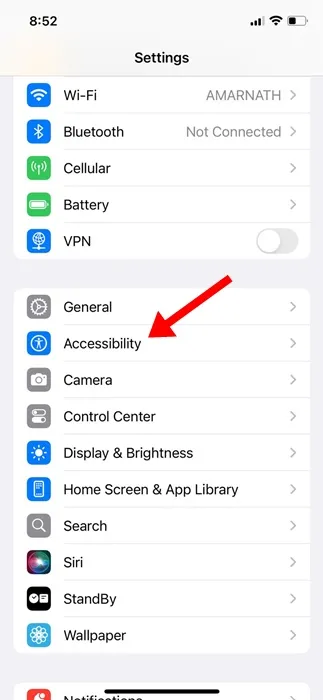
2. 在輔助使用畫面上,點選語音捷徑。
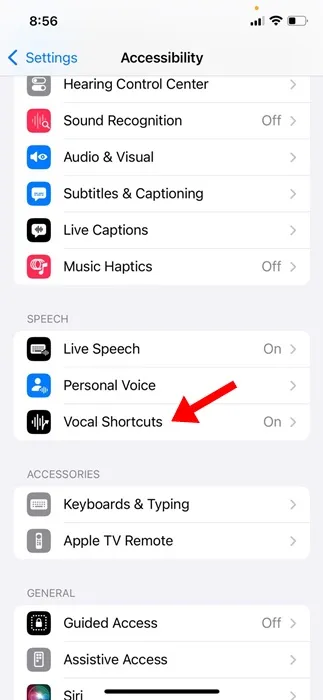
3. 在「聲音快捷方式」畫面上,點選左上角的「編輯」 。
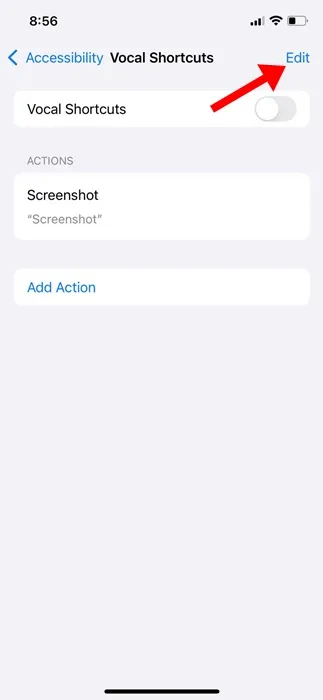
4. 若要刪除語音捷徑,請點選語音捷徑名稱旁的(-) 圖示。
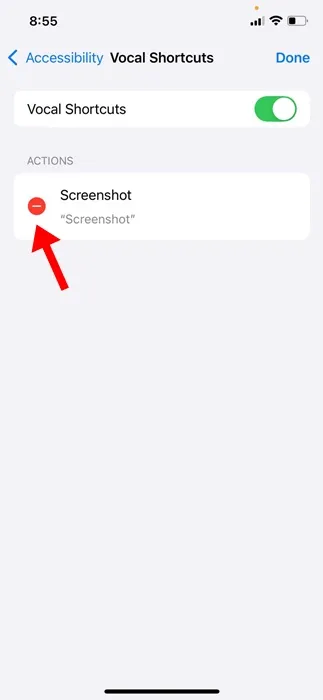
如何關閉 iPhone 上的聲音快捷方式?
如果您不想使用聲音快捷方式,請按照以下步驟完全關閉該功能。
1. 啟動iPhone 上的「設定」應用程式。
2. 當「設定」應用程式開啟時,點選「輔助功能」。
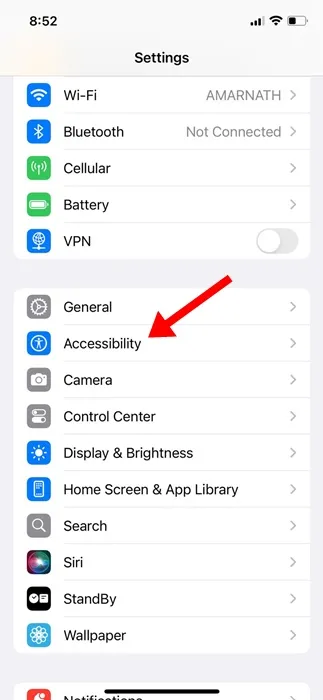
3. 在輔助使用畫面上,點選語音快捷方式。
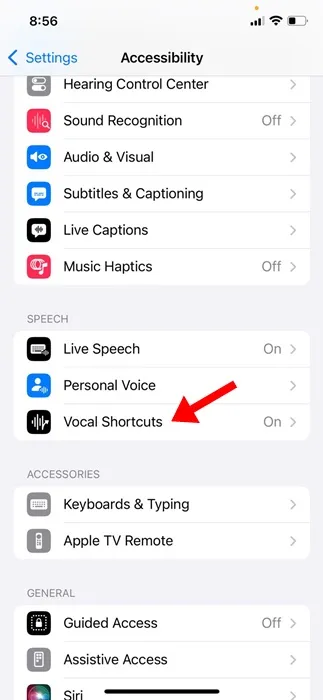
4. 在下一個畫面上,關閉「聲音快捷方式」開關。
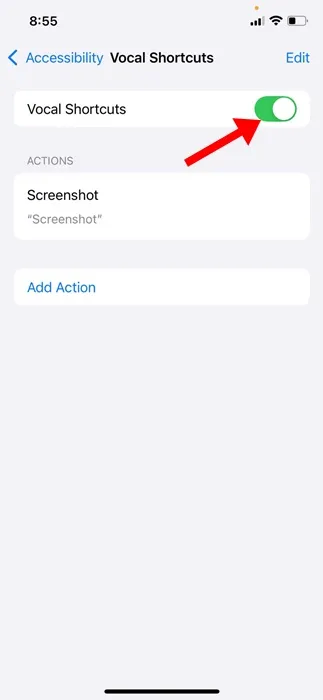
本指南介紹了 iPhone 上的語音快捷鍵以及如何使用它們。如果您在 iPhone 上使用語音快捷方式需要更多協助,請在評論中告訴我們。另外,如果您發現本指南有幫助,請不要忘記與您的朋友分享。




發佈留言