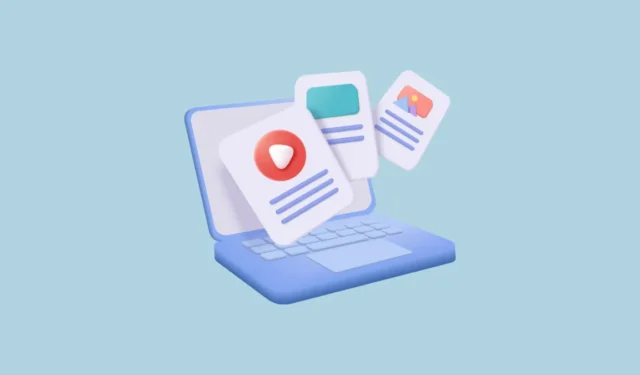
Microsoft Edge 瀏覽器最初於 2015 年隨 Windows 10 一起推出,自推出以來經歷了許多變化。微軟一直在不斷為瀏覽器添加更多功能,以幫助其與 Chrome 和 Safari 等舊版瀏覽器競爭。
Drop 是一項非常有用的功能,它允許您輕鬆地在不同裝置上傳輸檔案、照片和其他內容。該功能之所以特別方便,是因為它可以跨不同平台工作,包括PC、iPad、iPhone、Android 設備等。方法。
啟用邊緣側邊欄
Drop 功能存在於 Edge 瀏覽器的側邊欄中,因此您首先需要啟用側邊欄才能存取它。
- 開啟 Edge 瀏覽器,然後點擊右上角的三個水平點以存取下拉式選單。

- 在下拉式選單中,按一下“設定”選項。

- 在「設定」頁面上,按一下左側的「側邊欄」選項。

- 如果「始終顯示側邊欄」選項已關閉,請按一下將其啟用。

- 現在,您可以存取瀏覽器的所有側邊欄功能,包括顯示為紙飛機圖示的 Drop。

登入您的 Microsoft 帳戶
您需要先登入您的 Microsoft 帳戶,然後才能使用「刪除」功能透過 Microsoft Edge 傳輸檔案。
- 若要登入您的 Microsoft 帳戶,請按一下側邊欄上的 Drop 圖示。

- 您將看到一條歡迎訊息和一個「登入」按鈕。按一下按鈕登入您的 Microsoft 帳戶。

- 這將彈出一個彈出窗口,您可以在其中選擇使用現有 Microsoft 帳戶登入或新增帳戶。點擊最適合您的選項。

- 選擇帳戶後,Edge 將同步您的數據,並向您顯示「開始」按鈕,您可以使用該按鈕開始將檔案傳送到其他裝置。

使用 Microsoft Edge Drop 傳輸文件
現在你已準備好開始使用 Microsoft Edge 中的「放置」功能傳輸檔案。從一台裝置傳送檔案後,您將能夠在另一台裝置上使用 Edge 存取它們。
將文件傳送到您的其他設備
- 點擊 Edge 中的「開始」按鈕開始傳送檔案。

- Edge 現在將向您展示如何開始將文件傳送到另一個裝置。點擊底部的“+”圖示附加您的文件。

- 點擊“+”圖示將開啟一個窗口,您可以在其中導航到要附加的文件所在的位置。按一下要傳送的檔案以選擇它們,然後按一下「開啟」按鈕。

- 選擇檔案後,Edge 將上傳它們,以便輕鬆傳輸。如果需要,您還可以在發送文件時透過在底部的文字方塊中鍵入內容來共享連結或添加給自己的訊息。

- 點選訊息框右側的箭頭按鈕傳送檔案。

存取其他裝置上的文件
若要存取其他裝置上的文件,您需要使用 Edge 瀏覽器登入相同 Microsoft 帳戶。
- 在其他裝置(例如 Android 手機)上開啟 Edge 瀏覽器,然後點擊底部的漢堡選單,該選單顯示為一條疊在一起的三條水平線。
- 接下來,點擊「設定」齒輪形圖示以存取您的帳戶設定。
- 如果您尚未登入 Edge,現在可以登入。確保登入用於傳送文件的相同 Microsoft 帳戶。
- 登入後,點擊頂部的後退箭頭返回主頁。
- 現在,再次打開漢堡選單並點擊「放置」圖示。
- 現在您將能夠查看您發送的文件和訊息,並可以在此裝置上下載文件。
就是這樣!您已使用 Microsoft Edge 中的「刪除」功能成功將檔案從一台裝置傳輸到另一台裝置。
透過 Edge 的 Drop 功能,在不同裝置和平台之間傳輸檔案變得異常簡單。您可以使用此功能傳送所有類型的文件,包括文件、音訊和視訊檔案、圖像等。此外,文件上傳後也將在您的 OneDrive 中可用。
唯一要記住的是,您可以傳輸的檔案數量取決於您的 OneDrive 儲存空間。但是,您始終可以選擇付費方案來增加可用空間量並繼續輕鬆傳輸檔案或刪除舊檔案以騰出更多空間。



發佈留言