
蘋果本月早些時候在 WWDC 上推出的備受期待的iPhone 鏡像功能現已在 iOS 18 和 macOS Sequoia 的開發者 Beta 2 中提供。以下是如何直接從 Mac 鏡像和控制 iPhone 螢幕的方法。
macOS Sequoia 中的 iPhone 鏡像是什麼
作為 Mac 用戶,您有時可能想要快速檢查 iPhone 的通知、查看是否錯過了任何來電,或者只是瀏覽一下手機上發生的情況。也許您甚至希望您在 iPhone 上使用的某個應用程式也可以在 Mac 上使用。
借助 macOS Sequoia 的全新 iPhone 鏡像功能,這一切現在都成為可能。這是它可以讓你做的一切:
- 無線鏡像您的 iPhone 螢幕:在 Mac 上查看 iPhone 螢幕以及所有應用程式和通知,就像它們顯示在 iPhone 本身上一樣。
- 控制您的 iPhone:使用 Mac 的鍵盤、滑鼠或觸控板來控制您的 iPhone 並瀏覽應用程式和介面。
- 拖放檔案:在 Mac 上開啟 iPhone Mirroring 後,透過拖放操作在 iPhone 和 Mac 之間傳輸檔案、照片、影片等。
- 您的 iPhone 保持鎖定狀態:您的 iPhone 在鏡像期間保持鎖定狀態,您的資料保持安全。
- 通知:您的 Mac 將顯示來自 iPhone 的通知。當您單擊它們時,您的 Mac 可以在鏡像 iPhone 介面中開啟它們。
iOS 18 上的 iPhone 鏡像功能在許多方面與 MIUI+、摩托羅拉的 Ready For 和三星的 Phone Link/DeX 等跨平台替代品類似,但它主要專注於加強 iPhone 和 Mac 之間的整合。
在開始 iPhone 鏡像之前
以下是在 Mac 上啟用 iPhone 鏡像所需的一切:
- 您的 iPhone 必須運行 iOS 18 Developer Beta 2 或更高版本。
- 您的 Mac 必須運行 macOS Sequoia Developer Beta 2 或更高版本。
- 兩台裝置必須彼此靠近並連接到同一 Wi-Fi 網路。
- 兩台裝置上都必須啟用藍牙。
- 啟用雙重認證後,您必須在兩台裝置上登入相同的 Apple ID。
如果您已經加入了 Developer Beta 計劃,則應該在「設定」中自動取得這些更新。但是,如果您尚未安裝新作業系統,則可以等到 9 月公開發布,或者註冊Apple 的開發者計劃,將兩台裝置上的軟體更新通道變更為開發者測試版通道。
在 iOS 18 和 macOS Sequoia 上使用 iPhone 鏡像
當您的 Mac 在更新到 Developer Beta 2 後重新啟動時,您應該會自動在 Dock 中看到 iPhone Mirroring 應用程式。您可以點擊此處開始鏡像。以下是詳細步驟,以防萬一:
1.從 Dock、Launchpad 或 Spotlight 搜尋啟動Mac 上的iPhone 鏡像應用程式。
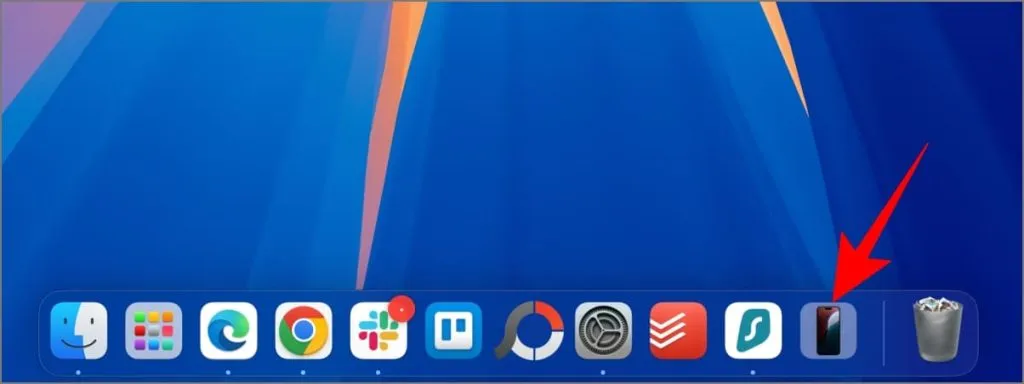
2.當「Mac 上的 iPhone」視窗出現在 Mac 上時,按一下「繼續」。
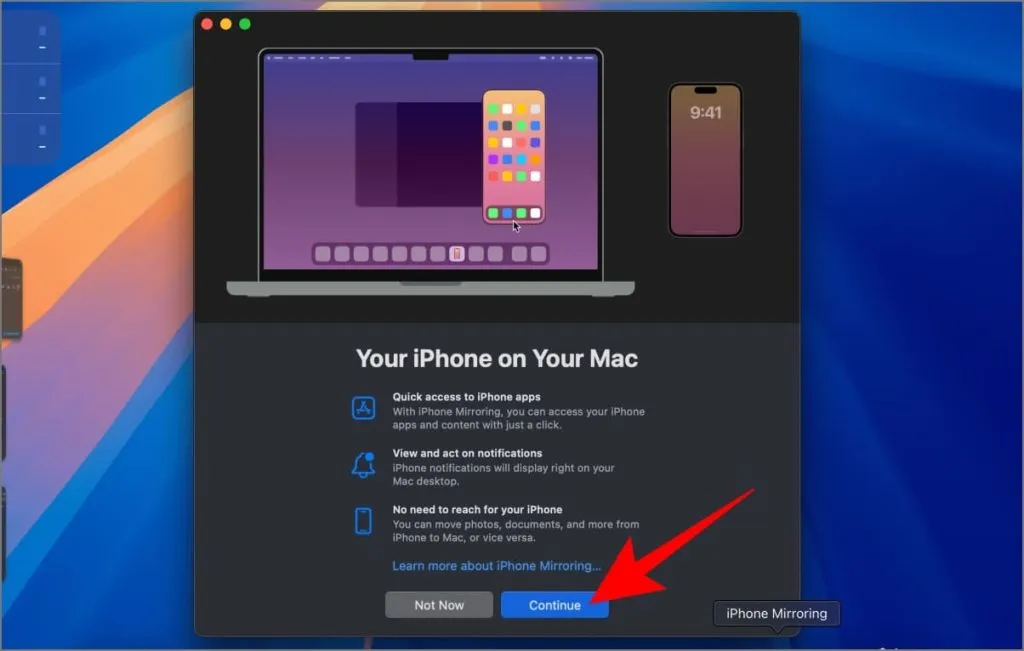
3.出現提示時解鎖您的 iPhone。
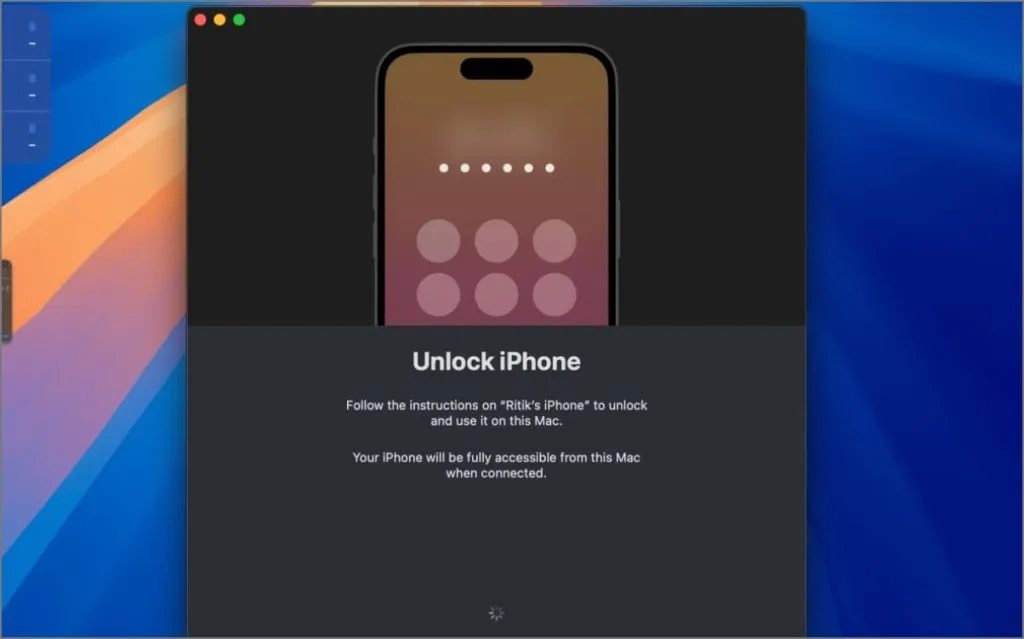
4.按一下Mac 上的「開始」 ,然後輸入您的 Mac 密碼或在系統詢問時使用 Touch ID 進行身份驗證。
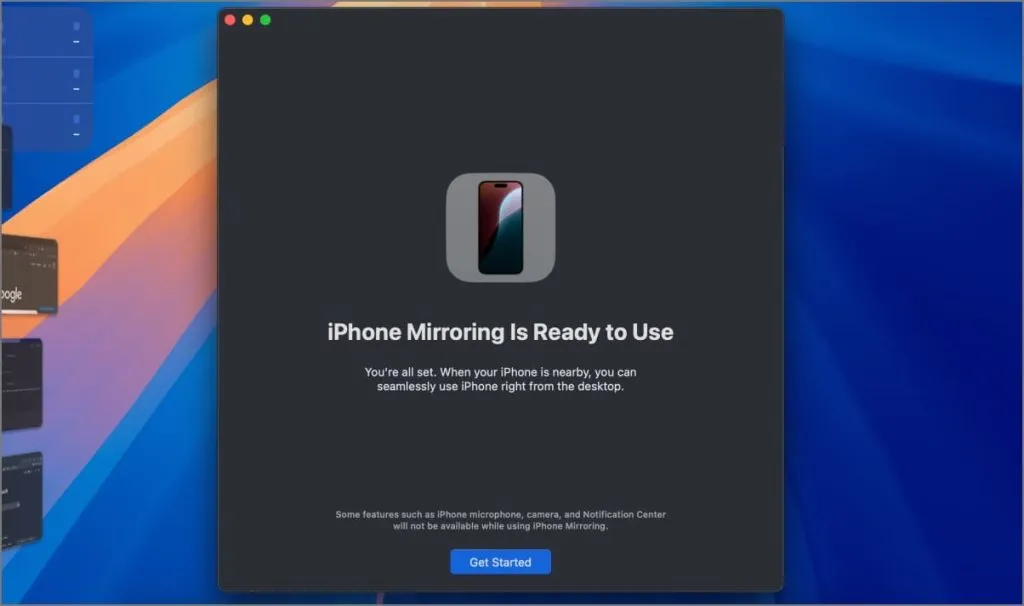
5.第一次使用該功能時,系統會詢問您是每次使用 iPhone Mirroring 時都使用 Mac 進行身份驗證還是自動進行身份驗證。根據您的選擇選擇“每次詢問”或“自動驗證” 。

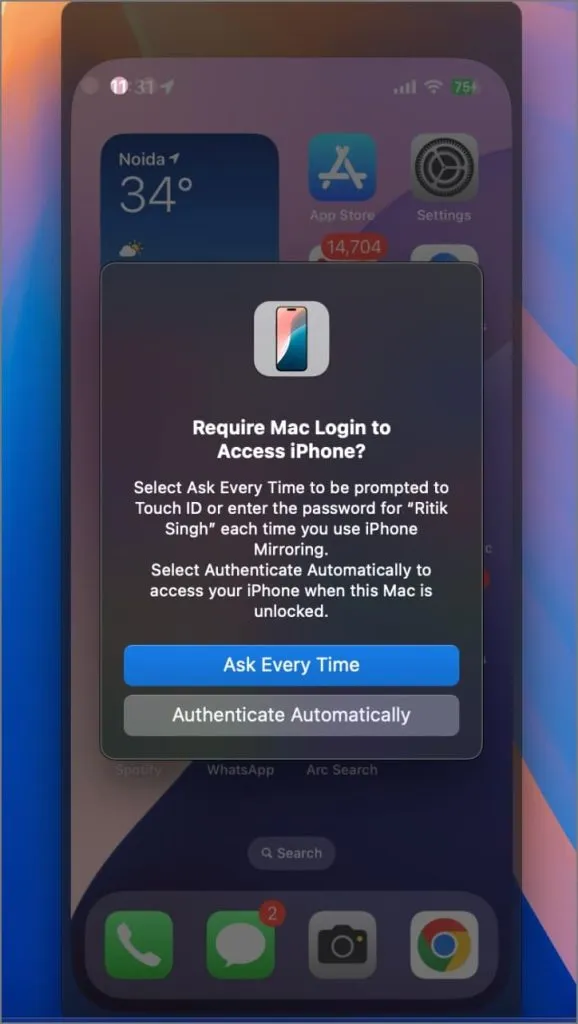
您的 iPhone 螢幕現在應該會鏡像顯示在 Mac 上的小視窗中。您可以正常使用它——點擊即可打開應用程式、檢查通知等——就像在手機上一樣。用兩根手指滑動即可上下滾動。
如果將滑鼠懸停在鏡像視窗的頂部,將會出現一個欄,您可以拖曳該欄來移動視窗。您還會發現兩個按鈕:一個用於返回主螢幕(因為滑動手勢尚不起作用),另一個用於打開最近的應用程式。
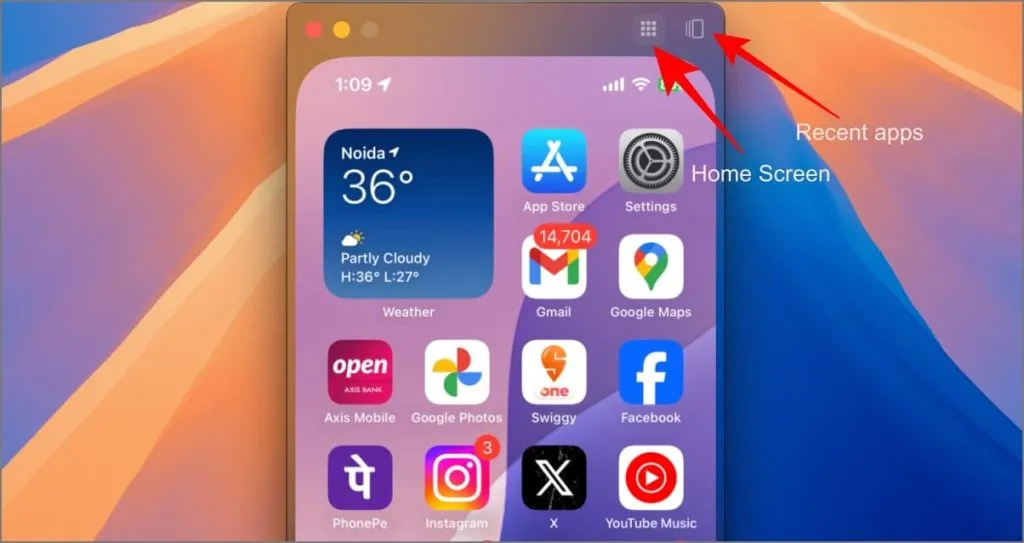
當鏡像處於活動狀態時,您的 iPhone 將顯示「iPhone 正在使用」通知,以防止其他人在您不知情的情況下鏡像您的設備,並提醒您設備正在被鏡像。


如果您碰巧解鎖了 iPhone 並再次開始使用它,iPhone 鏡像將在您的 Mac 上自動結束。 Mac 上將出現一條訊息「iPhone 正在使用 – 由於 iPhone 正在使用,螢幕鏡像已結束」。要重新連接,只需鎖定您的 iPhone 並在 Mac 上按一下「重試」 。
iPhone 鏡像有何用途
iPhone 鏡像與螢幕鏡像不同,因為它還可以讓您控制裝置。您可以使用 Mac 鍵盤快速回覆訊息,在更大的螢幕上觀看 Instagram Reels,並在 Mac 上享受 iPhone 遊戲,而無需單獨下載它們,儘管控制有限。
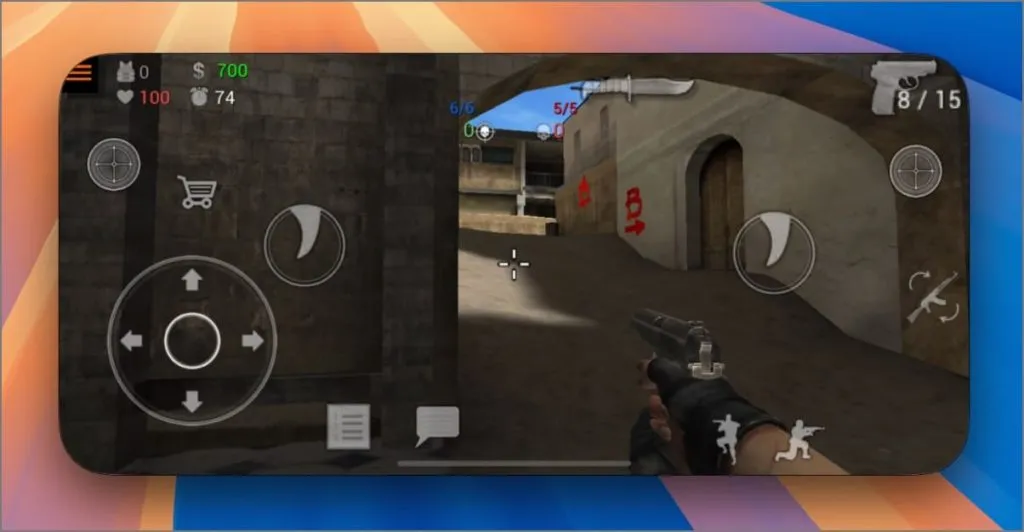
它還使處理文件、照片和影片變得比以往更容易。只需將它們從 iPhone 拖放到 Mac 上,在 Mac 上編輯它們,然後將它們放回 iPhone 並將它們發送給任何需要它們的人,所有這些都無需觸摸您的 iPhone。
您可以直接在 Mac 的更大顯示器上輕鬆查看 iPhone 中的照片和視頻,而無需透過 AirDrop 傳輸。您也可以在鏡像時直接從 Mac 控制 YouTube Music 或 Spotify;只需在鏡像視窗中開啟應用程式即可開始。

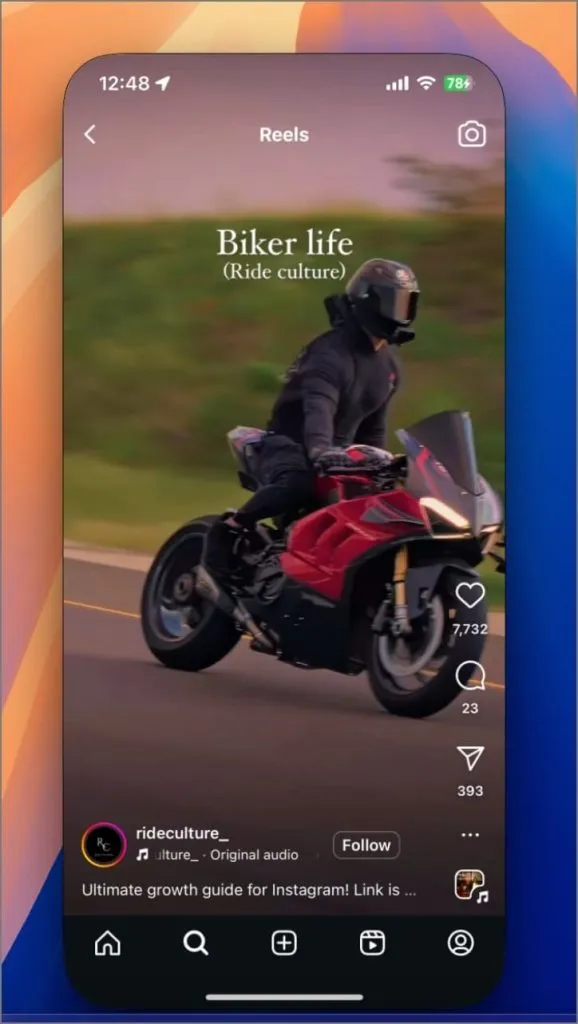
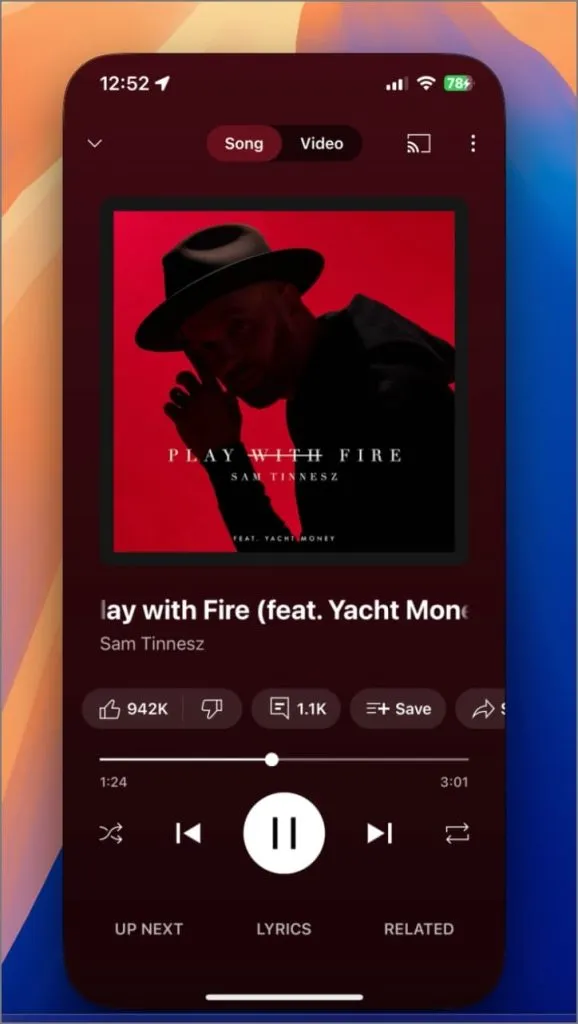
iPhone 鏡像中尚無法使用的功能
iOS 18 引入了使用 Face ID 或 Touch ID 鎖定應用程式的功能。不過,此功能目前不適用於 Mac 上的 iPhone 鏡像。當嘗試透過鏡像開啟 Mac 上鎖定的應用程式時,它將需要 Face ID,而您的 Mac 沒有。解鎖您的 iPhone 來嘗試身份驗證只會暫停鏡像會話。
同樣,僅依賴 Face ID 進行身份驗證的應用程式(例如 WhatsApp 中的應用程式鎖定功能、某些銀行應用程序,甚至從 App Store 下載應用程式)將無法與 iPhone Mirroring 配合使用。
打開相機應用程式或在 WhatsApp、Snapchat 或 Instagram 等應用程式中使用相機只會顯示黑屏。您也無法從 WhatsApp 或 Telegram 接聽 VoIP 電話,但由於現有的連續性功能,常規電話和 FaceTime 仍然可以使用。
iPhone 鏡像:超越鏡子
雖然 iPhone Mirroring 表現出了希望,並且預計會隨著未來的更新而得到改進,但在今年秋季公開發布之前,蘋果可以在以下幾個關鍵領域對其進行增強:
- Face ID 和鎖定的應用程式相容性:修復鎖定應用程式的 Face ID 驗證的當前限制將確保更流暢的體驗。
- 遊戲控制自訂:允許使用者自訂遊戲控制以利用 Mac 的鍵盤和滑鼠(例如,在 FPS 遊戲中使用 WASD 進行移動)將極大地增強遊戲體驗。
- 相機整合:允許應用程式使用 Mac 的前置相機或 iPhone 的鏡頭(類似於連續性相機),您可以直接在 Mac 上從 iPhone 接聽視訊通話。
- 改進的手勢控制:在鏡像視窗中實施直覺的手勢(例如,三指滑動返回或四指捏合返回主頁)可以使導航變得更容易。然而,這目前會與現有的 Mac 手勢發生衝突。
這些改進可以輕鬆地使 iPhone Mirroring 成為 iPhone 和 Mac 用戶的最佳功能之一。順便問一下,您最常使用螢幕鏡像做什麼?請在評論中告訴我。




發佈留言