
使用人工智慧工具執行創建內容、生成圖像和音樂、甚至編寫程式碼等任務的情況正在迅速增加。這不僅是因為此類工具數量眾多,還因為其中許多工具是免費的並且非常易於使用。
Ideogram AI 是另一種影像生成人工智慧工具,引起了許多人的注意。讓我們看看它是什麼以及如何使用它。
什麼是表意文字人工智慧?
它是一個圖像生成工具,類似於 Midjourney 或 DALL-E 3,可以根據提示創建圖像。但它與其他選項的不同之處在於,它很好地將文字整合到它生成的圖像中。因此,您可以輕鬆地將 Ideogram 用於徽標、海報、社交媒體貼文等。
您可以向 Ideogram 提供要生成的圖像的詳細描述,包括將出現的文本,然後讓該工具完成其工作。
Ideogram 具有一些功能,可讓您控制影像產生過程並保護使用者隱私。
- AI 模型: Ideogram 有三種 AI 模型,您可以在生成圖像時進行選擇。其中包括版本 0.1、0.2 和 1.0(最新型號)。您只需單擊要使用的模型即可選擇它以使用 AI 工俱生成圖像。
- 長寬比:您產生的影像的長寬比將取決於您使用的人工智慧模型。例如,模型版本 0.1 和 0.2 可用的長寬比為 10:16、1:1 和 16:10,但模型版本 1.0 提供更多選項,包括這三個。同樣,解析度取決於寬高比,支援的最大解析度為 720p。
- 圖片上傳: Ideogram Plus 使用者可以將自己的映像上傳到 Ideogram 平台,並使用 Remix 工具根據需要進行操作。
- 描述圖像: “描述”功能可讓您提供有關上傳到 Ideogram 或使用該工俱生成的圖像的詳細資訊。啟動該功能可以讓人工智慧分析影像,然後給出描述它的提示。
- 樣式標籤:樣式標籤決定了 Ideogram 將產生的圖像的藝術風格。它們出現在提示框下方,您可以點擊不同的標籤來套用它們。
- 渲染:使用 Ideogram 產生影像時,您可以調整控制影像渲染過程的某些參數。例如,您可以控制人工智慧調整影像所需的時間,並在三個選項之間進行選擇。
- 平鋪:付費使用者可以使用平鋪功能使用 Ideogram 產生影像,影像可以連續平鋪,沒有任何中斷或中斷。因此,您可以使用此功能根據提示建立無縫圖案、紋理和背景。平鋪功能提供了多種格式和網格功能,可用於產生影像。
- 重新混合:重新混合功能可讓您使用提示和使用該提示產生的圖像來產生新圖像。此功能會自動使用用於產生上一張影像的現有樣式標籤,您甚至可以控制現有提示和影像在新影像上的「權重」。
訂閱計劃
雖然您可以使用免費的 Ideogram 計劃生成圖像,但付費計劃提供更多功能並增加您可以生成的圖像數量。以下是每個計劃必須提供的內容。
自由的
使用免費規劃,您可以在緩慢的隊列中產生最多 100 張圖像(25 個提示),並且所有生成的圖像都可供公眾查看。使用免費的 Ideogram 帳戶時,目前無法刪除圖片。
基本的
使用基本計劃,您會收到 400 個提示,並且每月可以在優先隊列中產生最多 1600 個圖像。該計劃每月費用為 7 美元,每天只會在慢速隊列中產生 100 個提示。您可以下載 PNG 格式的原始品質圖像並儘早使用新功能,但產生的圖像是公開的。
加
Plus 方案的價格為每月 16 美元,每月提供 1,000 個提示或優先隊列中的 4,000 張圖片。您可以在慢速佇列中獲得無限的提示,可以私下產生圖像,並上傳可與「描述」和「重新混合」功能一起使用的圖像。
除此之外,您還可以存取表意文字編輯器、下載原始品質的 PNG 圖像以及搶先體驗新功能。
專業版
Pro 方案最貴,為每月 48 美元,但也提供最多的好處。用戶每月在優先隊列中獲得 3,000 個提示(12,000 個圖像),在慢速隊列中獲得無限提示。其餘功能與 Plus 計劃提供的功能類似。
現在,讓我們看看如何建立 Ideogram 帳戶並開始使用 AI 生成圖像。
表意文字入門
要開始使用 Ideogram,您需要先在 Ideogram 網站上建立帳戶。您可以透過使用 Google 或 Apple 帳戶登入來執行此操作。
- 造訪 Ideogram 網站,然後根據需要點擊「繼續使用 Google」或「繼續使用 Apple」選項。
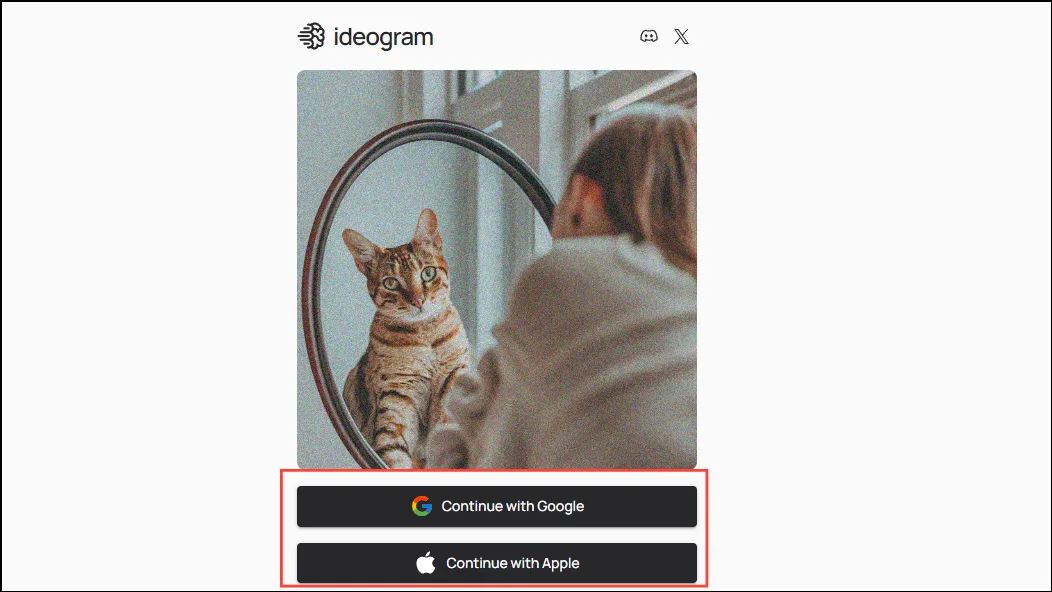
- 接下來,接受使用這些工具的條款和條件,然後按一下「繼續」按鈕。
- 最後,輸入使用者名稱並點擊“完成註冊”按鈕。
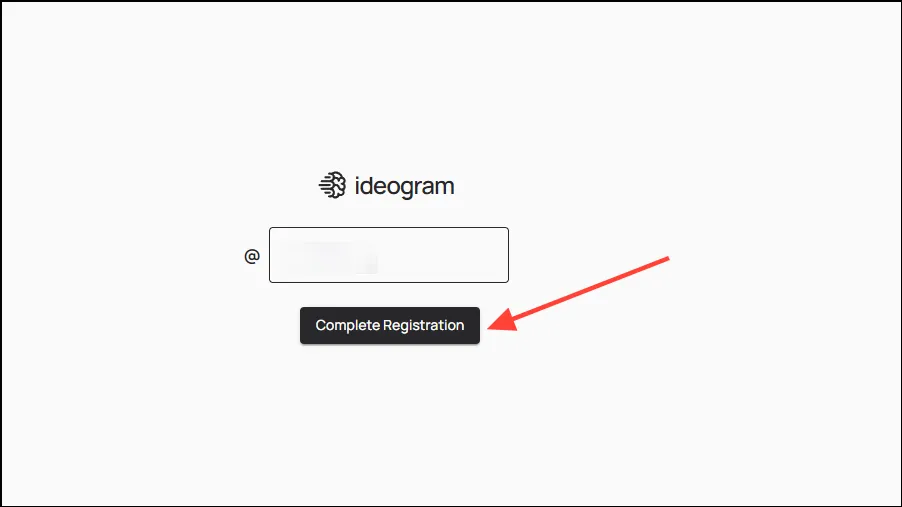
現在,您可以開始使用 Ideogram。
使用 Ideogram 產生圖像
使用 Ideogram 與其他影像產生人工智慧工具的工作方式類似。
- 只需在頂部的文字方塊中輸入提示,然後按一下「生成」按鈕即可。例如,輸入類似的提示
create an image of a sun-drenched palm beach,然後按下「Enter」鍵。您可以從右側的選項中選擇寬高比和提示可見性。 「神奇提示」按鈕透過添加更多資訊來增強給定的提示。您也可以從此處關閉或打開,不過將其打開會提供更好的結果。
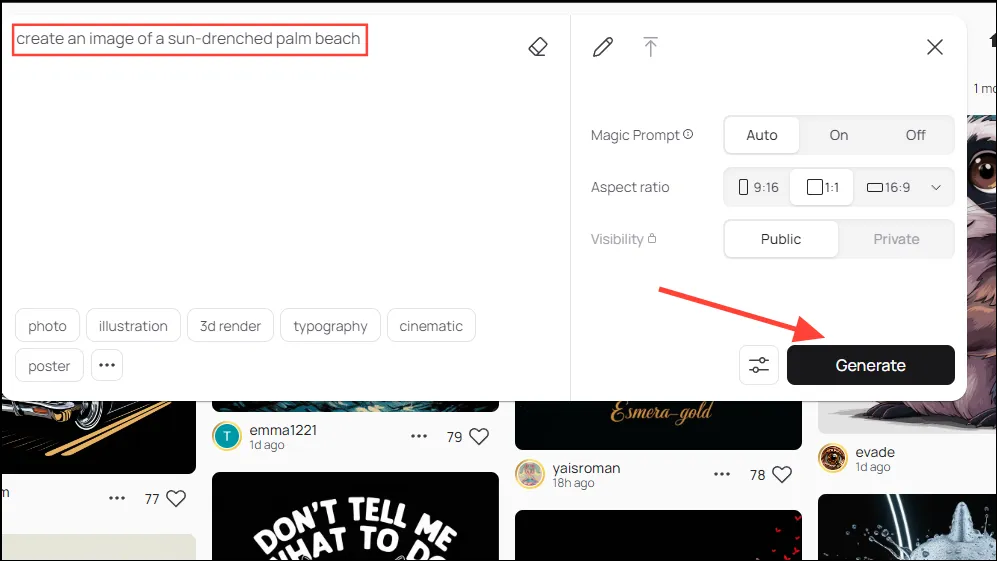
- 等待 Ideogram 完成圖像生成。完成後,它會給你四種變體供你選擇。
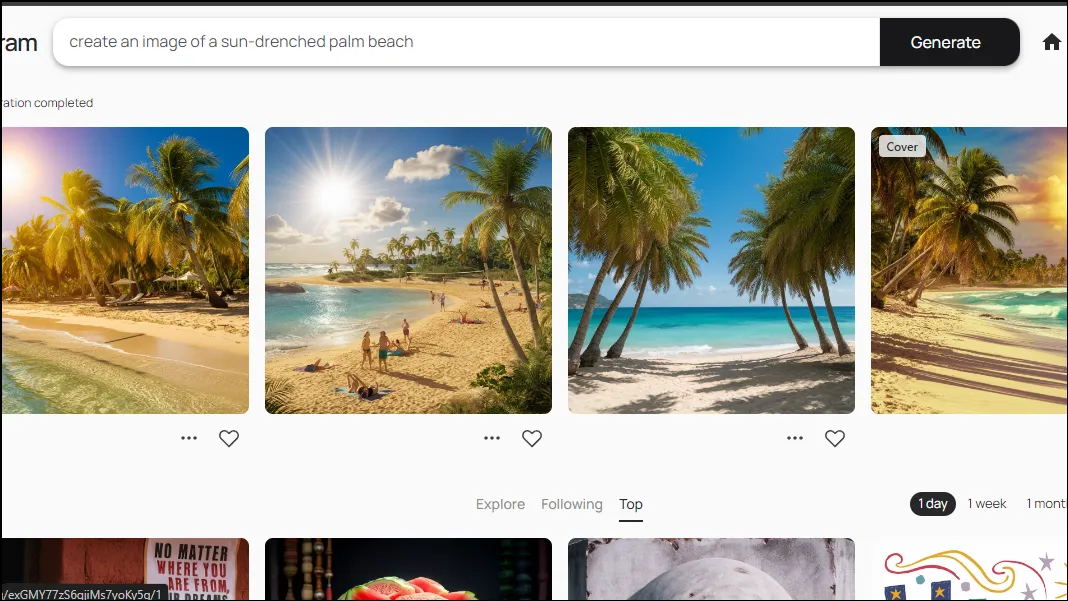
- 您也可以在生成影像後執行一些附加操作。點擊生成的圖像之一以查看右側的可用操作。
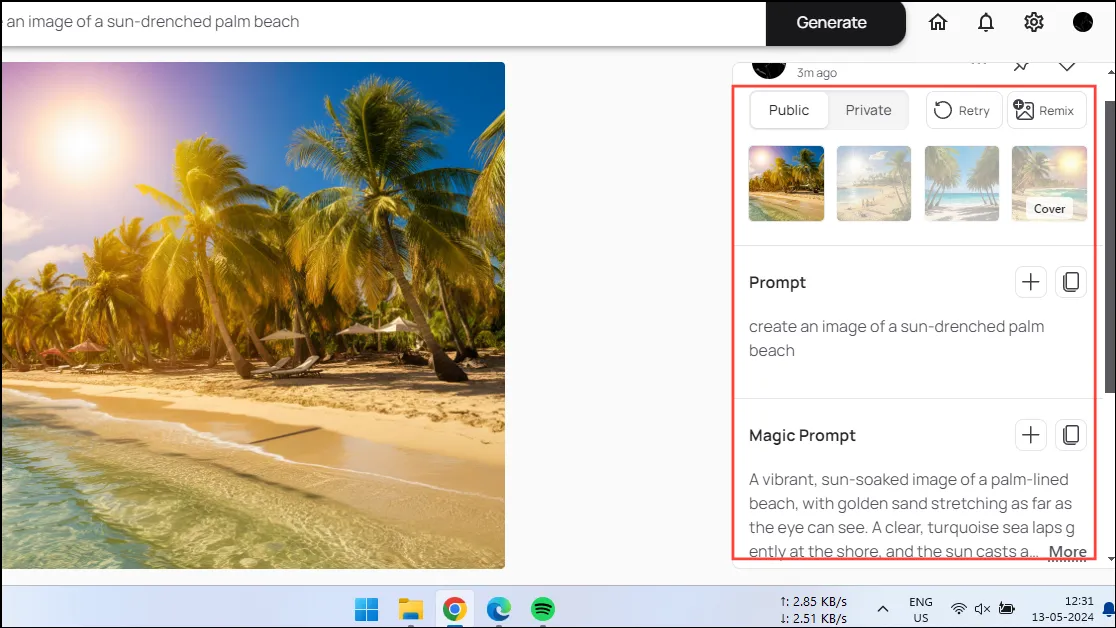
- 如果您使用付費計劃,您可以將圖像設為私有,重新生成它,將其固定到您的個人資料中,或者重新混合它,這樣您就可以在新的提示中使用提示和圖像。點選“重新混合”按鈕。

- 當「重新混合」彈出視窗出現時,使用左側的滑桿來控制所需影像的重量。影像權重越大,對產生的重新混合影像的影響就越大。滑桿下方有一些選項,可讓您選擇所需的影像類型。
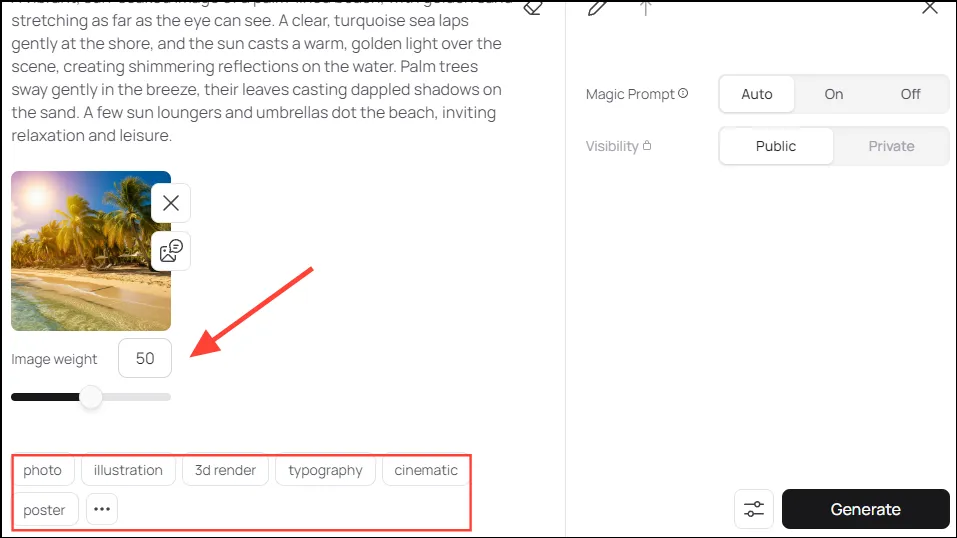
- 進行所需的調整後,按一下“生成”按鈕並等待新圖像出現。
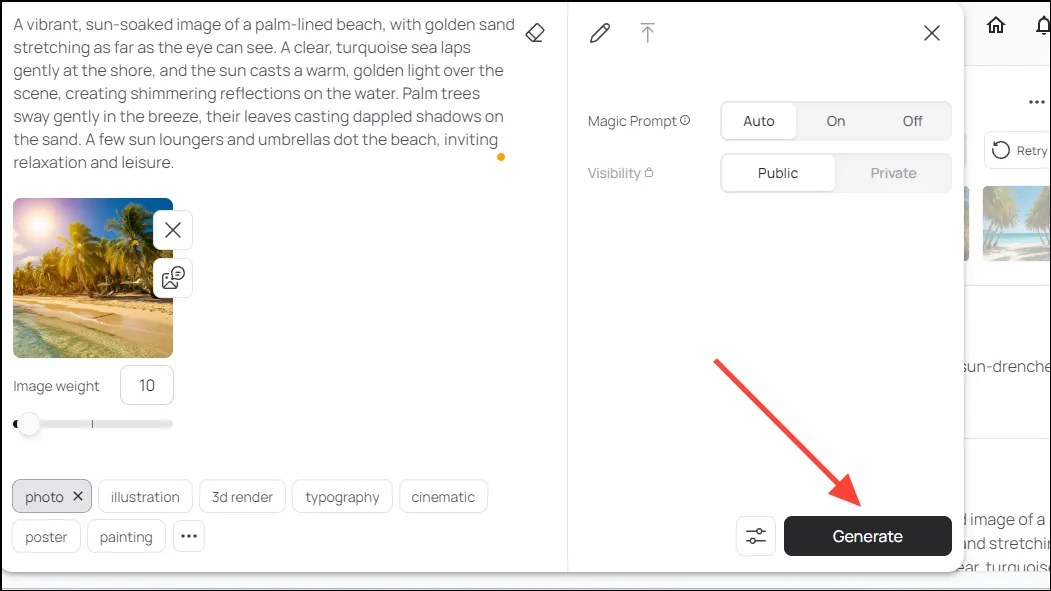
- 您將獲得原始影像的四種變體,它們的相似程度取決於影像強度。現在,您可以分享任何這些圖像的連結、下載它們,甚至將它們設定為您的個人資料照片。
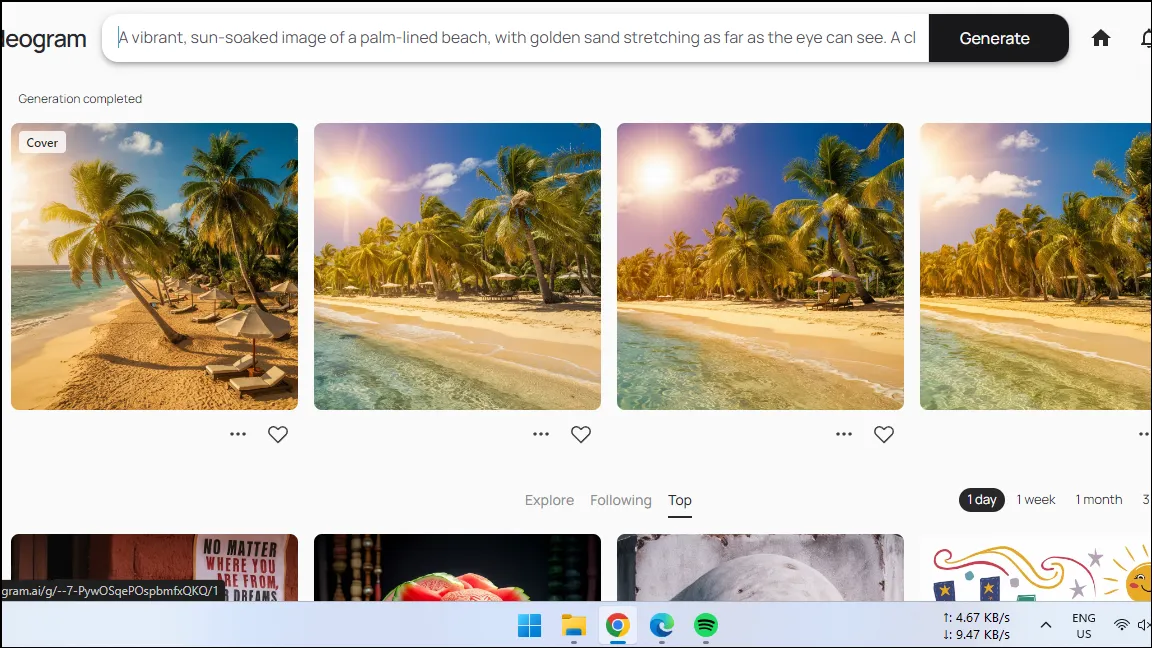
就是這樣!現在您知道如何使用 Ideogram 來產生圖片了。如前所述,您還可以透過在頂部的提示框中提供文字來產生帶有文字的圖像。 Ideogram 可以免費使用,但每天只能產生 100 張圖片或使用 25 個提示。如果您想產生更多選擇,您可以從不同的付費方案中進行選擇,這些方案還附帶額外的好處。其中包括刪除圖片、未壓縮圖片下載、Ideogram 影像編輯器等功能。



發佈留言