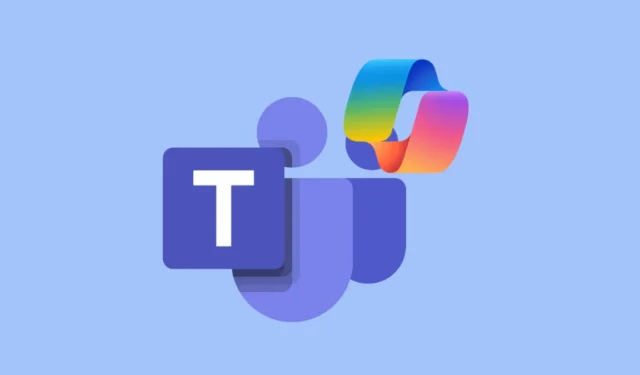
Microsoft 一直在其生態系統中穩步增強 Copilot 的功能。 Copilot 最近已成為許多 Microsoft 365 應用程式的補充,旨在提供適合相關應用程式的不同功能。 Microsoft Teams 是 Copilot 所使用的應用程式之一。
在協作平台 Microsoft Teams 中,Copilot 旨在讓協作更聰明、更有效率。 Copilot 可以在會議之前、期間和之後使用。它可在 Windows、Mac、Web、iOS 和 Android 上使用。
Copilot 在團隊中可以做些什麼?
Teams 中的 Copilot 可以做各種各樣的事情。還有一些新功能即將推出。
Copilot 現在可以存取您的會議聊天內容以及會議記錄。
透過會議聊天和會議本身的內容,人工智慧助理可以產生見解和建議。它可以讓您快速回顧會議和通話、確定需要完成的任何後續任務、建立議程,甚至提出問題。
- 總結會議:在會議中,它會跟隨對話並追蹤誰說了什麼。在會議期間的任何時候,它都可以總結關鍵要點,以便您可以有效地掌握可能錯過的任何內容。
- 追蹤意見:也可以追蹤會議期間任何會議共識的進展。它可以巧妙地總結人們的觀點,以便您可以清楚地了解每個人對某件事的立場。
- 提供未解決的問題: Copilot 甚至可以識別會議中未解決的問題。因此,即使您錯過了一些重要問題或關鍵點,Copilot 也可以識別它們並確保它們不會被忽視。
Copilot 也會在其答案中明確識別所說的內容(即取自文字記錄)和所寫的內容(即取自會議聊天)。
最重要的是,它可以即時完成這一切!
會議結束後,將自動建立智慧會議回顧。會議回顧將包括所有內容——重要內容、會議摘要和筆記,以及任何行動項目。因此,即使您沒有參加會議,透過 Copilot,您也可以了解一切。
建立回顧後,您可以在會議進行時即時詢問所有問題。
Copilot 也可以在聊天線程中工作,並且可以在聊天撰寫框中使用。它可以在您新增的任何聊天執行緒中找出感興趣的關鍵人物,或提供摘要和操作項目。
您也可以尋求 Copilot 的幫助來重寫訊息並調整語氣。它還可以添加號召性用語或根據自訂指令進行更改。很快,它甚至可以透過簡單地提供提示來從頭開始編寫訊息。
您也可以透過將 Copilot 新增為應用程序,在會議或聊天上下文之外存取 Teams 中的 Copilot。它可以幫助您準備會議、從文件中獲取資訊、幫助您處理請求等等。
在會議中使用副駕駛
要在會議中使用 Copilot,應先滿足某些要求。
在會議中使用 Copilot 的要求:
- 應啟用會議轉錄或錄音。
- 應該有足夠的會議時間,有足夠的參與者發言,即副駕駛需要足夠的資訊來提供幫助並回應提示。
- 只有當組織中有人建立會議時,Copilot 才會運作。
現在,要在會議中使用 Copilot,您可以在會議前自動開啟錄音,或在會議期間啟用轉錄/錄音。
- 如果參與者遲到(自會議開始以來超過 5 分鐘)加入會議,他們將收到一則通知以獲取會議摘要。在這種情況下,當參與者開啟 Copilot 時,會議摘要將自動顯示。
- 在會議中,按一下會議工具列中的「副駕駛」按鈕。
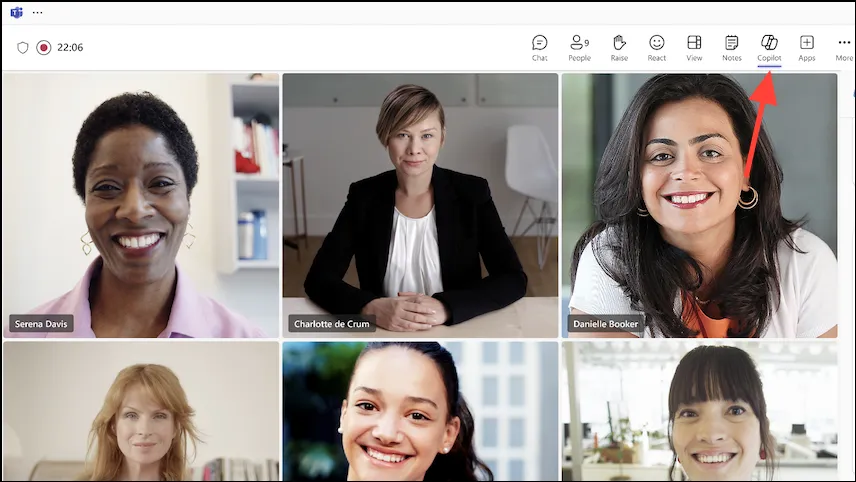
- Copilot 將在右側的側面板中開啟。
- 您可以在會議期間隨時發送自己的提示。在 Copilot 面板中輸入類似
Recap the meeting so far,List any action items或 之類的請求Show meeting notes,然後等待 AI 助理回應。

- 您甚至可以添加更細緻的提示,例如
Where do we disagree on this topic?或What are people's opinions on this topic so far?。 - 副駕駛只能根據您給予的提示提供幫助。若要取得更多提示提示,請點選撰寫框下方的「更多提示」按鈕。
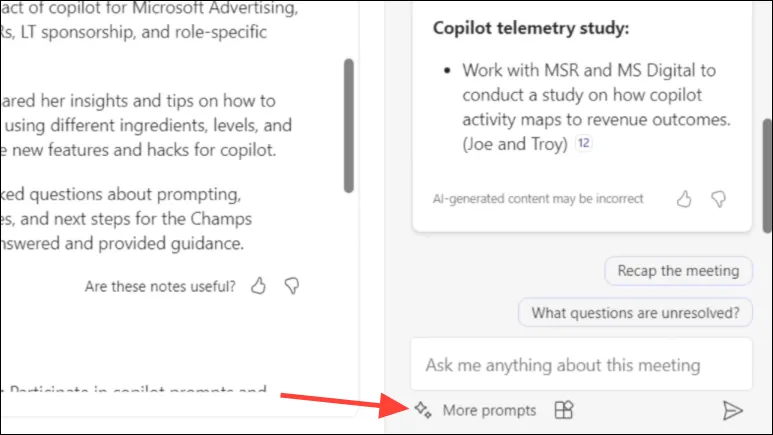
- 對於預定的會議,會議即將結束時也會顯示來自 Copilot 的通知,以協助結束會議。
會議後使用副駕駛
會議結束後,您還可以在「回顧」標籤中使用副駕駛。
- 從 Teams 應用程式的左側選單切換到「聊天」標籤。
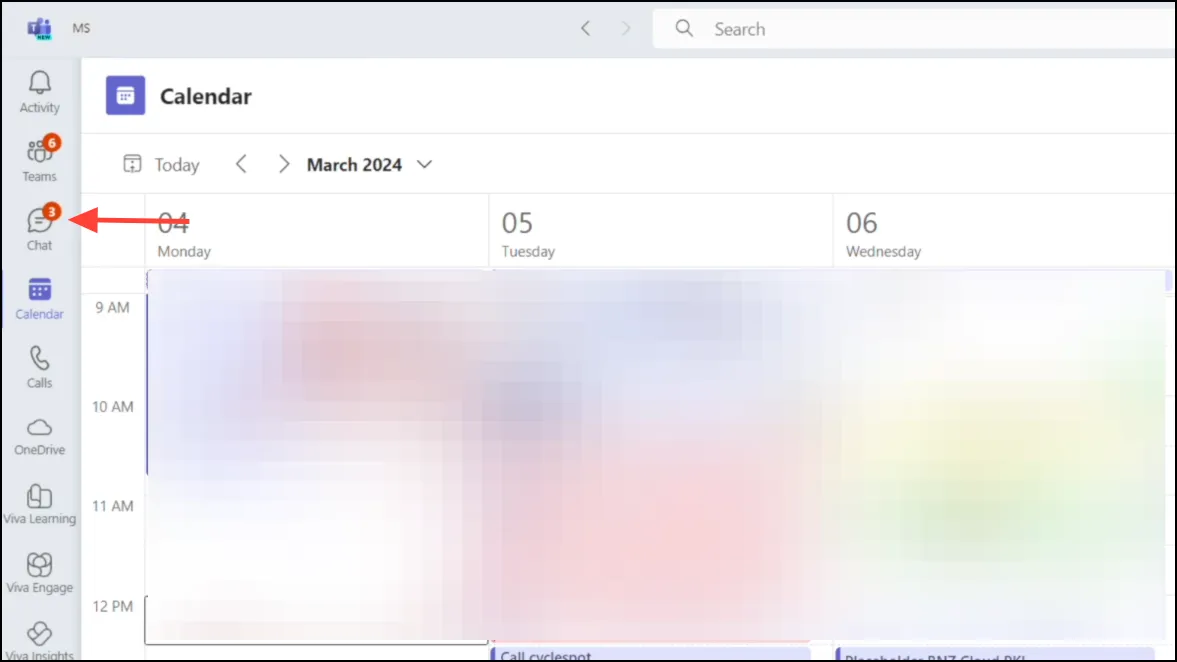
- 然後,開啟您想要使用 Copilot 的會議聊天。
- 會議聊天開啟後,按一下「回顧」標籤。

- 您可以在「AI 筆記」標籤中查看 AI 產生的會議筆記。
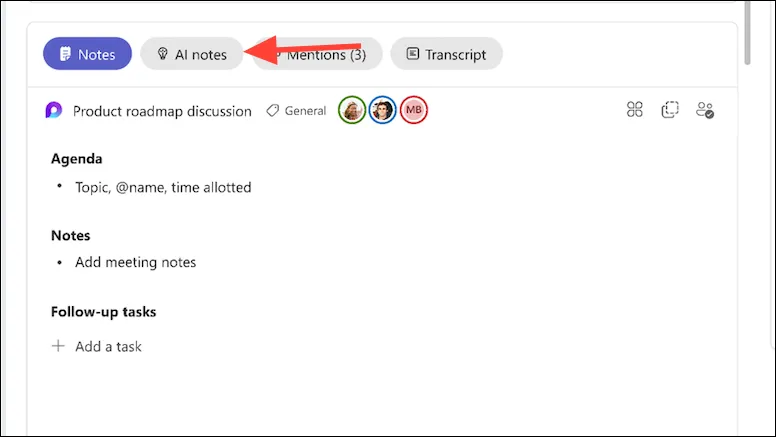
- 若要存取 Copilot,請按一下右上角的「Copilot」按鈕。副駕駛將出現在右側面板。
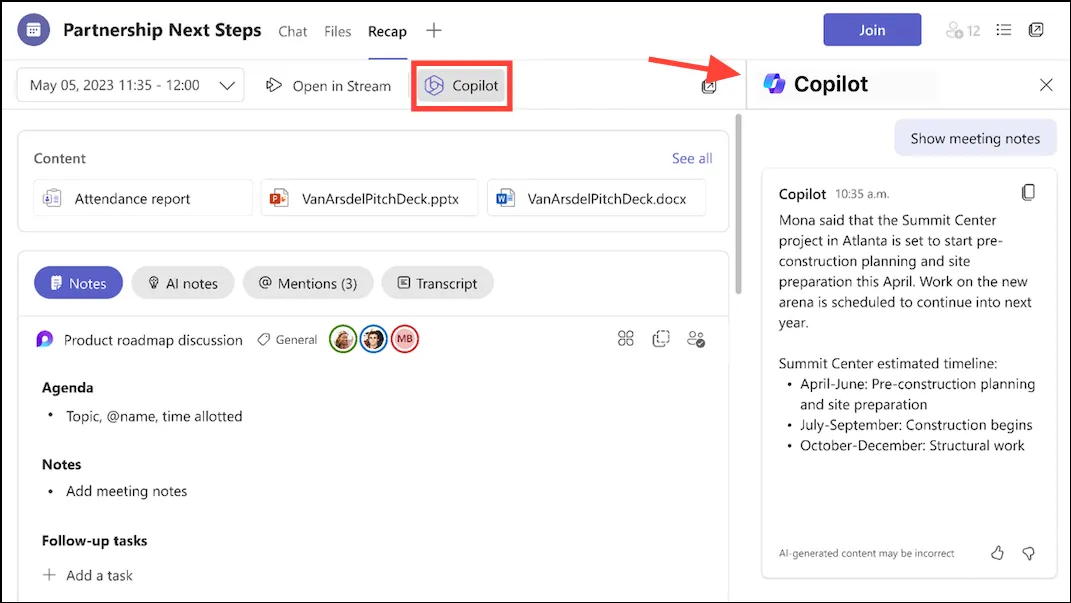
- 您可以向其提問以獲取有關會議的見解,例如
What questions were asked in the meeting? - 它甚至可以根據提示執行操作,例如,
Write an email for all meeting participants with meeting summary and include action items.
在聊天中使用 Copilot
也可以在 Microsoft Teams 上透過一對一或群組聊天來存取 Copilot。
- 從 Teams 應用程式前往「聊天」選項卡,然後導航到要在其中使用 Copilot 的聊天。

- Copilot 在聊天中可透過兩個點使用:撰寫框和側面板,兩者都有不同的功能。

- 使用撰寫框中的副駕駛按鈕,您可以獲得重寫訊息的協助。它可以重寫整個訊息,調整語氣,例如使其正式、休閒等,並更改長度,例如使訊息更長、更短等。您還可以提供有關如何修改訊息的自訂說明。
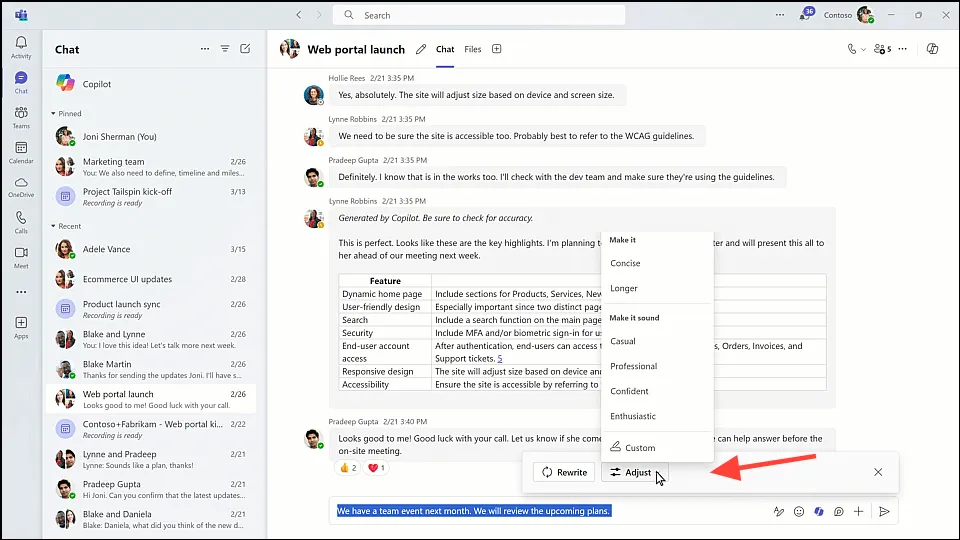
- 側面板中的副駕駛可以為您提供會議聊天中的資訊和見解。例如,如果您錯過了過去幾天的聊天,您可以向 Copilot 詢問摘要,而不是瀏覽整個對話。
- 您甚至可以給它一個提示,例如
Give me the summary for last 1 (or 7, 30, etc.) days或Give me the action items that are still unresolved。
- Copilot 還將在其答案中提供鏈接,以便您可以驗證其用於提供資訊的消息。
在團隊中獨立使用副駕駛
到目前為止,在我們介紹的所有場景中,Copilot 使用會議或聊天內容為您提供見解。但您也可以獨立使用 Copilot。
- 從左側轉到“查看更多應用程式”選項(三點選單)。
- 然後,從應用程式中搜尋「Copilot」並將其新增至您的 Teams 應用程式。
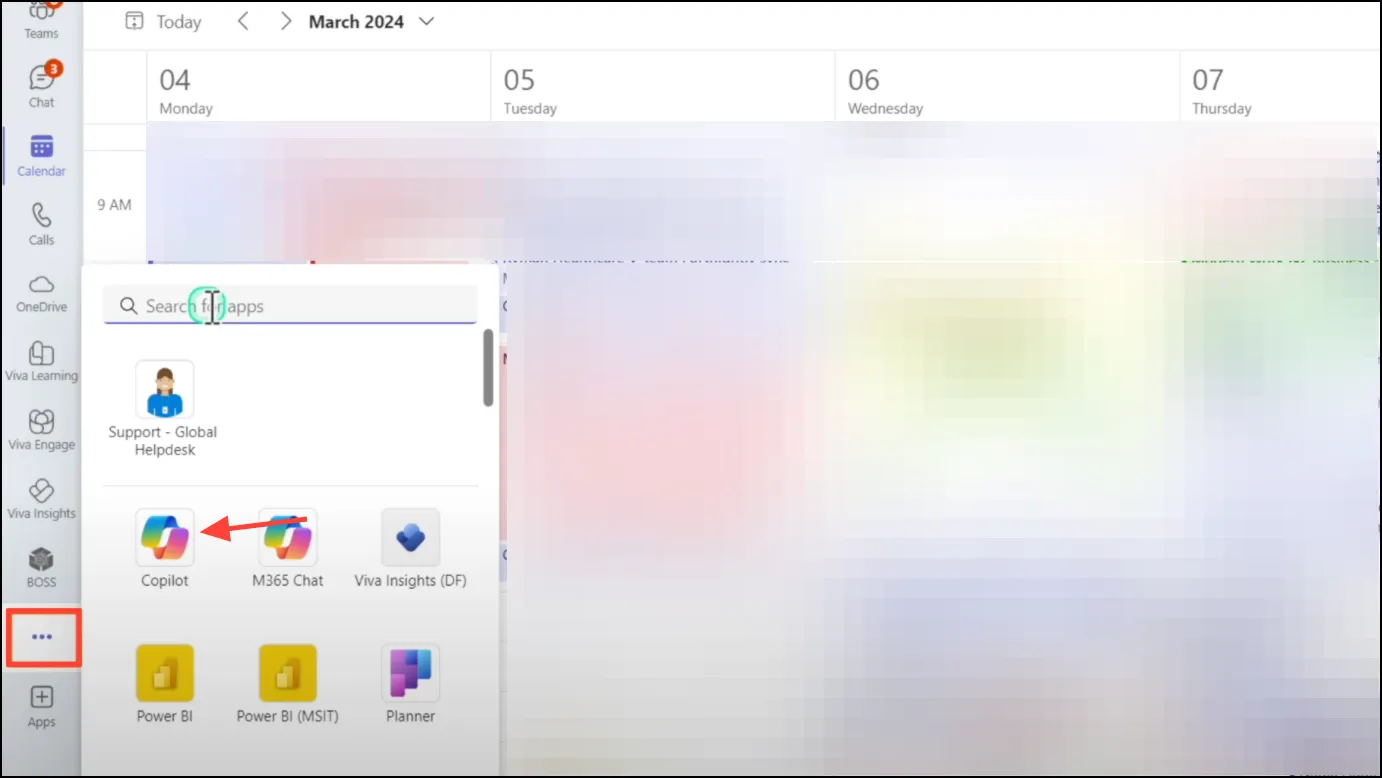
- Copilot 將會出現在左側導覽列中。
- 在這裡,您可以向 Copilot 發送不同類型的提示,甚至可以使用
/提示引用人員、文件、會議、電子郵件等。
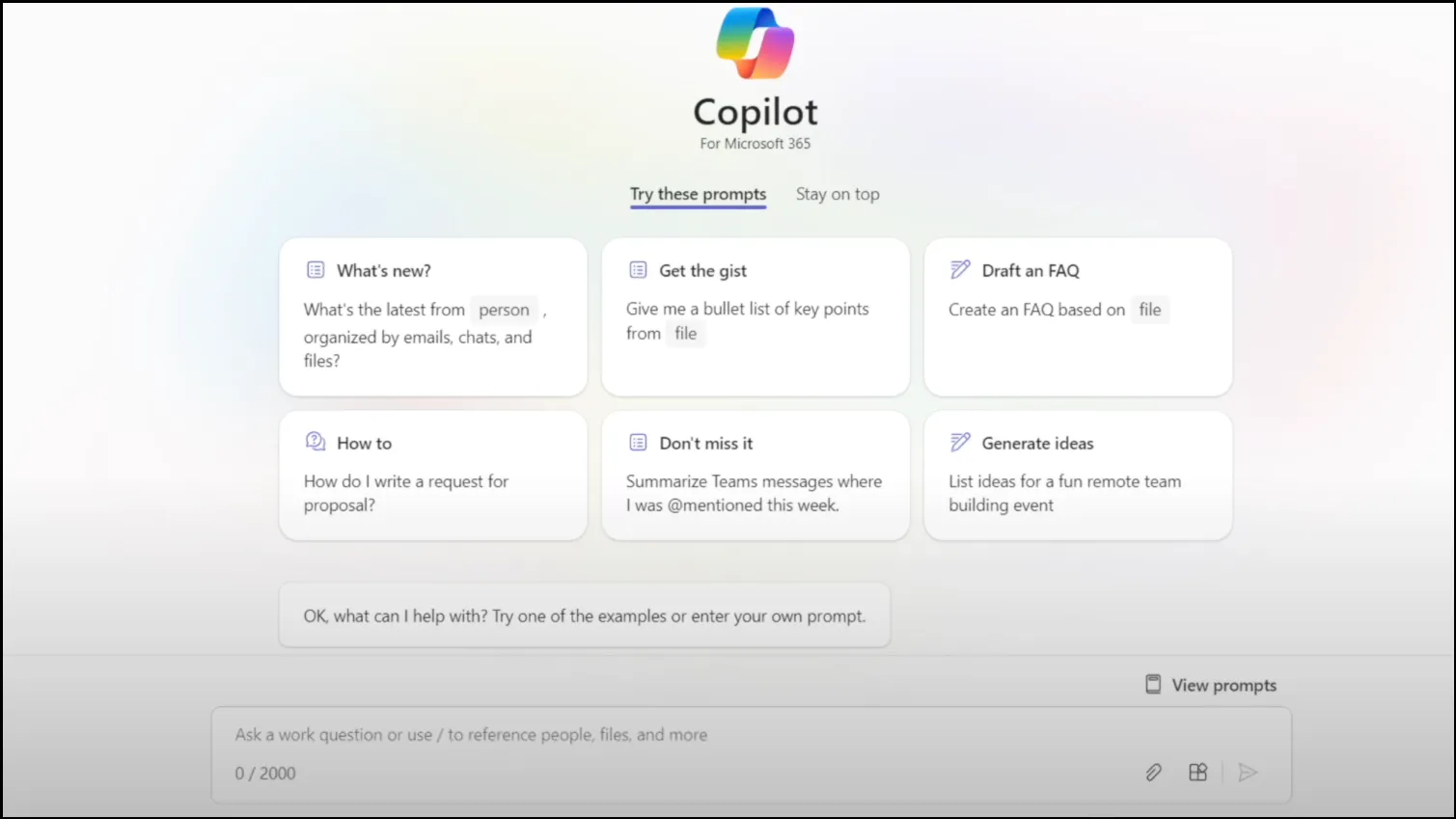
- 例如,
List the main bullet points from在提示欄中鍵入並鍵入“/”。 - 從開啟的選單中,您可以選擇要引用的文件,並將提示傳送到 Copilot。
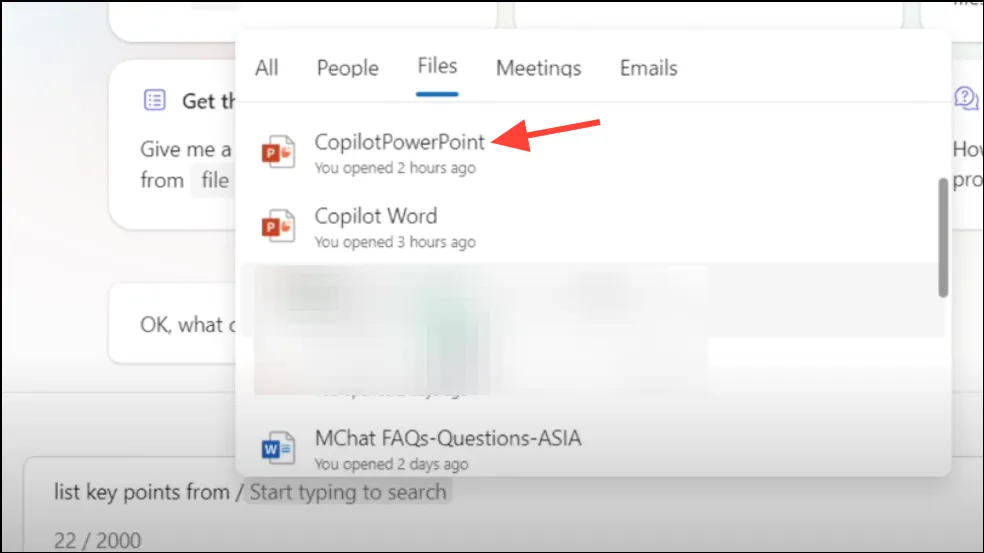
Teams 中的 Microsoft Copilot 是一款功能強大的 AI 助手,可增強協作和生產力。隨著新功能的不斷添加,Copilot 承諾讓 Teams 中的協作更加智慧和高效。



發佈留言