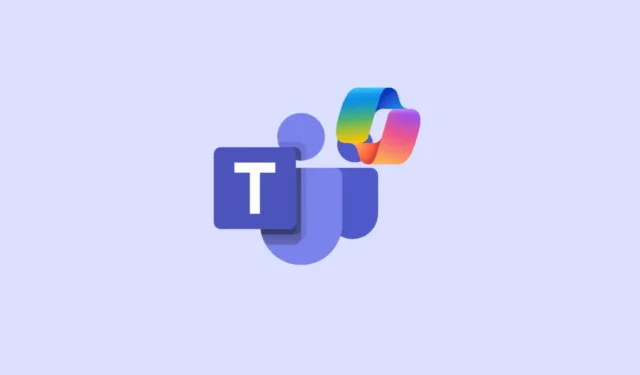
如果您嘗試過 Microsoft Teams(該公司的視訊會議和協作工具),您就會知道它是值得嘗試的最佳選擇之一。它具有此類應用程式所需的所有功能,例如聊天、文件和文件共用、頻道等。
更重要的是,微軟透過將人工智慧聊天機器人 Copilot 整合到 Teams 中,使 Teams 更加有用。這意味著您現在可以獲得有關會議的資訊、進行總結,甚至增強發送給其他參與者的訊息。不僅如此,Copilot 還可以在個人聊天和頻道中使用,因此您可以使用它來總結對話、獲取聊天亮點並輕鬆管理您的頻道。若要了解如何在會議中使用 Copilot,請參閱我們的專用指南。
Copliot 在 Microsoft Teams 聊天和頻道中可以做什麼?
正如我們都曾在某一時刻了解到的那樣,在專業聊天中製作聽起來不錯并快速傳達所需信息的複雜消息並不容易。但透過 Microsoft Teams 中的 Copilot,您可以輕鬆做到這一點。
除了執行我們期望從此類人工智慧模型中獲得的所有標準功能(例如檢查語法和拼字)之外,Copilot 還可以提供建議,幫助您調整內容,甚至重寫內容。因此,您可以使用它來增強訊息的語氣,使其更清晰、更易於閱讀,並使其更具吸引力和影響力。
除此之外,Copilot 還可以幫助您快速從聊天和頻道中獲取信息,這樣您就不必浪費時間瀏覽長消息線程。此類資訊可以包括要點、重要決定、截止日期等。
您與 Copilot 的所有互動都是完全私密的,因此其他人無法看到您在 Copilot 視窗中鍵入的內容。如果您擁有 Microsoft 365 或 Copilot 365 許可證,則可以按照以下步驟向右跳轉並開始在任何聊天中使用它。
個人聊天中的副駕駛
您可以在 Teams 聊天中使用 Copilot,使用 Copilot 建議的提示或您自己的自訂提示來獲取資訊、重點內容等。聊天中的副駕駛只能引用打開的聊天線程中的信息,無法引用聊天中共享的圖像、文件等。
- 開啟 Microsoft Teams 應用程式後,從左側面板導覽至“聊天”,然後按一下左側要使用 Copilot 的任何聊天。
- 然後,點擊右上角的 Copilot 圖示以啟動聊天機器人。該圖示將在個人、群組和會議聊天中可見。
- 提示框將出現在聊天的右側,您可以在其中輸入提示。或者,按一下「更多提示」選項將顯示幾個選項,例如
Highlights from the past day和What decisions were made?

- 當您輸入提示或選擇提示並從 Copilot 獲得回應時,您可以使用右上角的「複製」選項將回應貼上到聊天或頻道中。
- 如果您單擊聊天機器人提供的回應中聲明旁邊的數字,它將為您提供引用。它還會將您的聊天滾動到線程中的該訊息。
- 除了回答問題、提供見解和建議操作之外,Copilot 還可以幫助您輕鬆查看特定時段聊天中的聊天亮點。選擇您想要產生亮點的聊天,然後點擊左下角的「更多提示」按鈕。
- 然後,按一下
Highlights from the past seven days或手動記下提示。您可以取得前一天或過去 30 天的重點內容,或使用自訂提示,例如Highlights since Monday。 - 根據您的提示,Copilot 可以向您顯示訊息,包括加入團隊的新成員、分配的、到期或已完成的任務、安排或取消的會議、做出的決定、編輯或共享的文件等。

- 聊天亮點將以摘要的形式出現,並且與上面的回復一樣,將包括引用。當您單擊引用時,它會將您帶到聊天中的特定訊息,甚至以紅色突出顯示。
- 您可以按關鍵字、人物、頻道或日期過濾重點內容,或僅取得特定主題的重點內容,或使用您自己的提示從特定人員處取得重點內容。

Teams 頻道中的副駕駛
透過頻道中的 Copilot,您可以了解頻道中發生的任何討論,並且 Copilot 可以提供基於該特定討論的回應。
- 在 Microsoft Teams 中,導覽至“Teams”,然後從介面左側選擇要在其中使用 Copilot 的頻道。
- 然後,進入討論並單擊帖子下方顯示“[N 個回复]”的鏈接,您將能夠看到完整的對話。
- 副駕駛圖示將出現在這個沉浸式頻道貼文視圖的右上角;單擊它以在頻道內激活它。

- 與聊天一樣,提示或撰寫框將出現在頻道的右側。您可以在文字方塊中輸入自己的提示,然後按“Enter”鍵或按一下“發送”按鈕以獲得回應。
What were the highlights of the conversation?您可以使用或等提示What decisions were made?來快速獲取最新資訊。- 或者,按一下「更多提示」選項,然後從各種選項中進行選擇,例如
What are the open items,聊天機器人將為您提供所需的資訊。
撰寫框框中的副駕駛
雖然您可以直接在聊天和頻道中存取 Copilot,但也可以透過 Teams 中隨處的撰寫框使用它。但是,當您從此方塊中啟動 Copilot 時,您可以存取不同的功能。
在這裡,聊天機器人將允許您重寫和調整訊息以改變其長度和語氣,甚至使用自訂指令。使用撰寫框中的 Copilot,您可以製作完美的訊息,不僅可以完成工作,而且還具有額外的衝擊力,使其更具影響力。
重寫訊息:若要重寫訊息,請在聊天框中鍵入訊息,然後按一下「重寫」按鈕。 Copilot 將重寫您的訊息,對其進行改進,使其聽起來更好,然後您可以將其發送給收件人。

調整訊息:除了「重寫」功能之外,Copilot 還允許您透過「調整」選項控制 Copilot 如何更改您的訊息,因此它適合不同的受眾,例如您的同事或經理。輸入您的訊息並點擊「調整」選項,您將看到用於延長或縮短訊息的選項,並將其語氣從熱情、自信、專業或休閒更改為選項。
只需點擊您要使用的選項,Copilot 就會相應地調整您的訊息。最好的一點是,您不需要依賴任何提示即可使用此功能 – 您只需單擊即可。結合不同的訊息大小和語氣,您可以在使用 Microsoft Teams 時製作完美的訊息。

使用自訂語氣:自訂語氣可讓您對訊息進行多項更改,例如調整語氣以使其更具吸引力、將長句子轉換為列表,甚至同時將不同文字從一種語言翻譯為另一種語言。
您可以使用簡單的提示,例如make the message longer and cheerful and and in Spanish執行所有這些操作,Copilot 將在您編寫時同時進行變更。

Microsoft Teams 中的 Copilot 應用
除此之外,您還可以透過 Microsoft Teams 中的單獨應用程式體驗存取 Copilot。您可以使用 Copilot 應用程式在一個地方管理所有 Teams 頻道。
管理 Microsoft Teams 頻道可能會很痛苦,尤其是當您參與許多管道時。由於與不同管道中的不同項目相關的多個對話、評論和文檔,除非您使用 Copilot,否則很容易不知所措,這使得處理 Teams 管道變得輕而易舉。
透過 Copilot 應用程序,人工智慧還可以存取 Microsoft 365 Graph 中的數據,甚至可以在其輸出中提取相關文件。當您在聊天、頻道甚至會議中使用 Copilot 時,這是不可能的。使用 Copilot 應用程式時,您也可以存取您的 Copilot 聊天記錄,而當您在其他地方使用 Copilot 時,該歷史記錄將不可用。
- Copilot 應用程式固定在所有聊天的頂部,或者可以從 Teams 上的應用程式商店取得。導航至“聊天”並點擊“Copilot”以存取該應用程式。

- 現在,您可以使用 Copilot 來總結不同管道的對話,使用諸如聊天機器人之類的提示,
What's new in [channel] of [team]?讓您了解最新的更新、參與其中的團隊成員、更新的連結、共享文件等。頻道名稱正確;否則,它將無法獲取資訊。 - 一旦 Copilot 為您提供了所需的信息,您就可以使用後續問題繼續對話。
- 例如,如果某個團隊成員與該頻道中的所有團隊成員共享了文檔,Copilot 將提供以下建議
What are the key points in the [shared document]? - 只需點擊建議的提示,就會出現文件概述,包括所有重要訊息,例如定價策略、目標受眾等。
- Copilot 還將連結該文件(因為它可以存取您的Microsoft Graph,因此可以存取您的Microsoft 365 服務中儲存的所有資料),以便您可以在聊天中輕鬆查看它,而無需跳轉到該特定頻道並挖掘它。
- Copilot 建議的提示將取決於最近發生的更新以及您團隊的背景。因此,您可以輕鬆應對管理多個 Teams 管道、快速存取資訊以及及時採取行動以實現最大生產力的挑戰。
透過 Copilot,您可以輕鬆改進 Microsoft Teams 聊天和頻道中的消息,如我上面所示。透過讓您更改訊息的語氣和長度,Copilot 可以幫助您使其更具影響力且更易於理解。您甚至可以使用它快速獲取來自不同聊天和管道的信息,而無需一一查看。
因此,如果您無法想出一條聽起來不錯的消息來感謝您的經理或老闆,或者需要了解頻道中的更新,您只需在 Teams 中輸入訊息並要求聊天機器人執行操作即可其餘的部分。



發佈留言