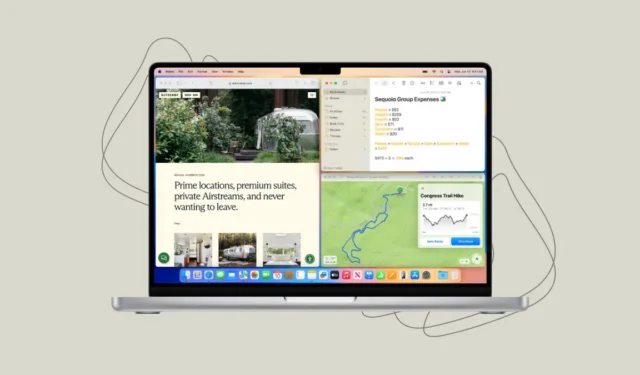
透過 macOS Sequoia,Apple 終於為 Mac 引入了自動視窗平鋪功能。透過 macOS Sequoia 中原生提供的平鋪功能,您無需借助第三方應用程式即可輕鬆排列應用程式視窗。
透過平鋪,有多種選項可用於排列窗口,例如並排平鋪窗口或在四個角落平鋪窗口。以下是 macOS Sequoia 中平舖的工作原理。
透過拖曳平鋪窗口
平鋪視窗的第一個選項是拖曳它們。
- 您可以將視窗一直拖曳到螢幕的左邊緣來將視窗平鋪到螢幕的左半部。當您將視窗拖曳到左邊緣時,將出現圖塊的邊界。

- 釋放它,視窗將捕捉到該區域。

- 同樣,透過將其拖曳到右邊緣,它會調整大小並重新排列到螢幕的右半部。
- 將其拖曳到螢幕的上角,使視窗與桌面上的整個空間對齊。

- 當您將視窗從其圖塊拖回時,它會自動返回其原始大小。
- 您也可以按住
Option鍵來拖曳視窗。 - 按住 Option 鍵時,您不必將視窗一直拖曳到左/右邊緣。當您向左半部/右半部移動時,圖塊就會出現。
- 還有一個選項可以將視窗捕捉到角落區塊中,但按住該
Option鍵時不會出現該選項。若要將視窗捕捉到任何角落,請拖曳視窗並將遊標移至對應的角落。

- 例如,如果將遊標移到螢幕的左上角,視窗將捕捉到左上角的 1/4 塊。

使用綠色按鈕/功能表列
在 macOS Sequoia 中平鋪視窗的另一種方法是使用每個視窗左上角的綠色按鈕或使用功能表列中的「視窗」功能表。這兩個選項都提供了一些相同和一些不同的選項,因此都值得根據您的需求進行檢查。
- 如果將滑鼠懸停在綠色按鈕上,您會發現兩行平鋪選項:「移動和調整大小」和「填滿和排列」。

- 使用「移動和調整大小」部分下的選項,您可以將特定視窗移動到圖示中指示的位置並調整其大小。您可以將視窗移到螢幕的左半部、右半部、上半部和下半部。拖曳應用程式時後兩者不可用。
- 從「填滿和排列」下的選項中,您可以將最活躍的視窗排列成所選的圖案。例如,如果您選擇最後一個選項,您的 4 個最近活動視窗將按照該模式排列。如果開啟的視窗少於 4 個,則會在圖案中顯示空白區域。
- 同樣,您可以在功能表列的“視窗”功能表中找到平鋪選項。

- 在“視窗”功能表中,您將立即找到“填充”和“居中”選項。填充將執行與將視窗拖曳到頂部邊緣相同的操作。使用 Center,您的應用程式將調整大小並顯示在螢幕中央,在每一側留下相當大的空間。

- 有關更多選項,請前往“移動和調整大小”子選單。您將找到將視窗移動到一半或四分之一以及以不同佈局重新排列視窗的選項。您會發現此處用於重新排列視窗的選項與您在綠色按鈕選單中找到的選項不同。

使用鍵盤快速鍵
您也可以對某些佈局和平鋪選項使用鍵盤快速鍵。
移動和調整大小
- 填寫:
Fn+Ctrl+F - 中心 :
Fn++CtrlC - 左半部 :
Fn++CtrlLeft arrow - 右半部 :
Fn++CtrlRight arrow - 上半部 :
Fn++CtrlTop arrow - 下半部 :
Fn++CtrlBottom arrow
安排
- 左、右:
Fn+Ctrl+Shift+Left arrow - 右和左:
Fn+Ctrl+Shift+Right arrow - 頂部和底部:
Fn+Ctrl+Shift+Top arrow - 底部和頂部:
Fn+Ctrl+Shift+Bottom arrow
傳回原始大小 :Fn++CtrlR
透過平鋪,您可以在 macOS Sequoia 中輕鬆調整視窗大小和重新排列視窗。在 macOS Sequoia 之前,您必須手動調整視窗大小並重新排列窗口,這會適得其反。



發佈留言