
如果您是 Windows 11 用戶,您可能知道保持裝置驅動程式最新是多麼重要。該作業系統仍然是新的,並且存在許多穩定性問題。有時,Windows 11 會向您顯示與驅動程式相關的錯誤,甚至是 BSOD。
然而,Windows作業系統的好處是內建工具可以解決大部分問題。例如,如果您遇到聲音失真或音訊延遲等問題,您可以使用內建工具來更新音訊驅動程式。
保持音訊驅動程式最新有幾個好處:它確保高品質的音訊輸出並排除音訊播放的所有其他問題。因此,本文將討論如何在 Windows 11 中更新音訊驅動程式。
如何在 Windows 11 中更新音訊驅動程式
在 Windows 11 上更新音訊驅動程式的方法不是一種而是多種;您可以使用裝置管理員、Windows 11 設定等。下面,我們分享了所有這些。讓我們看看如何在 Windows 11 中更新音訊驅動程式。
1. 從 Windows 11 更新更新音訊驅動程式
最簡單的&在 Windows 11 上安裝所有待處理的驅動程式更新的簡單方法是更新作業系統。 Windows 11 自動下載並安裝在系統更新期間安裝所有缺少的驅動程式。因此,您必須將 Windows 11 更新至最新版本。
1。按下鍵盤上的 Windows 鍵 + S 按鈕。這將開啟設定套用。

2.當「設定」應用程式開啟時,切換到Windows 更新選項卡。
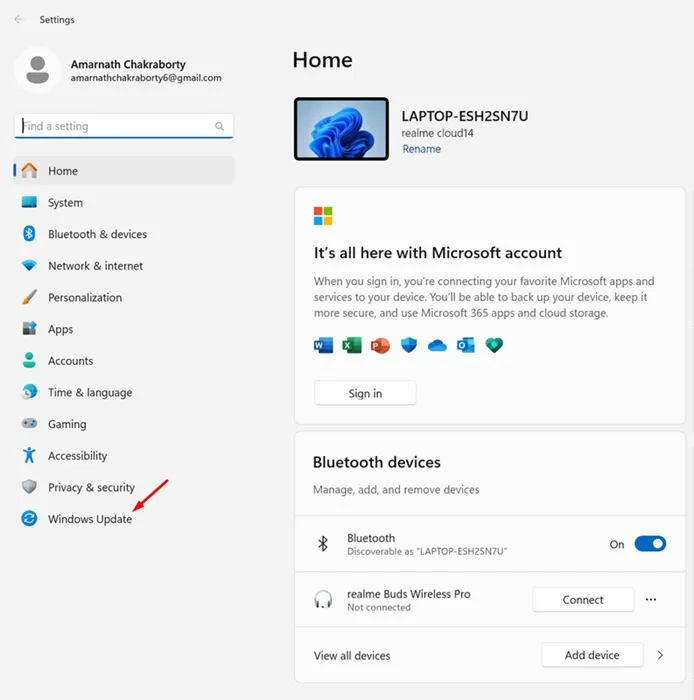
3.點選右側的檢查更新按鈕。
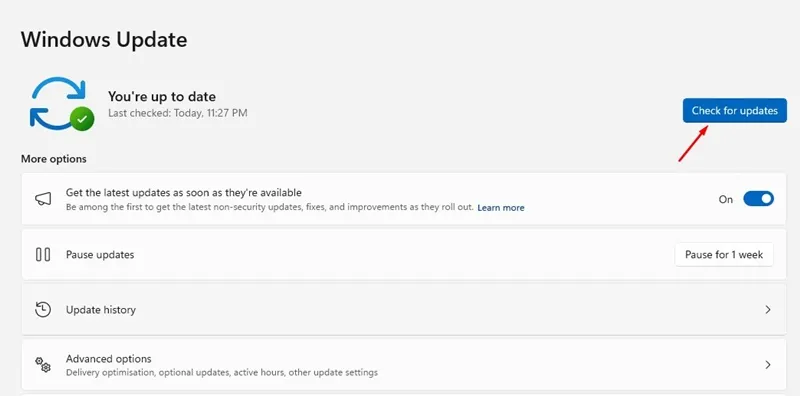
4。現在,Windows 11 將自動檢查軟體更新。如果有任何更新待處理,請按一下下載並安裝按鈕。
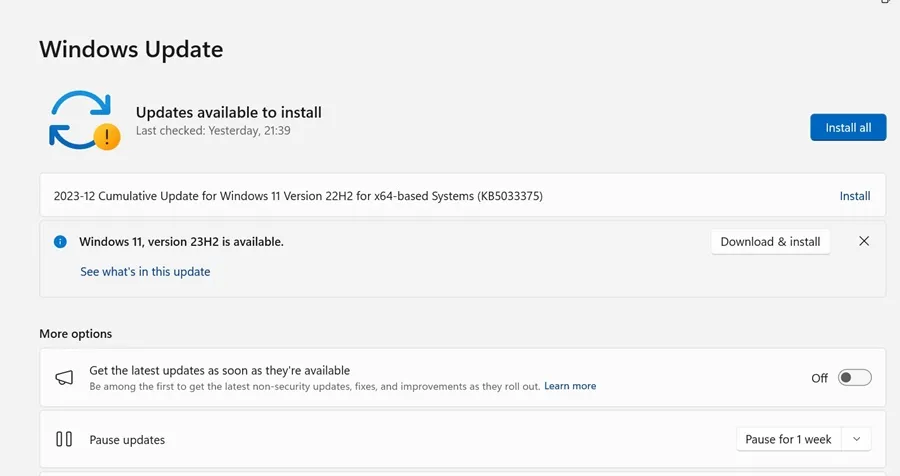
5. 現在,等待更新下載並完成更新。安裝在您的裝置上。
就是這樣!這是透過系統更新更新 Windows 11 中的音訊驅動程式的方法。
2.透過裝置管理員更新Windows 11上的音訊驅動程式
在此方法中,我們將使用 Windows 11 的裝置管理員實用程式來更新過時的音訊驅動程式。以下是如何使用裝置管理員更新 Windows 音訊驅動程式。
1。在 Windows 11 搜尋中輸入裝置管理員。接下來,從最佳匹配結果清單中開啟裝置管理員應用程式。
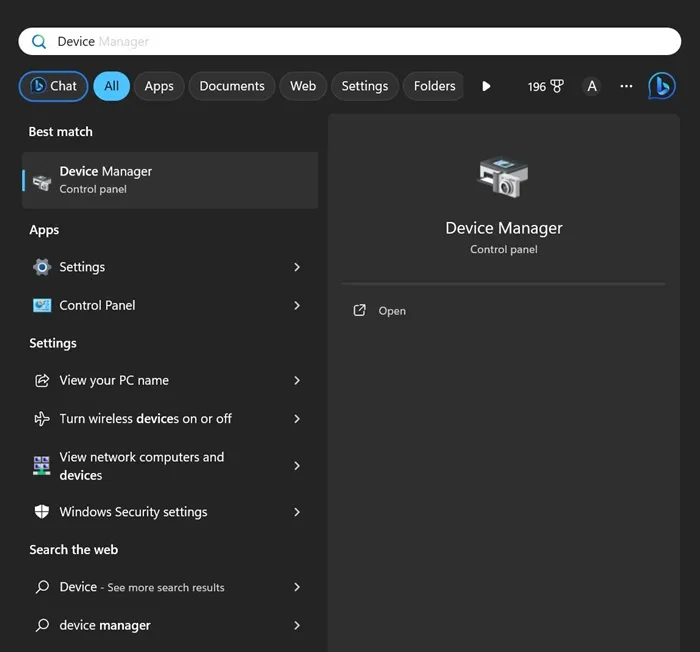
2.當裝置管理員開啟時,展開聲音、視訊和遊戲控制器。
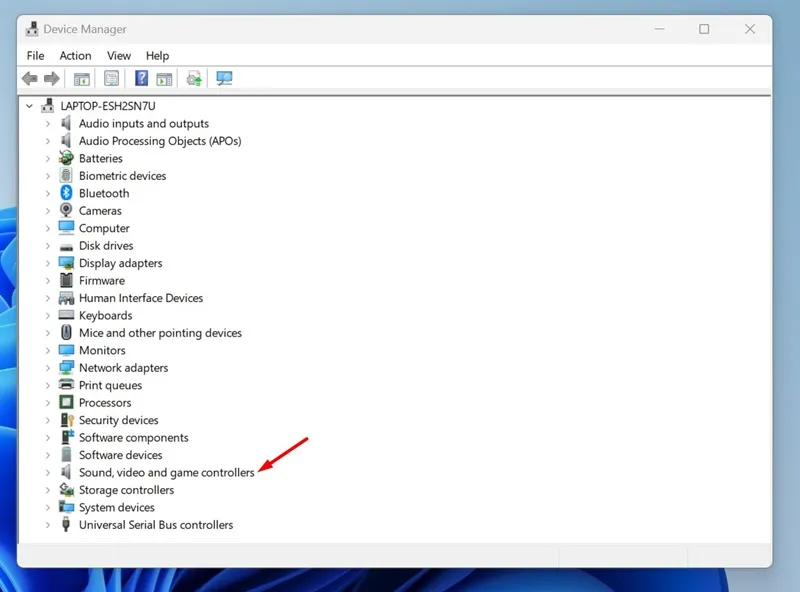
3.現在,右鍵單擊聲卡並選擇更新驅動程式。
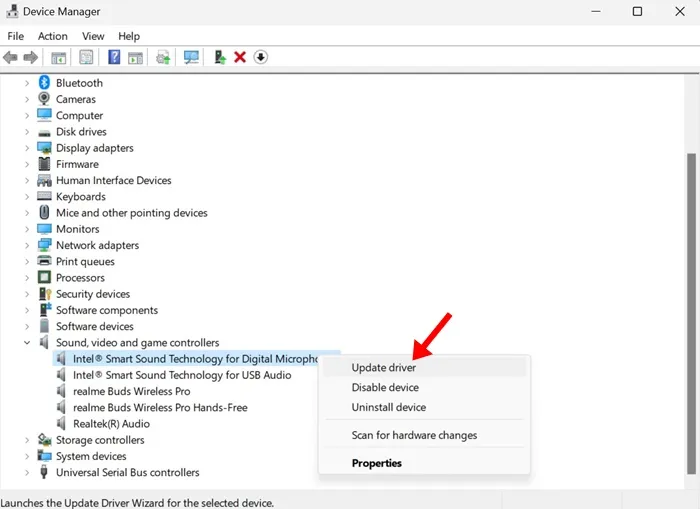
4。在更新驅動程式提示中,按一下自動搜尋驅動程式選項。
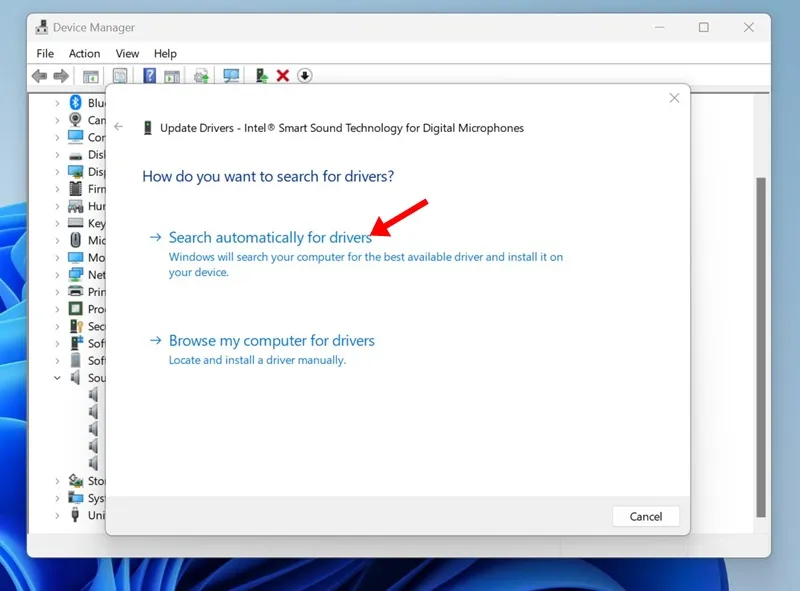
5。如果您已有最新的音訊驅動程序,請選擇瀏覽我的電腦以查找驅動程式選項並找到驅動程式。
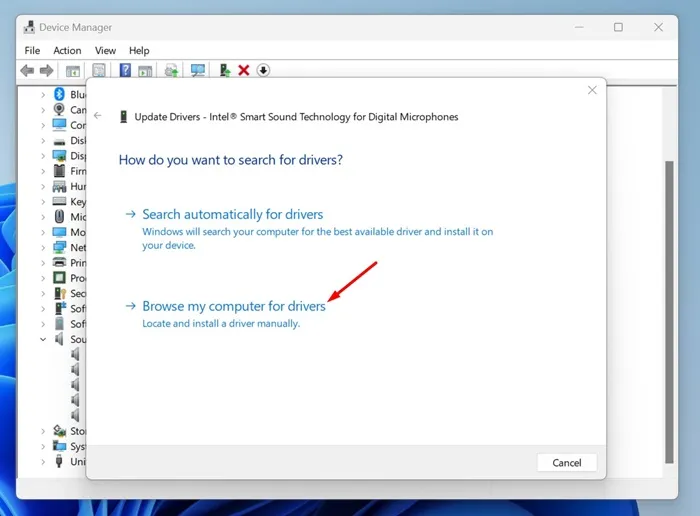
就是這樣!這是透過裝置管理員更新 Windows 11 中的音訊驅動程式的方法。
3. 從製造商網站下載最新的音訊驅動程式
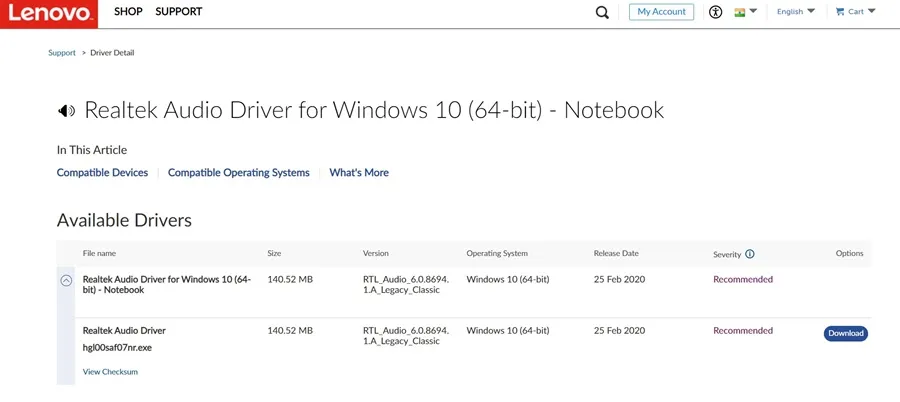
如果您使用的是特定 OEM 的筆記型電腦或計算機,您可以訪問其官方網站下載聲卡的最新音訊驅動程式。
例如,如果您有聯想筆記型電腦,您可以訪問聯想官方網站並下載最新的音訊驅動程式。
通常,您必須訪問筆記型電腦/PC 製造商的官方網站並找到他們的驅動程式儲存庫。找到裝置驅動程式儲存庫後,請下載最新的音訊驅動程式和音訊驅動程式。將它們安裝在您的電腦/筆記型電腦上。
下面,我們列出了一些與製造電腦和設備相關的流行 OEM。提供設備驅動程式。
4. 使用驅動程式更新程式更新音訊驅動程式
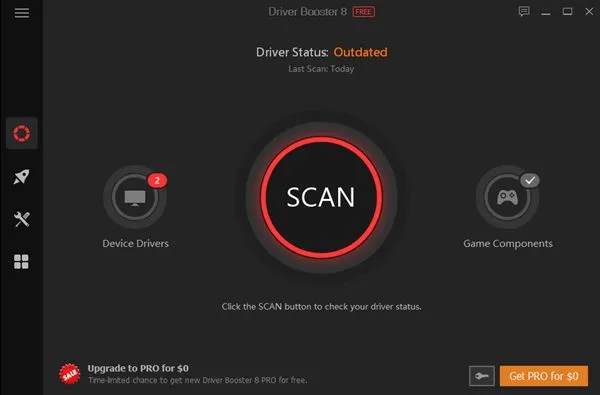
數百個驅動程式更新程式可用於 Windows 11;有些很好,只需點擊幾下即可更新所有過時的驅動程式。
大多數專為Windows 10 設計的驅動程式更新程式也與Windows 11 完全相容。在Techviral 上,我們已經分享了最佳驅動程式更新工具的清單< /span> 適用於 Windows;請務必閱讀該指南並選擇適合您需求的工具。
因此,本指南是關於更新 Windows 11 電腦中的音訊驅動程式。我們分享了在 Windows 11 中更新音訊驅動程式的不同方法;您可以關注其中任何一個。如果您在更新 Windows 11 中的音訊驅動程式時需要更多協助,請告訴我們。


發佈留言