
微軟最近在其 Surface 活動中宣布了新的 PC 系列——Copilot Plus PC。除其他事項外,最突出的功能之一是召回率。此人工智慧功能會記錄您在電腦上所做的一切,以幫助您快速找到任何內容。
Recall 每五秒鐘拍攝一次電腦快照,並將其本地儲存在您的裝置上,以便稍後搜尋。正如預期的那樣,這樣的功能引起了很大的爭議,許多用戶非常擔心隱私甚至系統資源。但好消息是,您可以在設定新電腦期間或稍後從「設定」中關閉該功能。讓我們看看如何?
您可以在設定Copilot+ PC 期間或建立新使用者帳戶時關閉呼叫功能(呼叫是為每個使用者帳戶單獨設定的)。在設定過程中,當出現「呼叫」資訊畫面時,您可以按一下該選項來管理「呼叫」和「快照」首選項並關閉該功能。但是,如果您在設定過程中未執行任何操作,則預設會設定 Recall。
- 若要稍後將其關閉,請開啟“設定”應用程式。
- 從左側選單導覽至「隱私與安全」。
- 然後,轉到“調用和快照”。
- 在這裡,關閉「儲存快照」的開關。
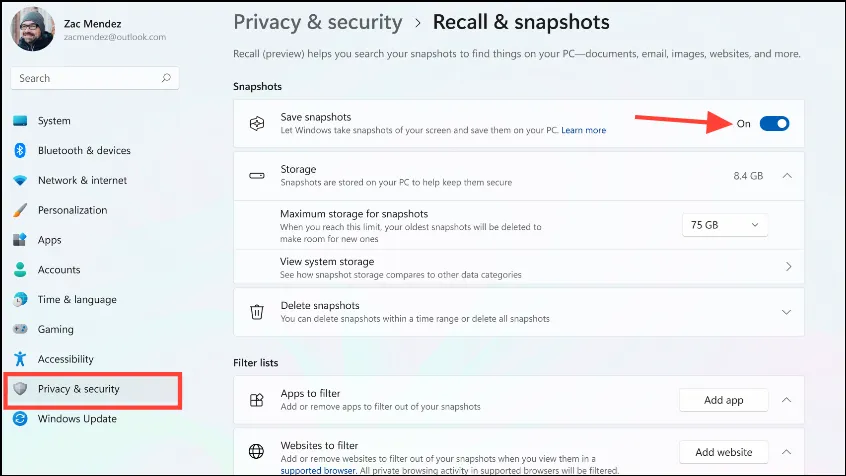
Windows 將不再保存您的電腦的任何快照以用於呼叫功能。若要再次使用該功能,您需要再次啟用切換。
如果您想在大部分時間使用該功能,但只想在某些時候真正擔心隱私時將其關閉,您也可以暫時暫停它。按一下 PC 系統托盤中的「呼叫」圖示。然後,點擊“暫停”按鈕。

您也可以從召回中排除某些應用程式和網站或刪除某些快照,同時保持該功能啟用。
IT 管理員也可以使用「關閉 Windows 快照儲存」策略來為企業中的使用者停用呼叫功能。使用此策略時,任何現有快照都會自動從所有電腦中刪除,且裝置使用者將無法開啟該功能。
記錄如此大量數據的功能很容易引起用戶對如何收集數據的擔憂和偏執。雖然微軟確保 Recall 的資料收集完全在 PC 上本地完成,但該公司也為用戶提供了關閉該功能的完全控制權,並使操作變得容易。因此,如果您尚未準備好讓 AI 記錄並分析您 PC 上的整個使用歷史記錄,您可以使用上述步驟停用它。


發佈留言