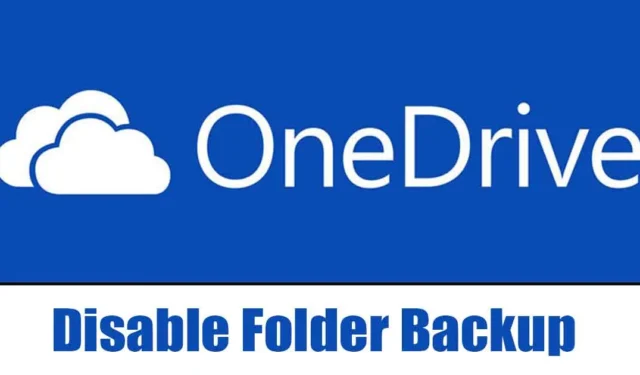
OneDrive 是一項出色的雲端儲存服務,可用於保存您的檔案和資訊。記憶受到保護,是最新的,並且可以在所有連接的設備上輕鬆存取。如果您使用的是Windows 11,則您的電腦上已安裝 OneDrive。
但是,如果您使用任何舊版本的 Windows,例如舊版本的 Windows 10 或 Windows 7/8,您可以下載並安裝安裝 OneDrive 獨立應用程式。雖然 OneDrive 是一個非常有用的工具,用於備份重要文件、照片、應用程式和設置,但並不是每個人都有興趣使用它。
對於許多用戶來說,OneDrive 整合是 Windows 11 最煩人的事情之一,他們希望擺脫它。更糟的是,在最新版本的Windows 11中,Microsoft OneDrive只是預設啟用並自動備份桌面、文件和圖片資料夾。
將重要檔案備份到雲端還不錯,但 OneDrive 的問題在於它還會將檔案從雲端同步到桌面,以便您可以快速存取它們。
如何在 Windows 11 中關閉 OneDrive 資料夾備份
這意味著如果您在任何其他 PC 上使用 Microsoft 帳戶登錄,登入 OneDrive,您將在桌面螢幕上看到備份的圖示。雙擊這些圖標不會打開任何內容,因為只備份桌面圖標,而不備份應用程式檔案。
在 Windows 11 中關閉 OneDrive 資料夾備份
由於這個特定原因,Windows 11用戶希望完全擺脫OneDrive應用程式或關閉OneDrive資料夾備份。本文將分享在 Windows 11 上關閉 OneDrive 資料夾備份的步驟。讓我們開始吧。
1。若要開始使用,請按一下 Windows 11 的系統匣,然後按一下 OneDrive 圖示。
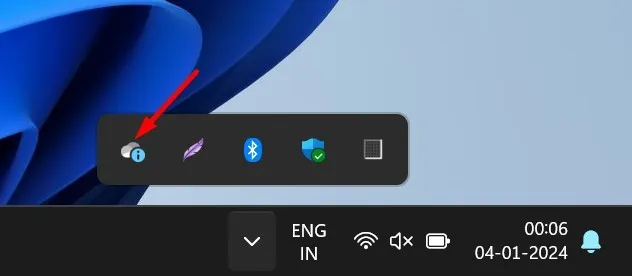
2.在 OneDrive 應用程式中,點選右上角的設定齒輪圖示。
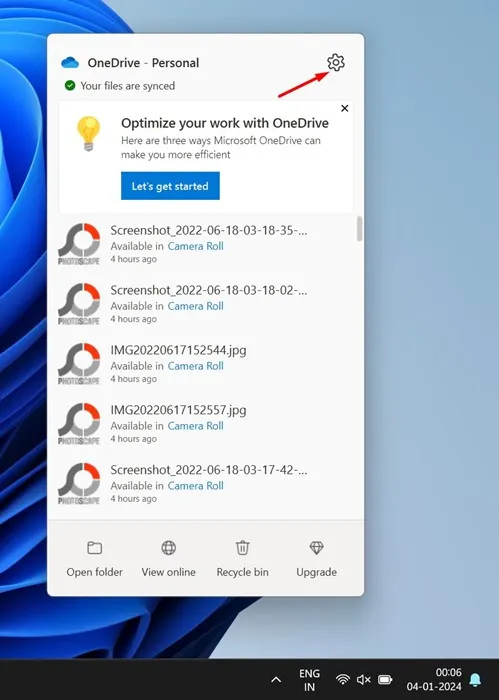
3.在出現的選單上,選擇設定。
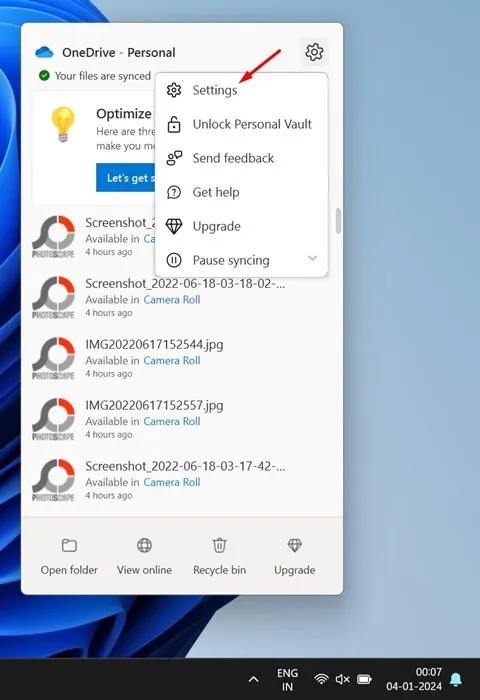
4。在 OneDrive 設定中,切換到同步和備份。
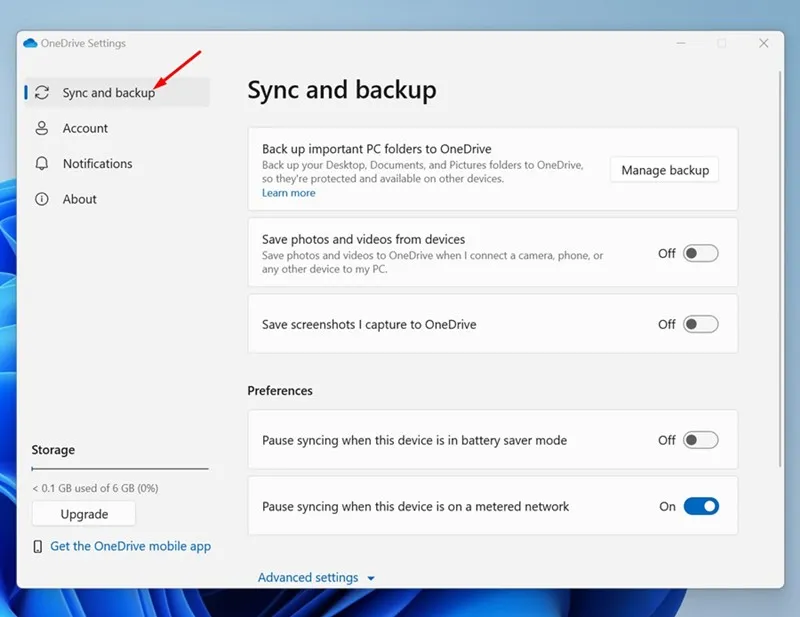
5。接下來,點選右側的管理備份。

6。在「此電腦上的備份資料夾」提示中,關閉桌面、圖片、文件、音樂和視頻< /span>。儲存變更。完成後,點選
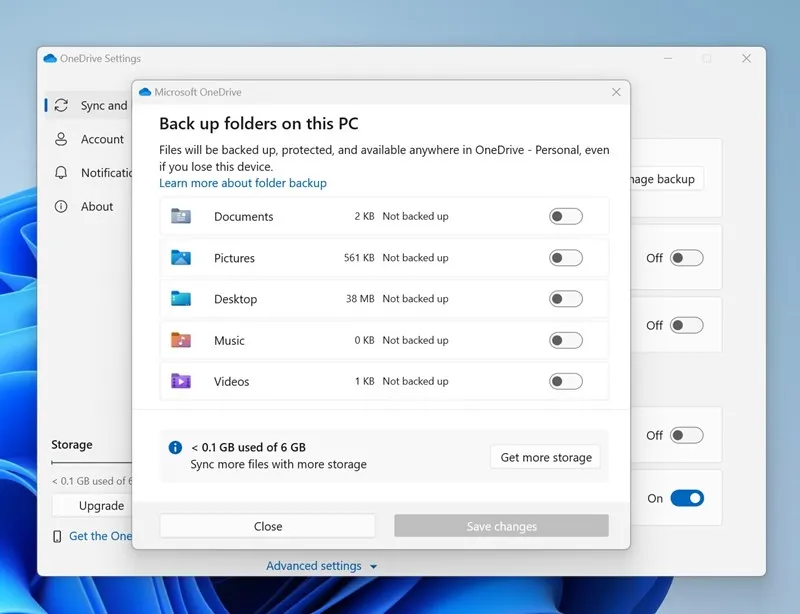
如果您使用的是舊版的 OneDrive 應用程序,請按一下每個資料夾下方的「停止備份」選項。
7. 進行更改後,關閉視窗。
就是這樣!這是在 Windows 11 電腦上關閉 Onedrive 資料夾備份的方法。從現在開始,OneDrive 用戶端將不會備份您的任何檔案和資料。儲存在您的 PC 上的資料夾。
如何取消連結和連結從 Windows 11 解除安裝 OneDrive?
如果您不想再次使用 OneDrive 用戶端,最好取消連結並取消連結。從 Windows 11 電腦上完全卸載它。簡單地讓應用程式保持原樣會增加啟動時間並消耗儲存空間。
開啟文章並按照我們提到的步驟從 Windows 11 中完全刪除 OneDrive。
因此,本指南是關於關閉 Windows 11 電腦上的 OneDrive 資料夾備份。如果您在停用 OneDrive 資料夾備份方面需要更多協助,請告訴我們。另外,如果您發現本指南有幫助,請不要忘記與您的朋友分享。


發佈留言