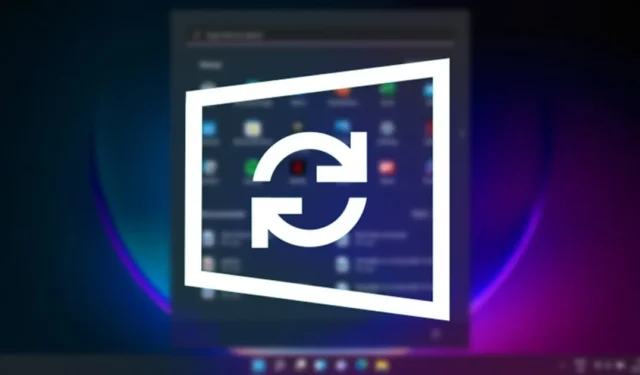
Microsoft 在 Windows 10 上引入了交付最佳化,可幫助你的電腦更快下載更新。微軟最新的作業系統-Windows 11,也使用了相同的功能,讓更新過程更加快捷
什麼是 Windows 11 中的交付優化?
Windows 更新交付最佳化 (WUDO) 是讓您的 Windows 11 電腦從 Microsoft 伺服器和其他來源接收更新的必要流程。它可以掃描本地網路上的其他電腦或網路上正在下載重複檔案並從中接收更新的電腦。
同樣,如果您允許,您的 Windows 11 電腦也可以將更新傳送到本機網路上的其他電腦或網路上的電腦。雖然該功能很有用,但如果您的網路有限,您可能會想要停用它。這是因為傳遞優化可以在未經您許可的情況下更新網路上的電腦,這可能會增加您的資料使用量。
因此,假設您不希望 Windows 11 電腦更新本機網路上的電腦和網路上的其他電腦。在這種情況下,停用交付優化功能是一個很好的選擇。
如何在 Windows 11 上關閉傳遞優化
下面,我們分享了在 Windows 11 電腦上停用傳遞最佳化的逐步指南。我們來看看。
1. 在 Windows 11 上停用傳遞最佳化
要在 Windows 11 上停用傳遞最佳化,您需要遵循我們下面分享的一些簡單步驟。以下介紹如何在 Windows 11 上停用傳遞優化。
1. 首先,按一下 Windows 11 開始按鈕並選擇設定。

2. 在「設定」頁面上,按一下左側窗格中的「Windows 更新」按鈕。

3. 在右側窗格中,按一下進階選項,如下圖所示。

4. 在「進階」選項下,向下捲動並按一下「交付最佳化」。

5. 在下一個畫面上,關閉「允許從其他電腦下載」的開關

就是這樣!這將停用 Windows 11 上的傳遞最佳化。
2.禁用Windows服務的交付最佳化
您也可以從 Windows 服務管理員關閉交付最佳化。這就是你需要做的。
1. 在 Windows 11 搜尋中輸入「服務」。接下來,從最佳配對結果清單中開啟服務應用程式。

2. 當「服務」應用程式開啟時,找到「交付最佳化」。接下來,雙擊該服務以開啟其屬性。

3. 在「交付最佳化屬性」上,按一下「啟動類型」旁的下拉列表,然後選擇「停用」。

4. 完成後,按一下「套用」,然後按一下「確定」。
就是這樣!這將停用 Windows 11 PC 上的傳遞最佳化。
3.透過註冊表禁用Windows更新傳遞優化
此方法將使用登錄編輯器停用 Windows 更新傳遞最佳化。請遵循我們在下面分享的一些簡單步驟。
1. 首先,按一下 Windows 11 搜尋並輸入登錄。接下來,從清單中開啟註冊表編輯器。

2. 現在,在登錄編輯器上,導覽至以下路徑:
HKEY_LOCAL_MACHINE\SYSTEM\CurrentControlSet\Services\DoSvc

3. 在右側窗格中,找到並雙擊Start REG_DWORD鍵。

4. 接下來,在數值資料欄位中輸入4並點選確定按鈕。

就是這樣!這將停用 Windows 11 PC 上的 Windows 更新交付最佳化。
因此,以下是在 Windows 11 上關閉更新傳遞最佳化的三種最佳方法。讓我們在評論中知道。


發佈留言