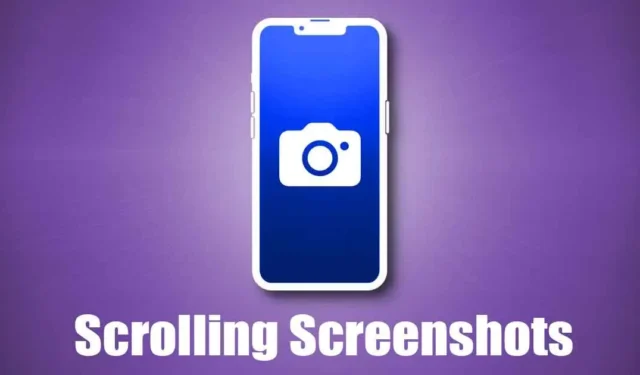
截圖一直是捕捉螢幕上顯示的所有內容的最佳方式。 iPhone 有一個原生的螢幕截圖工具,可以讓他們捕捉螢幕。您需要同時按下側邊按鈕和音量增大按鈕來捕捉螢幕。
雖然在 iPhone 上截取螢幕截圖非常簡單,但是截取滾動螢幕截圖怎麼樣?在 iOS 17 之前,您曾經需要第三方應用程式才能在 iPhone 上進行滾動螢幕截圖,但現在您可以本機捕獲整個網頁、PDF、電子郵件以及螢幕上顯示的所有內容。
在iOS 17上,您可以擷取全頁螢幕截圖,與捲動螢幕截圖基本相同,並將此類螢幕截圖儲存為照片應用程式中的常規影像。因此,如果您想在 iPhone 上捕獲滾動螢幕截圖,請繼續閱讀指南。
如何在 iPhone 上滾動截圖(iOS 17)
由於 iOS 17 本身支援擷取網頁、文件、PDF、筆記或電子郵件的捲動螢幕截圖,因此您無需使用任何第三方選項。下面,我們分享了一些在 iPhone 上捕獲滾動螢幕截圖的簡單步驟。讓我們開始吧。
1。首先,開啟您要擷取的網頁。接下來,同時按下側邊按鈕+音量調高按鈕。
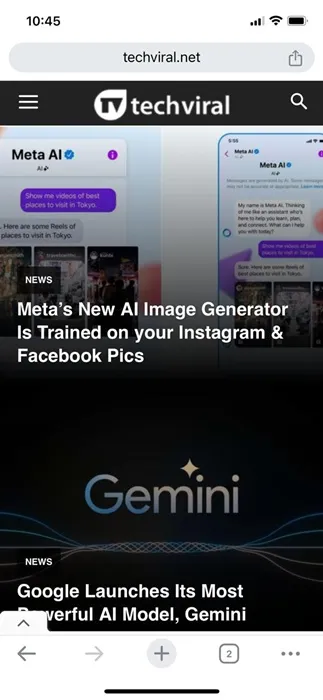
2. 這將拍攝正常的螢幕截圖並在左下角顯示預覽。
3.只需點擊螢幕截圖預覽即可。在螢幕截圖預覽中,切換到右上角的整頁選項卡。
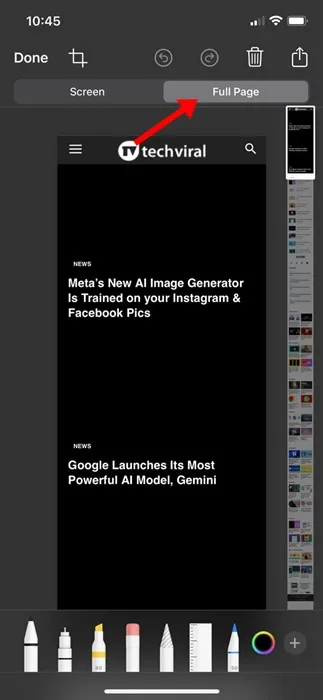
4。現在您將看到滾動螢幕截圖預覽;您可以使用右側的滑桿捲動頁面。
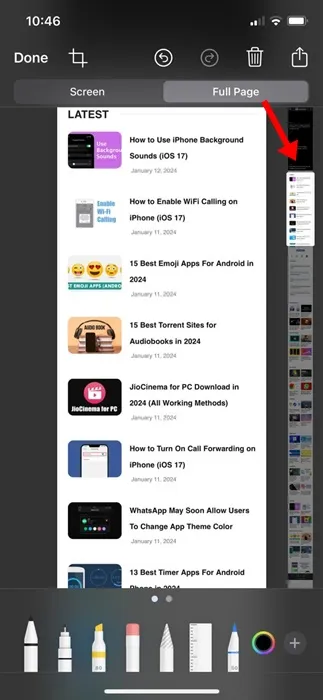
5。完成後,點選左上角的完成按鈕儲存變更。

6。在出現的提示中,選擇儲存到照片。
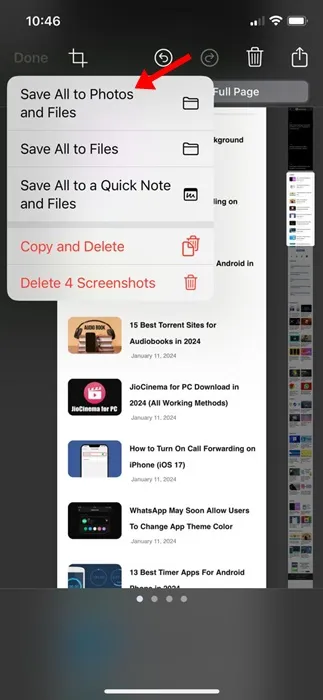
7. 滾動螢幕截圖將在照片應用程式中儲存為圖像。
就是這樣!這是在 iPhone 上截取滾動螢幕截圖的方法。
如何在iPhone上查看滾動截圖?
您捕獲的滾動螢幕截圖將作為圖像保存在您的 iPhone 上。您可以在“照片”應用程式中找到螢幕截圖;但是,它們將出現在不同的資料夾中。以下是如何在 iPhone 上查看滾動螢幕截圖。
1。開啟 iPhone 上的照片應用程式。
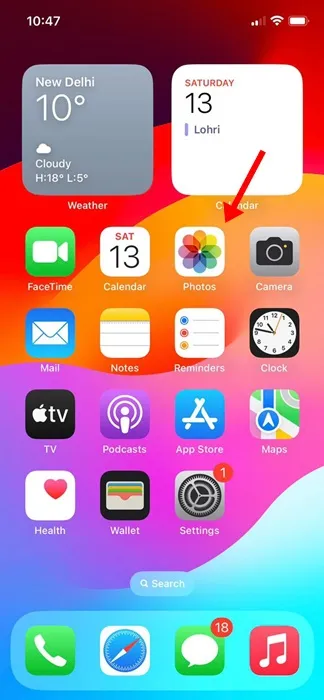
2.當「照片」應用程式開啟時,切換到底部的相簿標籤。
3.在相簿中,找到並點擊全景圖。如果沒有 Parorama,請點選螢幕截圖。
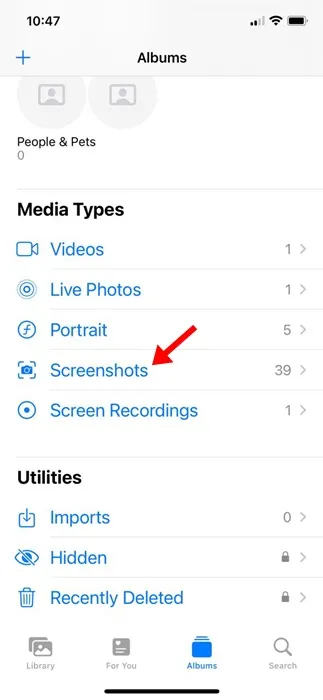
4. 您將找到所有滾動螢幕截圖。點擊滾動螢幕截圖圖塊即可查看它。

使用第三方應用程式在iPhone上擷取滾動螢幕截圖
如果您想更好地控制要捕獲的滾動螢幕截圖,則需要使用第三方應用程式。下面,我們列出了三個捕獲滾動螢幕截圖的最佳 iPhone 應用程式。讓我們來看看該應用程式。
1。 Picsew
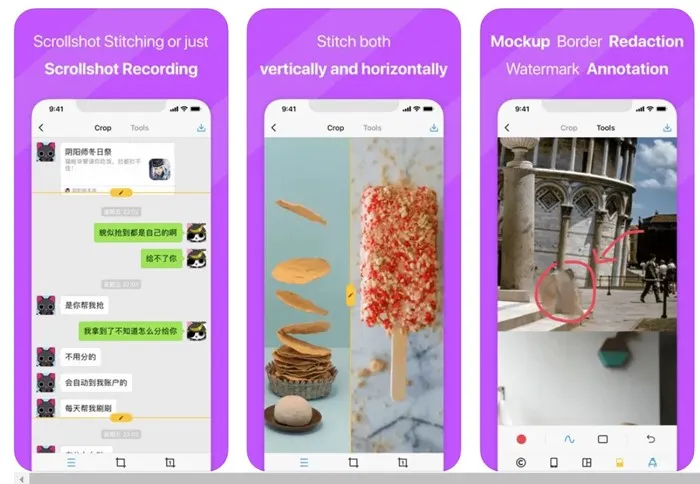
Picsew 是一款 iPhone 螢幕截圖應用程序,可合併您現有的螢幕截圖以建立滾動截圖。該功能具有滾動截圖功能,但依賴螢幕錄製。
基本上,您錄製一個螢幕,然後使用 Scrollshot 實用程式將錄製內容轉換為滾動螢幕截圖。
Picsew 的滾動截圖需要付費購買。該應用程式允許您免費手動拼接螢幕截圖;對於拼接,該應用程式支援垂直和垂直拼接。水平的。
2. 裁縫
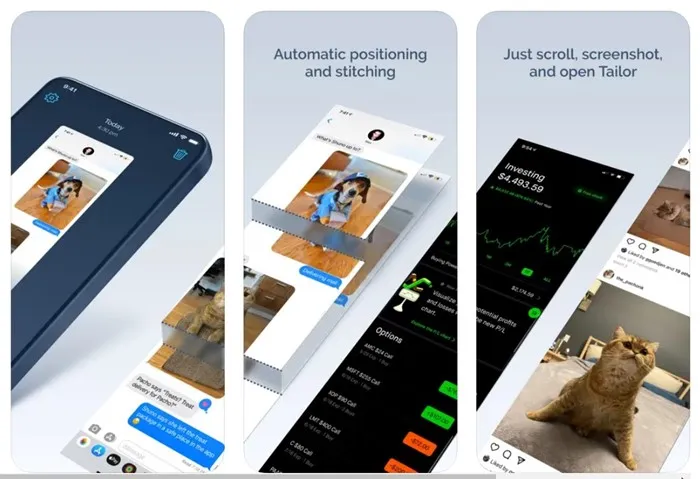
Tailor 與上面列出的 Picsew 應用程式非常相似。 iPhone 應用程式可讓您將螢幕截圖拼接成一張長影像。
這個比 Picsew 簡單,因為它沒有因不必要的功能而變得臃腫。您可以使用 Tailor iPhone 應用程式來拼接對話、食譜和內容。說明、文章、評論串、方向、排行榜等。
3. 澤塔縫合
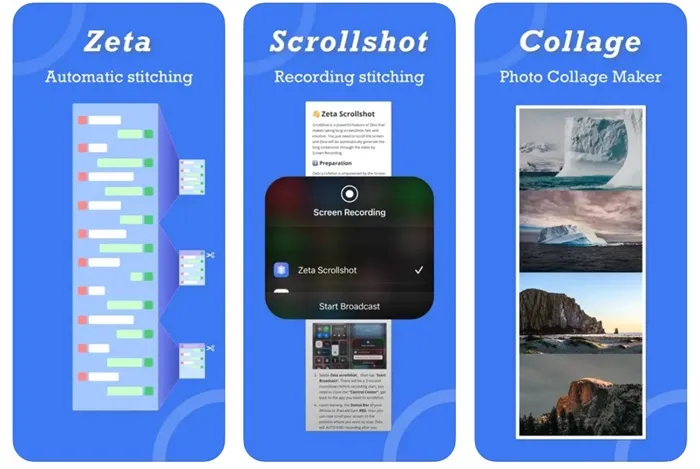
Zeta Stitch 是一款 iPhone 手動截圖應用程序,對我們來說非常簡單。要捕獲滾動螢幕截圖,您需要對所需的螢幕進行逐步螢幕截圖並打開 Zeta 應用程序,它會自動拼接它們。
該應用程式在拼接螢幕截圖時嘗試保持 100% 的品質。如果您想知道,該應用程式還支援水平和水平方向。垂直多影像拼接。
因此,這些是在 iPhone 上拍攝滾動螢幕截圖的一些簡單步驟和一些第三方應用程式。如果您需要更多協助在 iPhone 上擷取滾動螢幕截圖,請告訴我們。另外,如果您發現本指南有幫助,請不要忘記與您的朋友分享。




發佈留言