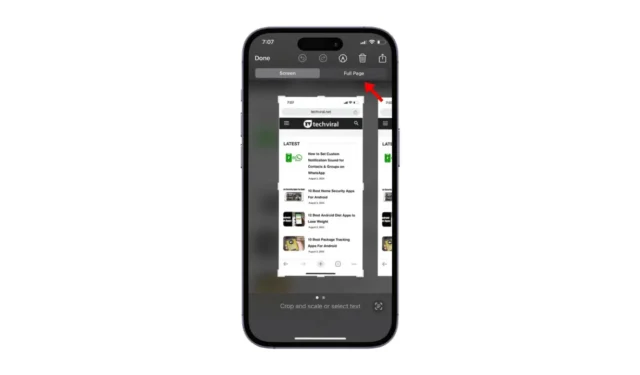
在 iPhone 上,您實際上不需要使用任何第三方工具來擷取螢幕截圖。這非常簡單;您只需同時按下音量增大鍵 + 電源按鈕即可。
在 iPhone 上截取螢幕截圖
當您同時按下音量調高按鈕和電源按鈕時,您的 iPhone 會將螢幕上顯示的所有內容擷取為影像。
然而,您可能不知道,當您截取螢幕截圖時,您的 iPhone 會截取螢幕上顯示的整個內容、整個頁面,甚至無需滾動到底部。
捕獲螢幕截圖後,它只會向您顯示螢幕上顯示的內容的預覽,而不是捕獲的確切內容,無論它有多長。
因此,在擷取螢幕截圖後,您可以開啟螢幕截圖預覽窗格,然後選擇是保留裁剪版本還是擷取的整頁螢幕截圖。
如何在 iPhone 上截取整頁螢幕截圖?
在 iPhone 上,您可以選擇保存整頁螢幕截圖,無論它有多長。為此,請按照以下簡單步驟操作。
1. 首先,開啟要擷取全頁螢幕截圖的網頁。
2. 按音量增加+電源按鈕截圖。
3. 螢幕會閃爍,表示截圖已完成。左下角將出現一個小縮圖,向您顯示螢幕截圖預覽。
4. 在預覽消失之前,點擊它以顯示螢幕截圖編輯選項。
5. 頂部有兩個選擇:全螢幕和全螢幕。若要儲存整頁螢幕截圖,請點選整頁。
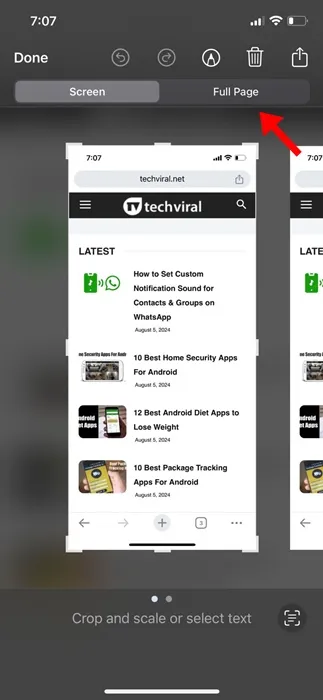
6. 現在您將能夠看到全頁螢幕截圖。在同一螢幕上,您可以編輯螢幕截圖。您可以裁剪螢幕截圖、新增文字、使用註釋工具等。
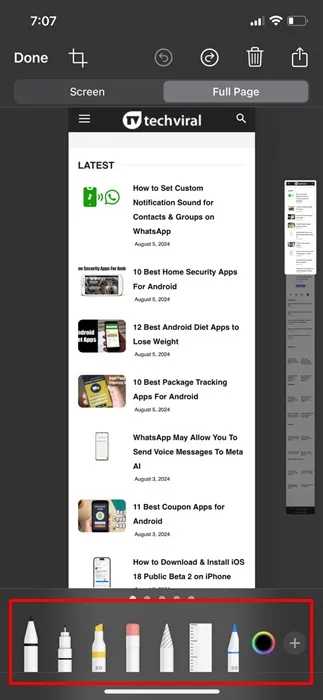
7. 點選左上角的「完成」按鈕儲存整頁螢幕截圖。
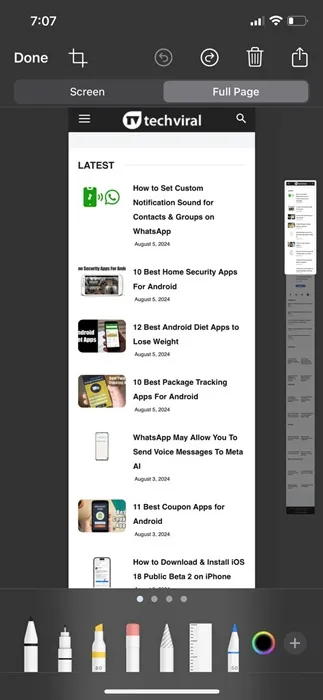
8. 在出現的提示中,選擇全部儲存到照片和檔案。
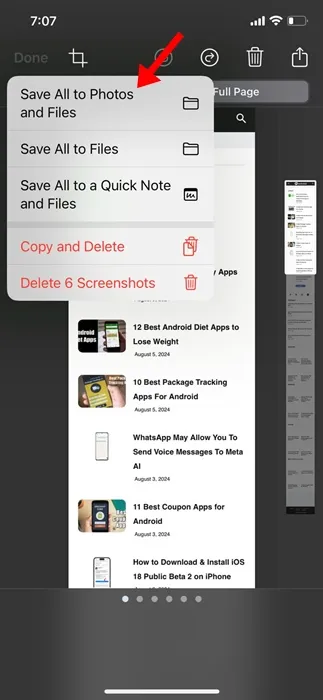
9. 只需打開“照片”應用程式並找到整頁螢幕截圖。
在 iPhone 上擷取全頁螢幕截圖非常簡單,而且您無需使用專用應用程式。是的,可以使用第三方應用程序,但本機應用程式更易於使用。
本指南介紹如何在 iPhone 上截取全頁螢幕截圖。如果您需要有關此主題的更多協助,請在評論中告訴我們。另外,如果您發現本指南有幫助,請不要忘記與您的朋友分享。




發佈留言