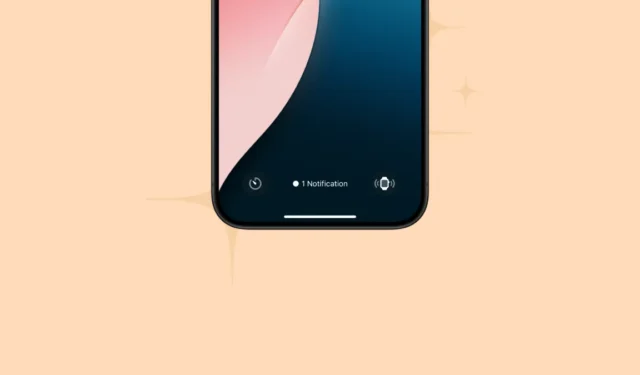
在 iOS 18 中,客製化已成為蘋果議程上的首要任務。該公司不僅為控制中心和主螢幕引入了高級定制功能,包括將應用程式圖標放置在螢幕上的任何位置、更改其顏色和大小(使應用程式名稱消失)等選項,而且還採用了鎖定螢幕定制更進一步。
您終於可以將主螢幕底部的舊相機和手電筒控制替換為您實際使用的控制項。
它是如何運作的?每個鎖定螢幕都可以有不同的控件,因此,如果您的使用情況往往會因不同因素而變化,例如您是在家還是在工作,您甚至可以快速管理。連接、輔助功能、時鐘、主頁、捷徑等類別中有大量控制可供選擇。
更重要的是,您仍然可以在主畫面上向左切換以開啟相機!雖然在第一個測試版中,這些選項僅包括來自Apple 的系統控件,但Keynote 包括了來自Snapchat 的控件的演示,這意味著第三方控件也可用於鎖定螢幕,就像它們用於控制中心一樣。
以下是交換鎖定螢幕控制項的方法。
- 使用面容/觸控 ID 解鎖您的 iPhone,但不要進入主畫面。
- 然後,點擊並按住當前的鎖定畫面。
- 如果您的 iPhone 已解鎖,請勿鎖定它。只需從螢幕頂部向下滑動即可開啟通知中心,然後長按螢幕的空白部分(不是通知)。如果通知妨礙您,您也可以向下滑動通知來隱藏它們。
- 將出現鎖定畫面自訂選項。滑動到您想要自訂的鎖定畫面。然後,點擊底部的「自訂」。
- 從選項中選擇“鎖定螢幕”。
- 接下來,點擊要交換的控制項上的“–”,例如“相機”。
- 然後,點擊出現在其位置的“+”。
- 選擇要新增到其位置的控制項。
- 然後,如果您也想更換手電筒控制器,請重複這些步驟。
- 最後,點擊右上角的「完成」以儲存變更。
如果您像我一樣,您可能會發現鎖定螢幕上的相機控制有點多餘,因為您無論如何都可以滑動以打開相機(這是我發現最簡單的)。有了 iOS 18,你不必再忍受這種冗餘了!




發佈留言