
您可能會因為各種原因想要使用 VPN 服務。假設您正在瀏覽網頁,突然遇到一個由於地理限製而無法開啟的網站。屆時,您可以連接到 VPN 應用程式並切換伺服器以解鎖該網站。
使用 VPN 的其他原因包括透過網路建立安全連線、封鎖 IP 位址、加密資料以及消除網頁上的各種追蹤器。
雖然 VPN 很好並且適用於所有平台,但您是否想知道 VPN 是什麼以及它實際上是如何運作的?
什麼是VPN?
VPN 基本上是一個虛擬私人網絡,可以隱藏您的互聯網協定 (IP) 位址。它隱藏您的 IP 位址並使追蹤變得困難。
由於它會切換您裝置的 IP 位址並使其看起來像是來自不同的位置,因此它可以解鎖各種網站。
iPhone 版 VPN 也具有相同功能,可確保保護您的資料。選擇 VPN 服務時需要考慮一些關鍵事項。
如何選擇最好的VPN服務?
購買 VPN 服務非常簡單;您只需訪問 VPN 提供者的網站,購買 VPN 計劃,下載應用程序,然後開始在您的裝置上使用它。
然而,這並不是您在購買 VPN 服務之前應該了解的全部內容。用戶在購買任何 VPN 服務之前需要考慮一些關鍵點,例如加密等級、VPN 速度和伺服器可用性等。
在我們的一篇文章中,我們提到了您在購買 VPN 服務之前應考慮的所有重要因素。您可以在此處查看該文章。
如何在 iPhone 上連接 VPN(應用程式)
與 Android 一樣,數百種 VPN 應用程式也可用於 iPhone。您可以在 Apple App Store 中找到 VPN 應用程式;有些是免費的,而有些則是收費的。
如果您想要獲得最佳結果,建議您購買信譽良好的高級 VPN 應用程式並在 iPhone 上使用。下面,我們分享了在 iPhone 上使用 ProtonVPN 的步驟,它可以免費下載和使用。
1. 在 iPhone 上開啟 Apple App Store。
2. 現在搜尋您要下載和使用的 VPN 應用程式。例如,我們使用了ProtonVPN。點擊“獲取”以在 iPhone 上下載 VPN 應用程式
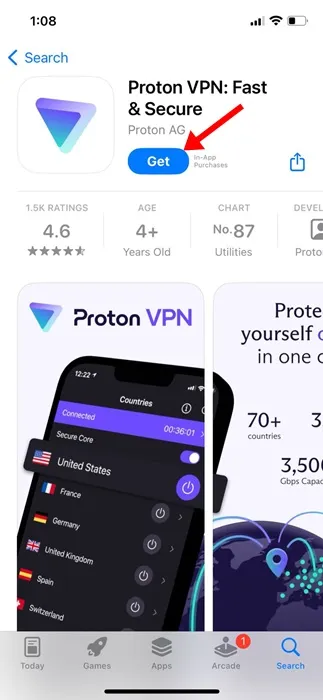
3. 現在在您的 iPhone 上啟動 VPN 應用程式。系統將要求您登入帳戶。如果您購買了 VPN 套餐,請使用您使用的相同帳戶登入。
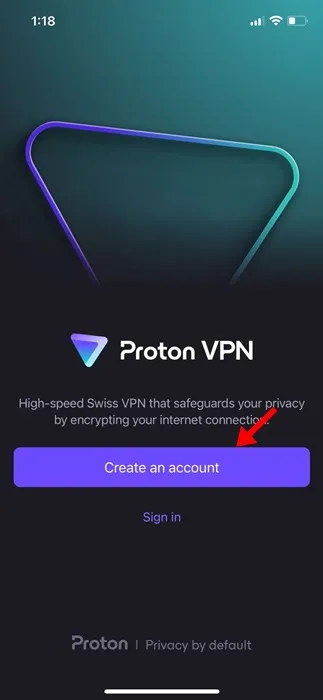
4. 登入後,您可以看到ProtonVPN的主介面。
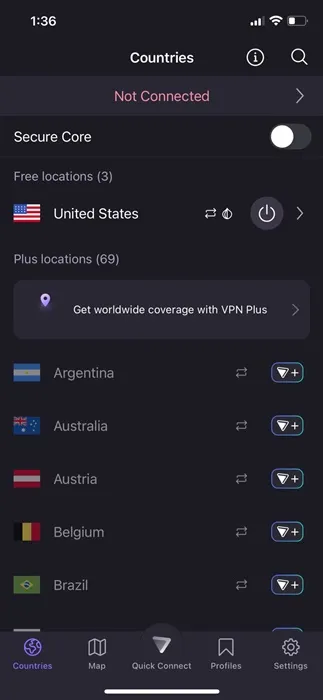
5. 選擇您要連線的伺服器,然後點選「連線」。
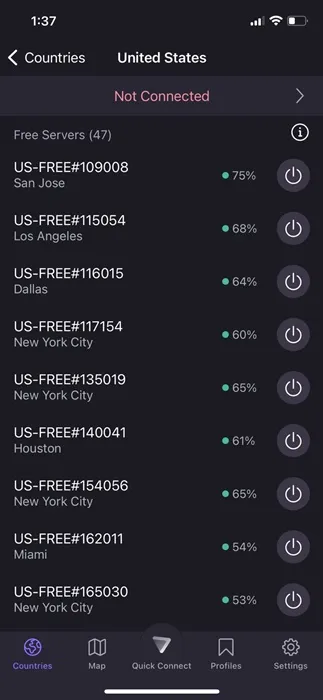
6. 現在,iPhone 會要求您新增 VPN 設定。點選“允許”。
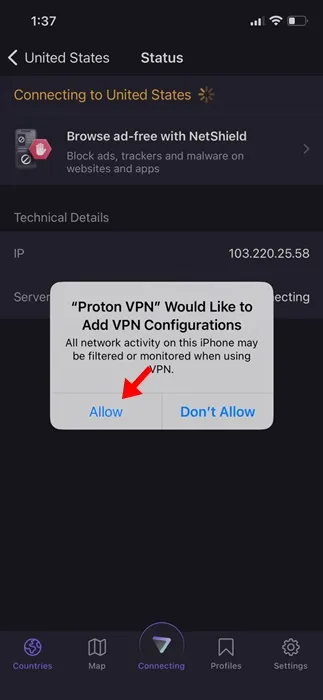
7. 這將連接到 VPN 伺服器。您可以透過開啟 iPhone 的控制中心來確認這一點。 VPN圖示將出現在頂部網路資訊下方。
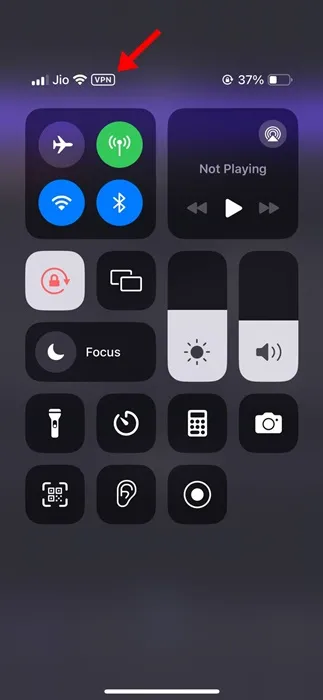
8. 若要關閉 VPN 連接,請點選斷開連接按鈕。
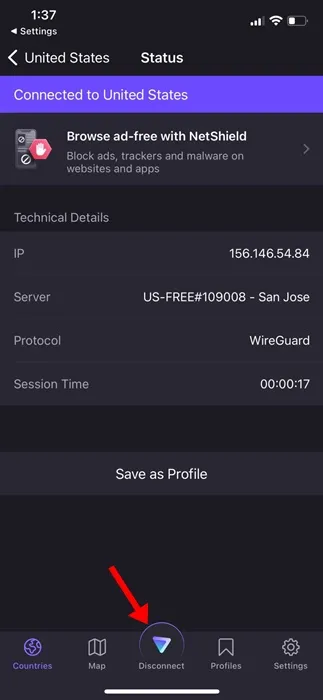
就是這樣!這是您在第三方應用程式的幫助下連接到 iPhone 上的 VPN 的方法。
如何在 iPhone 上手動設定 VPN
雖然透過行動應用程式進行連線非常簡單,但並非所有 VPN 提供者都有專用的應用程式。如果您有 VPN 配置,您可以在 iPhone 上手動設定 VPN。
1. 打開iPhone 上的「設定」應用程式。
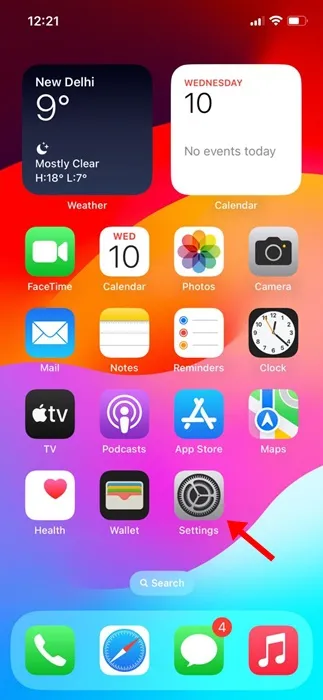
2. 當「設定」應用程式開啟時,點選「常規」。
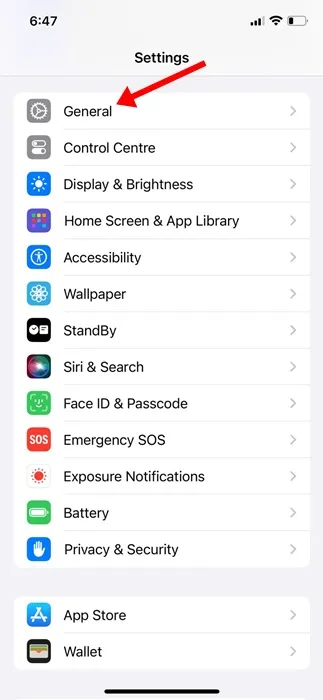
3. 在常規畫面上,點選VPN 和裝置管理。
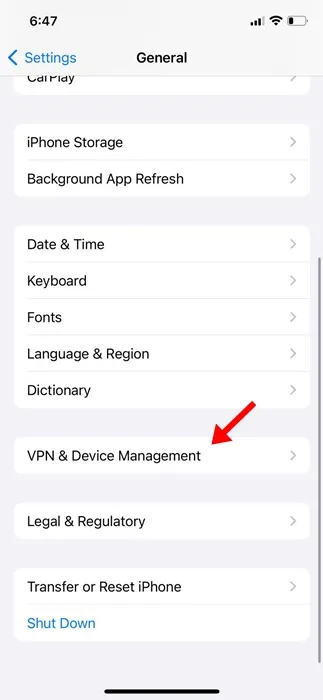
4. 接下來,點選VPN。
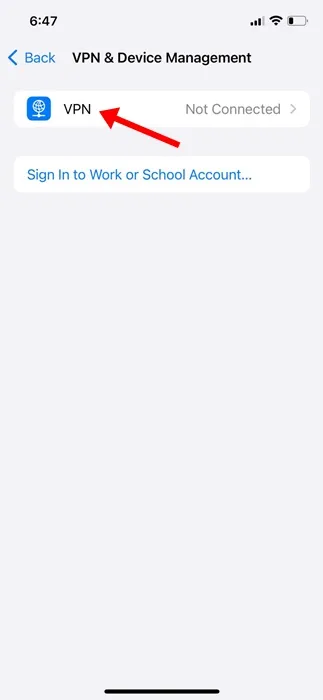
5. 在下一個畫面上,點選新增 VPN 設定。

6. 現在,選擇類型並填寫所有詳細資訊。您可以從您喜愛的 VPN 提供者的網站獲取這些詳細信息,或聯絡支援人員並要求配置。
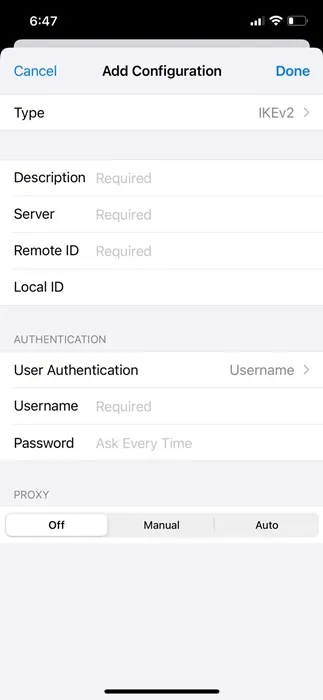
7. 填寫所需詳細資料後,點選「完成」。
8. 現在選擇您新設定的 VPN 並啟用狀態切換。如果您輸入的所有內容均正確,您將正確連接到 VPN。
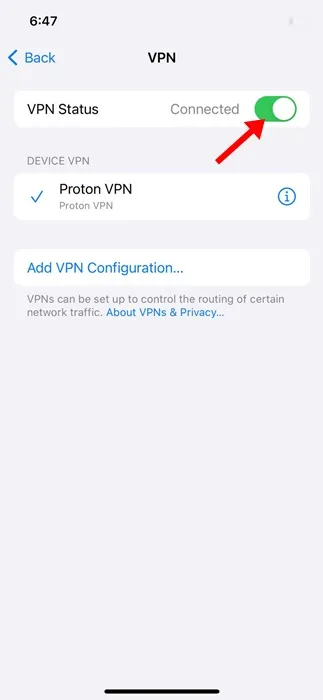
就是這樣!這是您在 iPhone 上手動設定和連接 VPN 的方法。
因此,本指南主要介紹如何在 iPhone 上設定 VPN。如果您在 iPhone 上連接 VPN 時需要更多協助,請告訴我們。另外,如果您發現本指南有幫助,請不要忘記與您的朋友分享。




發佈留言