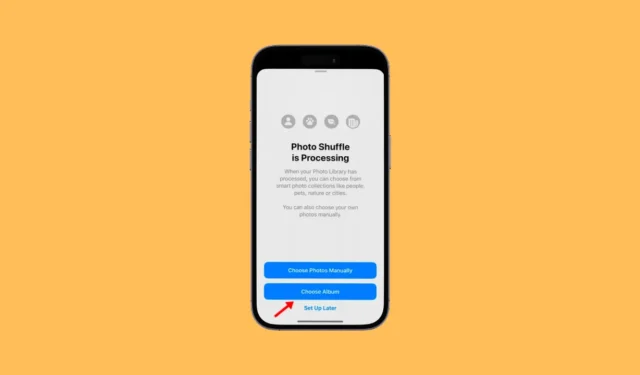
蘋果發布 iOS 16 時,對鎖定螢幕體驗進行了重大改變,震驚了許多用戶。 iOS 16 有一項名為「照片隨機播放」的功能,使用者只需輕按螢幕即可將 iPhone 桌佈在預先選定的照片範圍之間隨機播放。
在 iOS 17.1 上,Apple 增強了現有的 Photo Shuffle 功能,現在允許您將相簿設定為鎖定螢幕桌布。這意味著如果您的 iPhone 運行的是 iOS 17.1 或更高版本,現在您可以將相簿設定為桌布。
如何將專輯設定為 iPhone 桌布
因此,如果您想自訂 iPhone 鎖屏,請繼續閱讀本文。下面,我們分享了一些在 iPhone 上將相簿設定為桌布的簡單步驟。讓我們開始吧。
檢查iOS版本
要將相簿設定為 iPhone 上的桌布,您必須確保您的 iPhone 運行於 iOS 17.1 或更高版本。您可以按照以下步驟尋找您的 iOS 版本。
1. 打開iPhone 上的「設定」應用程式。
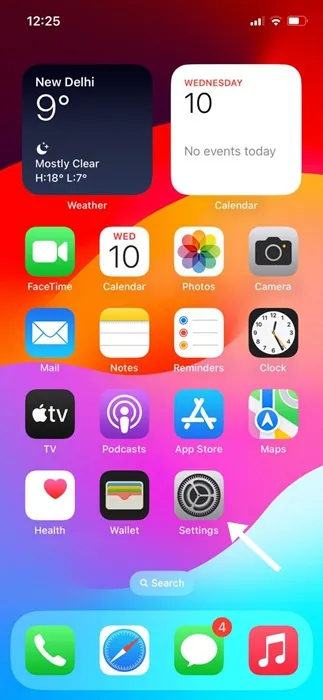
2. 當「設定」應用程式開啟時,向下捲動並點擊「常規」。
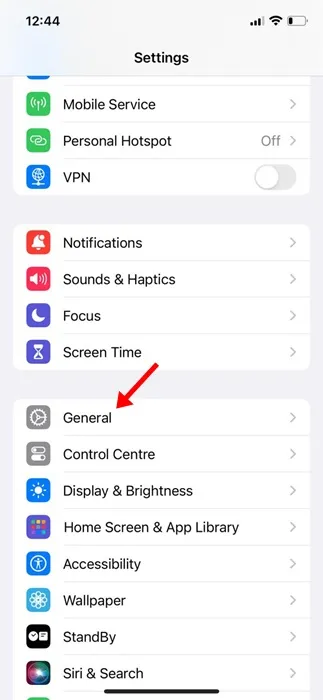
3. 接下來,點擊關於。
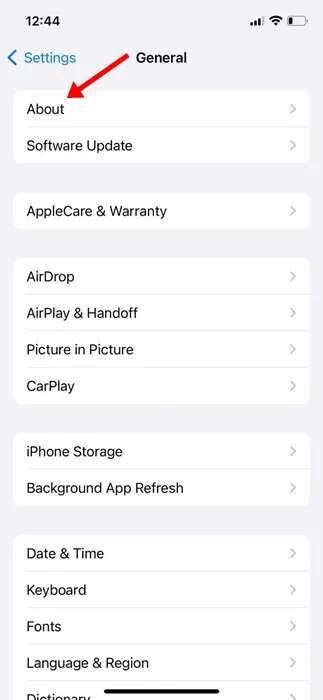
4. 在 iOS 版本部分,您將找到您的 iPhone 上執行的 iOS 版本。
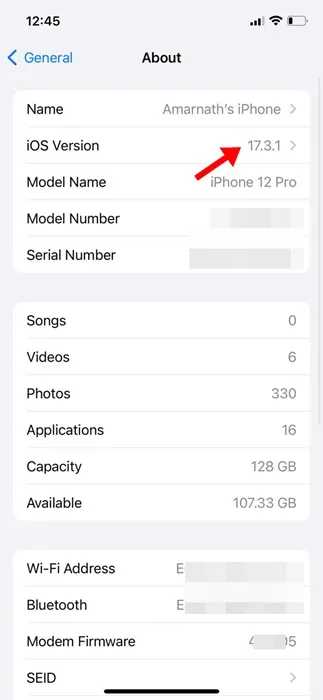
5. 如果您想更新 iOS 版本,請前往常規 > 軟體更新。
下一步包括在您的 iPhone 上建立一個相簿並將其設定為壁紙。以下是在 iPhone 上建立相簿的方法。
1. 打開iPhone 上的照片應用程式。
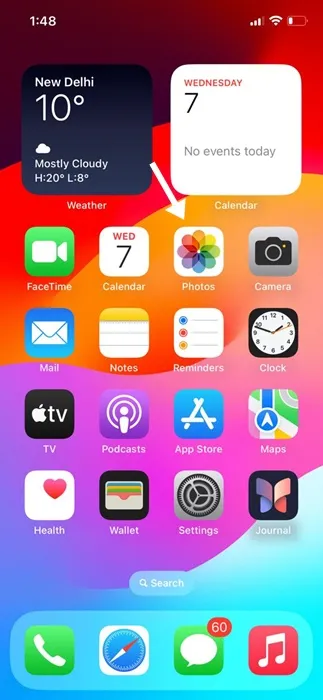
2. 當照片應用程式開啟時,切換到底部的相簿。
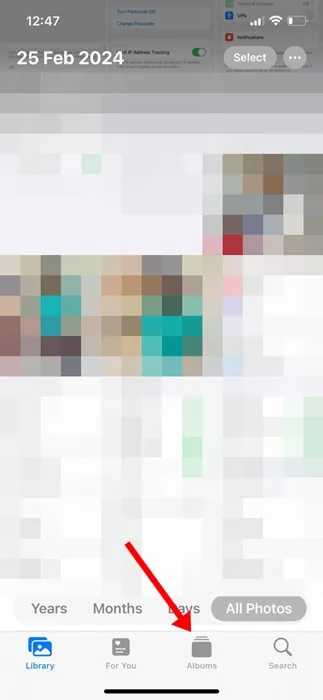
3. 接下來,點選左上角的(+)圖示。
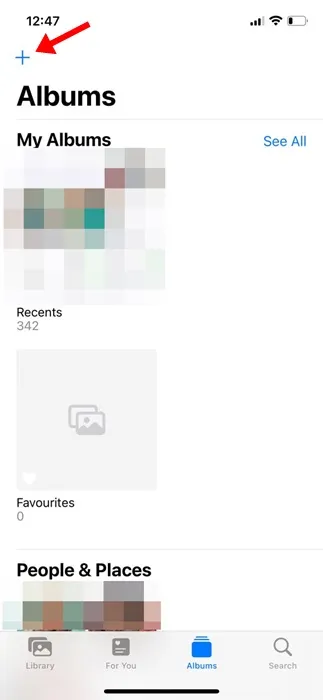
4. 在出現的選單上,選擇新建相簿。
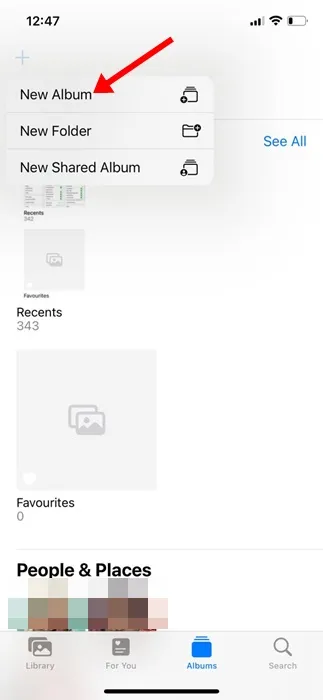
5. 接下來,為新相簿指定名稱並點選儲存。
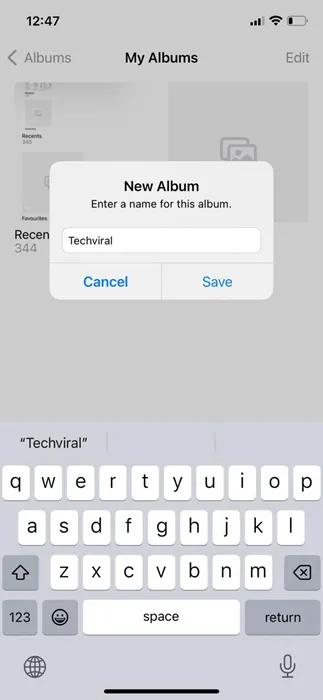
6. 現在選擇要加入相簿的照片。確保選擇適合作為壁紙的照片。選擇後,點擊右上角的「新增」。
就是這樣! iPhone 上的相簿創作過程就此結束
如何將專輯加入 iPhone 桌布?
現在您已經建立了要在 iPhone 上設定為桌布的相冊,現在該了解如何將其新增為桌布了。這就是你需要做的。
1. 打開iPhone 上的「設定」應用程式。
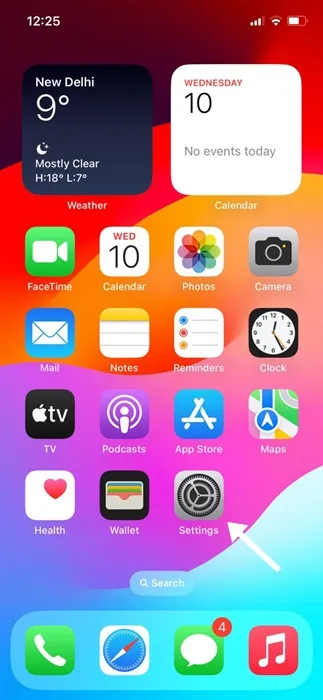
2. 當“設定”應用程式開啟時,點擊“桌布”>“新增桌布”
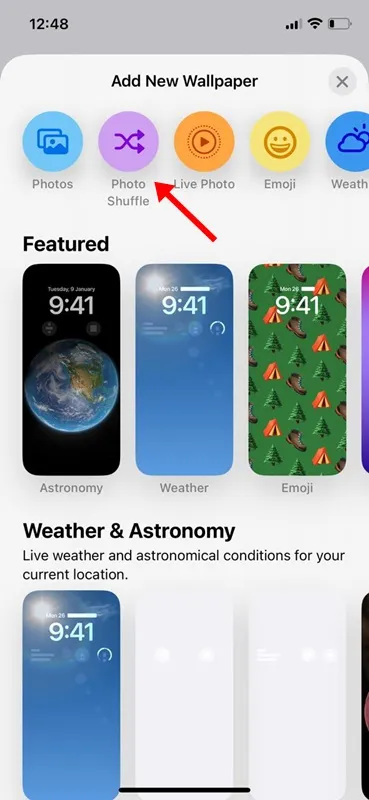
4. 在照片隨機播放中,選擇選擇相簿。
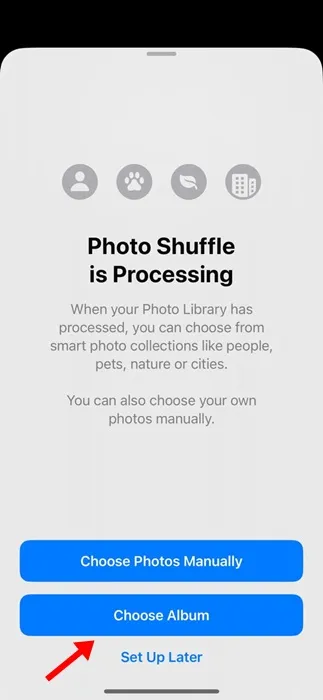
5. 接下來,點選「收藏夾」相簿。在相簿中,選擇您建立的相簿。
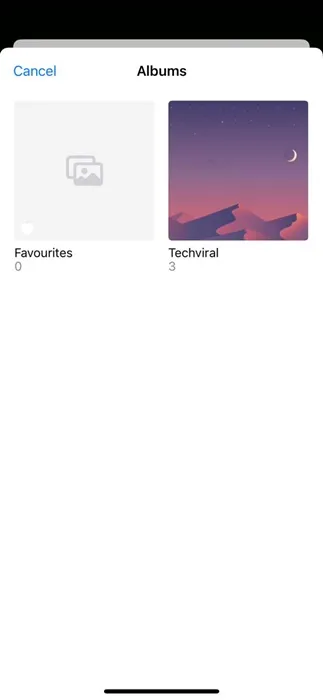
6. 選擇後,點選隨機播放頻率,然後選擇您想要的頻率。進行更改後,點擊“使用相簿”按鈕。
8. 現在,您將看到相簿中可用桌布的預覽。您可以自訂壁紙。完成後,點擊右上角的新增按鈕。
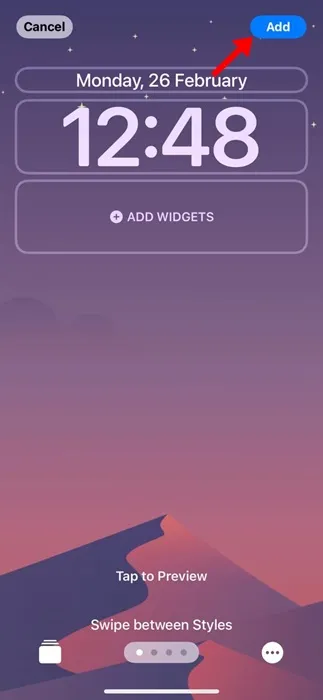
9. 現在,系統會詢問您是否要將其設定為壁紙對。如果您想在主螢幕上使用相同的壁紙,請點擊設定為壁紙對。
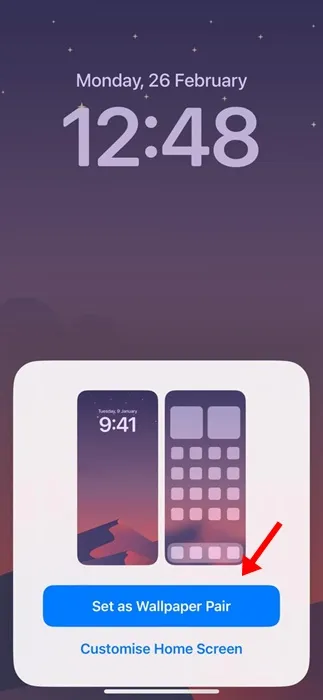
10. 如果您想在主畫面上設定不同的壁紙,請點選自訂主畫面並設定不同的桌布。
就是這樣!這會將您選擇的專輯添加為 iPhone 上的桌布。壁紙將根據您設定的頻率自動隨機播放。
將相簿設定為 iPhone 桌布的功能是一項很棒的自訂功能。如果您尚未使用該功能,那麼是時候嘗試一下並與我們分享您的體驗了。如果您需要有關此主題的更多協助,請在評論中與我們討論。




發佈留言